Hur man återställer NVIDIA-drivrutiner i Windows 11
Microsoft Windows 11 Nvidia Hjälte / / September 21, 2023

Publicerad

Har du systeminstabilitet efter en ny NVIDIA GPU-drivrutinuppdatering? Du måste återställa dina NVIDIA-drivrutiner på Windows 11 med den här guiden.
Om du är en spelare eller grafikdesigner, vet du redan vikten av att behålla ditt grafikkort (GPU) aktuell. Du kan dock behöva återställa NVIDIA-drivrutiner om du har ett NVIDIA-kort.
Nya förare innebär vanligtvis bättre prestanda och förbättrad stabilitet, men inte alltid. Till exempel kan en dålig drivrutinsuppdatering orsaka hög GPU-användning på ett Windows 11-system.
I en situation där en ny drivrutin orsakar problem kan du återställa den till sin tidigare version när ditt system fungerar korrekt. Så här gör du.
Hur man återställer NVIDIA-drivrutiner i Windows 11
När du uppdatera din NVIDIA GPU och uppleva instabilitet eller kraschar, måste du rulla tillbaka drivrutinen till den tidigare versionen. Att återställa en drivrutin med Windows kräver inte nedladdning av någon app.
Medan NVIDIAs GeForce-upplevelse gör det enkelt att uppdatera drivrutiner, kan den inte återställa dem. Istället kan du rulla tillbaka det med Windows inbyggda Device Manager-verktyg.
Så här återställer du en NVIDIA GPU-drivrutin på Windows 11:
- Att börja, öppna Enhetshanteraren.
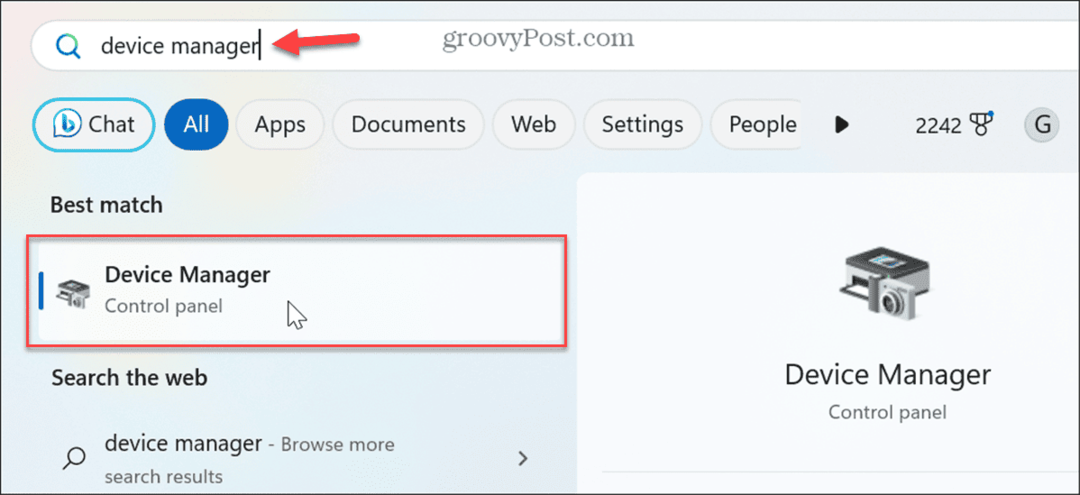
- När Enhetshanteraren öppnas expanderar du Grafikkort meny.
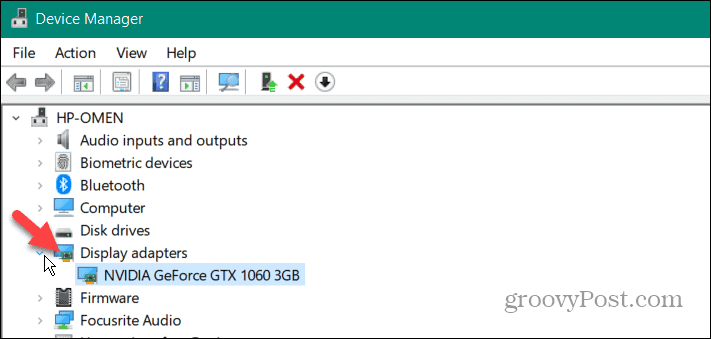
- Högerklicka på din NVIDIA GPU och välj Egenskaper från menyn.
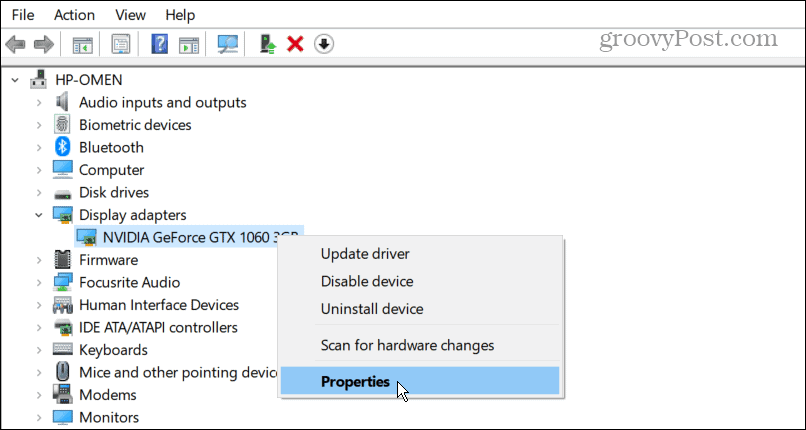
- Välj Förare fliken högst upp och klicka på Roll Back Driver knapp.
Notera: Om knappen är nedtonad har systemet inte en tidigare drivrutinsversion (se DDU-alternativet nedan).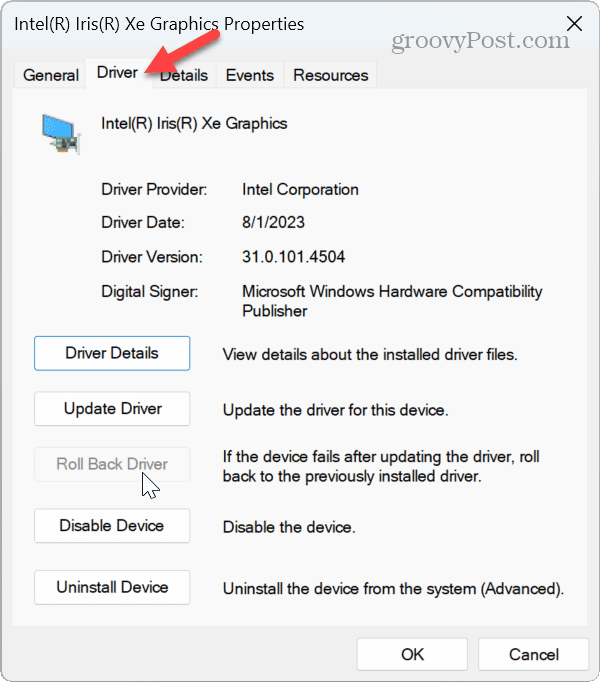
- Välj en anledning till varför du rullar tillbaka och välj Ja vid uppmaningen. Vänta sedan tills återställningen är klar.
Det är viktigt att notera att medan processen pågår kan din skärm kortvarigt bli svart en eller två gånger. Vänta medan det är klart; ditt drivrutinsdatum och version kommer att ändras till den tidigare installerade.
Använd Device Driver Uninstaller
Om återställningsalternativet som visas ovan inte fungerar eller om knappen är nedtonad kan du använda Display Driver Uninstaller (DDU) verktyg istället. DDU kommer att avinstallera den aktuella drivrutinen helt utan att lämna några registernycklar, filer eller mappar. Efter det kan du installera drivrutinen manuellt som fungerar från NVIDIAs webbplats.
Notera: Denna tredjepartsapp är gratis, erbjuds "i befintligt skick" och gör djupa systemändringar. Men det har varit pålitligt i åratal och gör ett utmärkt jobb med att ta bort drivrutiner helt. Fortfarande, skapa en återställningspunkt och har en nyligen systemsäkerhetskopiering av Windows 11 först om något fel händer så kan du återställa ditt system.
Så här använder du DDU för att ta bort en NVIDIA-grafikdrivrutin:
- Starta en webbläsare och ladda ner DDU.
- När du har laddat ner, öppna zip-mappen du laddade ner.

- Dubbelklicka på den körbara DDU-filen och välj Extrahera allt från menyn som visas.
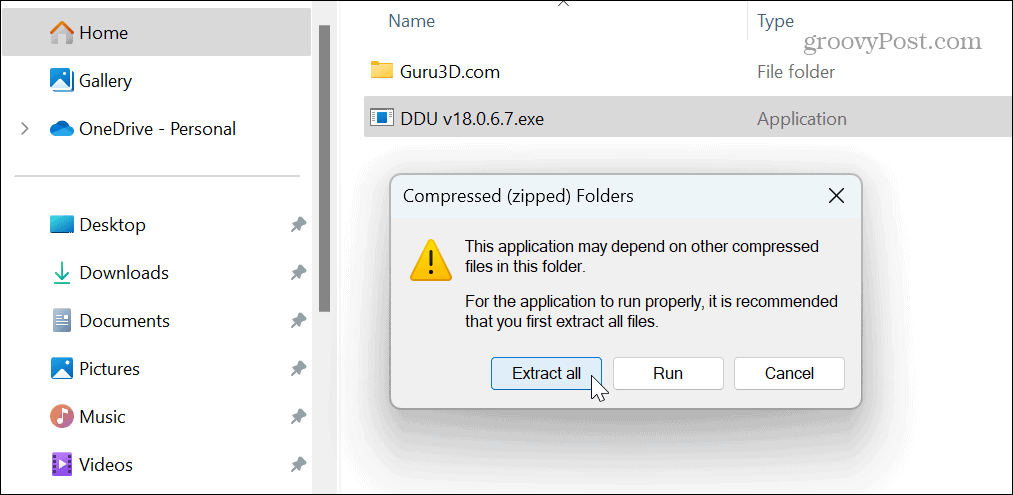
- Välj en målmapp och klicka Extrahera.
- Nästa, starta Windows 11 i felsäkert läge och kör applikationen. Det enklaste sättet att göra det är att öppna Start menyn, håll ned Skift-tangent, och klicka på Kraft knapp.
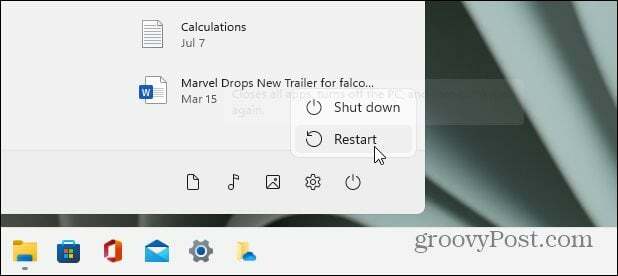
- Stäng alternativ meny som visas eftersom standardinställningarna är bra.
- Välja GPU och NVIDIA från rullgardinsmenyerna för enhetstyp till höger.
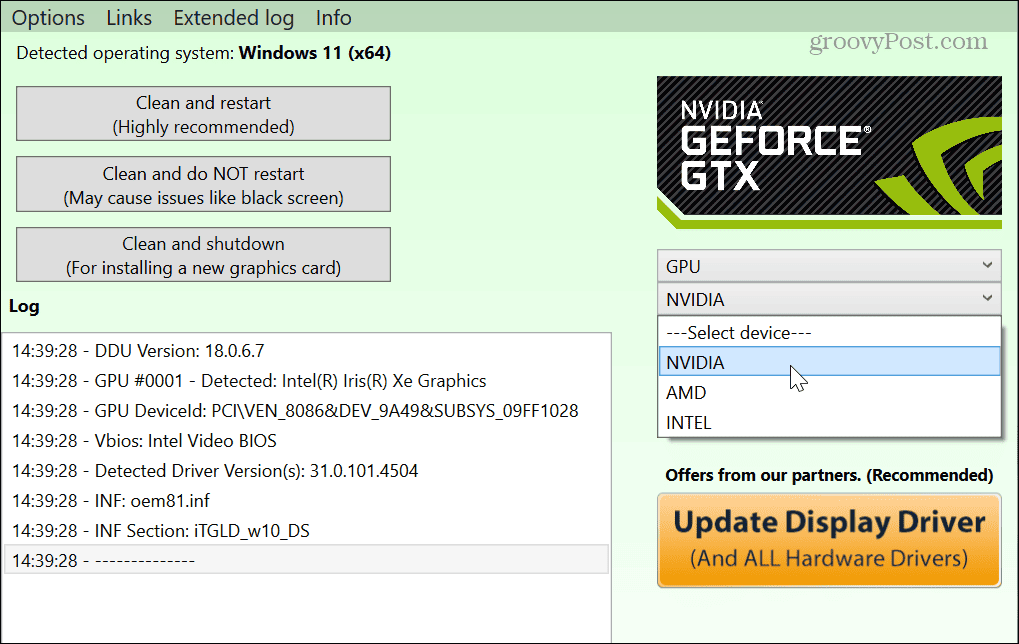
- Klicka på Rengör och starta om knappen till vänster.
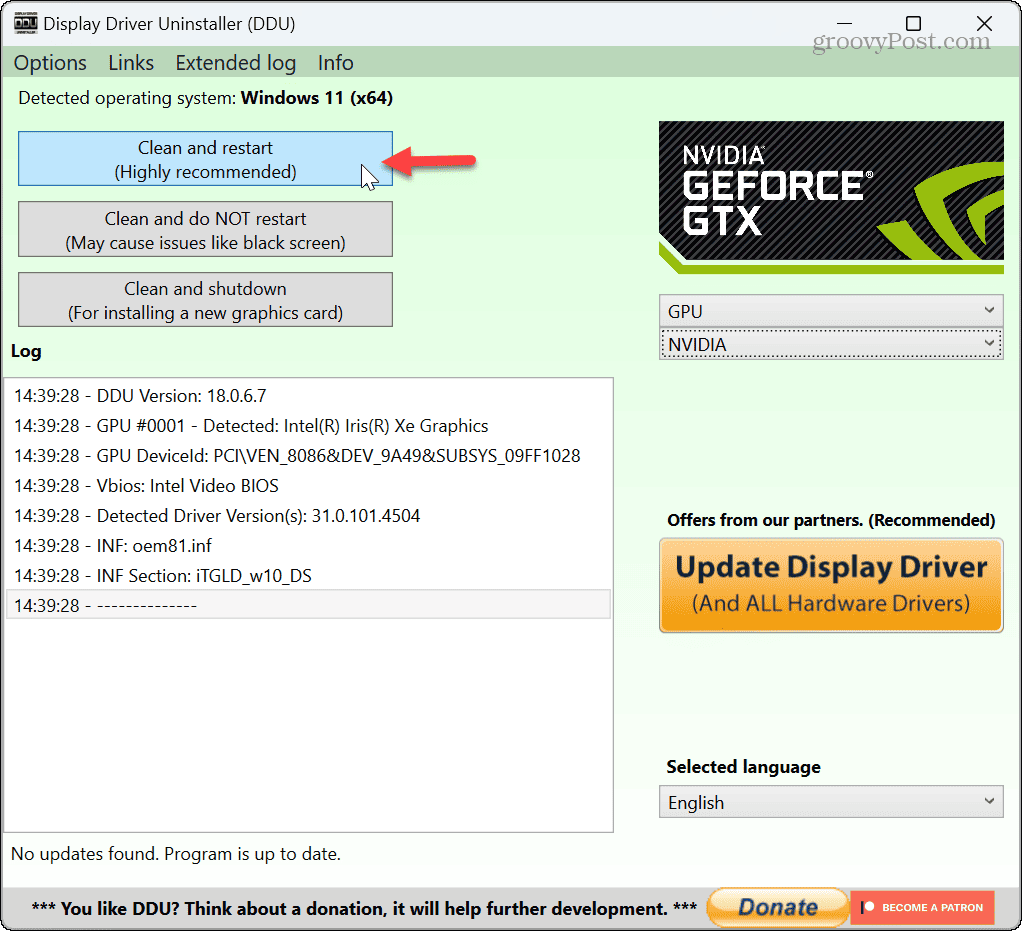
- Verktyget kommer att ta bort den aktuella NVIDIA-drivrutinen grundligt och starta om din dator automatiskt.
- När du är klar öppnar du en webbläsare och går till NVIDIA-webbplatsen för drivrutiner för att ladda ner och installera den drivrutinsversion du behöver.
Observera att du bara bör använda DDU om du har problem med att avinstallera eller installera om en drivrutin med Enhetshanteraren. Det är inte tänkt att användas varje gång du uppdaterar drivrutinen.
Dessutom, om du använder NVIDIAs GeForce Experience för att uppdatera drivrutinen har den möjlighet att utföra en ren installation av drivrutinen ändå.
Återställ NVIDIA-drivrutiner på Windows 11
Samtidigt som du säkerställer att dina NVIDIA GPU-drivrutiner är aktuella och uppdaterade, kommer uppdateringen ibland i konflikt med ditt system och orsakar oönskade ändringar. Lyckligtvis kan du enkelt rulla tillbaka drivrutinerna med hjälp av stegen ovan.
Du vill vara säker på att annan hårdvara på ditt system fungerar korrekt. Till exempel kan du behöva åtgärda ljudproblem, som när Windows 11 har inget ljud eller när det är känner inte av hörlurar.
Om du behöver felsöka datorns andra komponenter, lär dig hitta hårdvaru- och systemspecifikationer på Windows 11. Och om du inte är 11 än kan du hitta hårdvara och systemspecifikationer på Windows 10.

