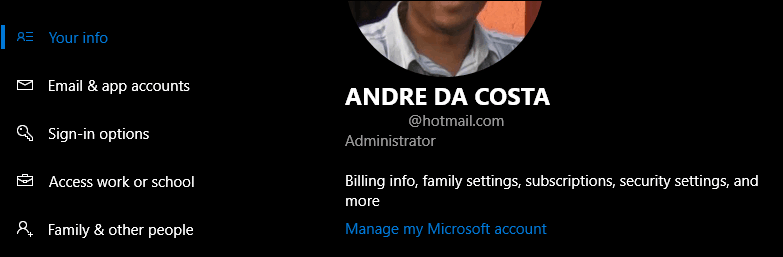Hur man använder Sparklines-minikart i Excel 2010
Microsoft Office Microsoft Produktivitet Excel 2010 / / March 18, 2020
 Excel 2010 presenterar oss för en groovy ny funktion kallad Miniatyr. En gnistlinje är egentligen bara ett litet diagram som sitter i en enda cell med Excel. Diagrammen ritas med hjälp av grundläggande Excel-funktioner och när du väl vet hur du använder dem är de ett otroligt effektivt sätt att kommunicera mycket information i en enda cell i Microsoft Excel. Att bygga in i Excel 2010 är spännande eftersom du tidigare var tvungen att använda tredjepartsprogramvara för att få samma effekt.
Excel 2010 presenterar oss för en groovy ny funktion kallad Miniatyr. En gnistlinje är egentligen bara ett litet diagram som sitter i en enda cell med Excel. Diagrammen ritas med hjälp av grundläggande Excel-funktioner och när du väl vet hur du använder dem är de ett otroligt effektivt sätt att kommunicera mycket information i en enda cell i Microsoft Excel. Att bygga in i Excel 2010 är spännande eftersom du tidigare var tvungen att använda tredjepartsprogramvara för att få samma effekt.
Artikelkarta
- Hur man skapar gnistlinjer i Excel 2010
- Hur man anpassar Excel 2010-tändsticksdiagram
- Vad är vinst / förlust-gnistlinjer och hur använder jag dem?
Sparklines har integrerats direkt i Excel 2010! De är verkligen effektiva för att kommunicera massor av data i en enda cell. Låt oss ta en titt.
Först behöver du en Excel 2010 kalkylblad med en del data som du vill kartlägga.
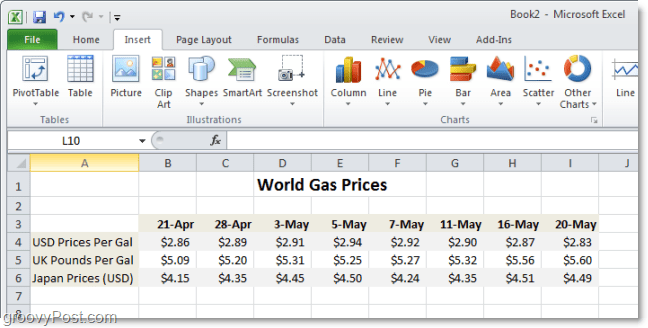
Hur man skapar gnistlinjer i Excel 2010
Steg 1
I Excel 2010, Välj de cell(r) där du vill att dina gnistor (er) ska vara. Kom ihåg att för varje rad eller kolumn med data kan du bara använda en cell.
En rad eller kolumn = 1 cell för gnistrlinjer
I exemplet nedan ska jag skapa tre, så jag har använt tre celler.
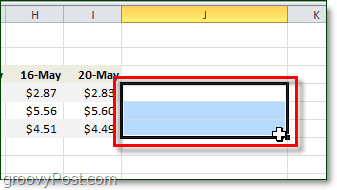
Steg 2
Nästa,Klick de Föra in band och Välj en miniatyr typ. Jag valde Linje stil.
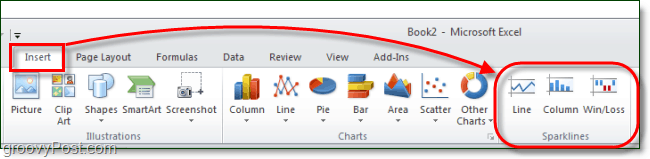
Steg 3
Nu behöver vi bara göra det Välj de celler som innehåller data du vill graferas av Sparklines. Du kan också ange koordinaterna manuellt, men det är helt valfritt. När du har gjort det, KlickOK.
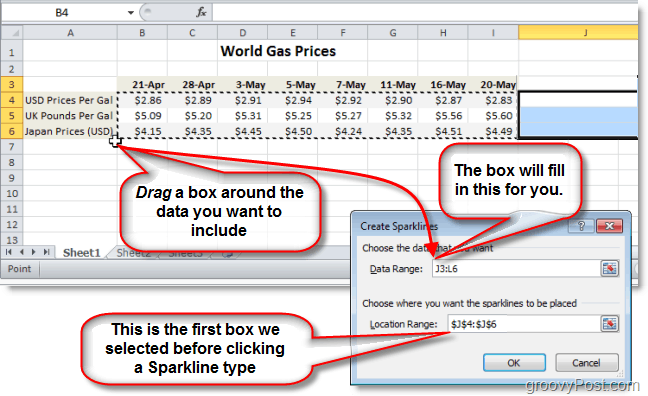
Steg 4
Nu använder du Designflik på bandet kan du helt anpassa och "hallik ut" din Miniatyr för att matcha vilken visuell stil du behöver. För linjer, markörer tenderar att vara särskilt hjälpsamma.
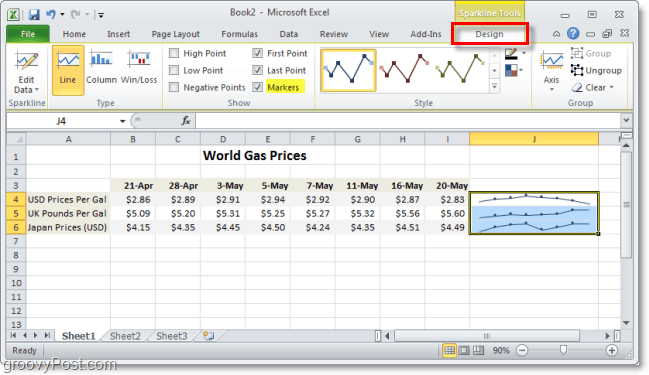
Steg 5
Att anpassa Axel alternativet under Design band. Här kan du ställa in en hel del spårfunktioner som hjälper dig att göra dina gnistorlinjer ännu mer professionella.
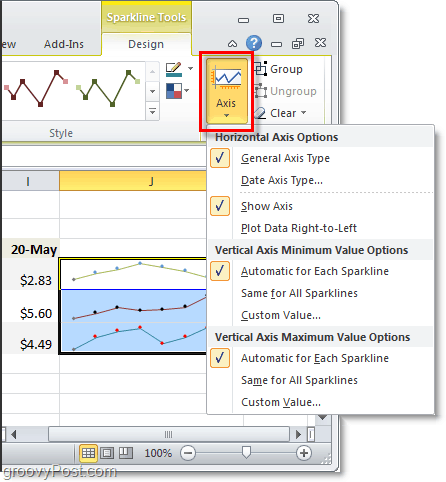
Du kan också bestämma om du vill markera vissa information om din Sparkline, till exempel höga poäng eller låga poäng. Denna höjdpunkt gör det ännu enklare att välja viktig information från en enda cell. Lägg till lite färg, så kan du verkligen imponera på dem i din publik!
Hur du anpassar ett Excel 2010-gnistlinjediagram med färg
Steg 1
Klick en miniatyrcell,KlickDesignflik, sedan Välj de ytterligare datapunkterna som ska markeras.
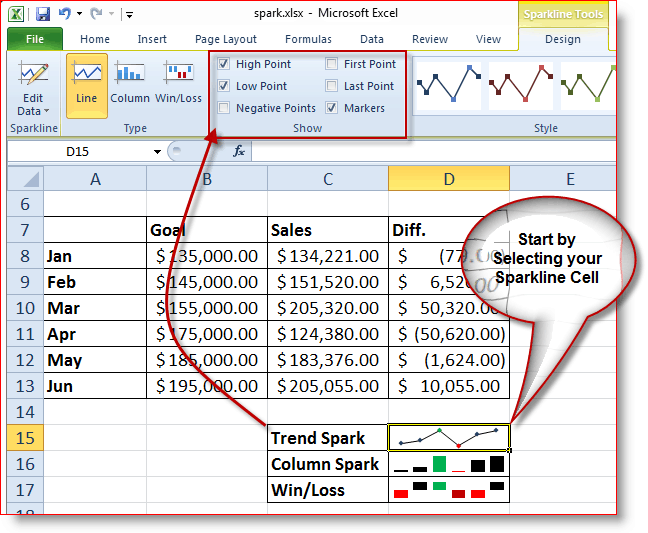
Nu låt oss förändra de Färg lite av våra miniatyr Trender linje
Steg 2
Klick de Sparkline Cell, KlickDesign-flik, KlickMarkörfärg, KlickHög punkt (eller vad du vill) och Klick de Färg.
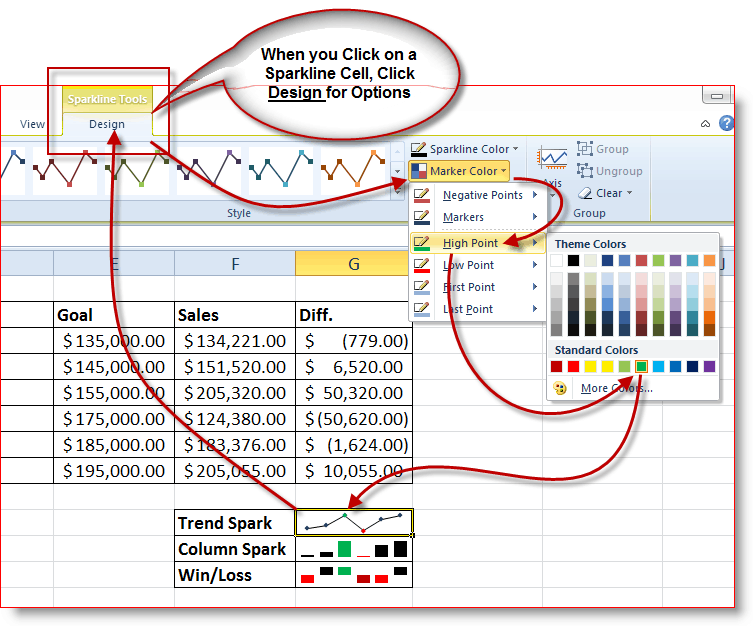
I mitt exempel kan du se att jag har ändrat topppunkt av min trendande Sparkline till grön för att visa att det var min bästa månad för försäljning. Jag valde sedan lågpunkt och ändrade det till röd för tillagd betoning. Resultatet ger mig en utmärkt sammanfattning som mitt verkställande team bara kan se med en överblick.
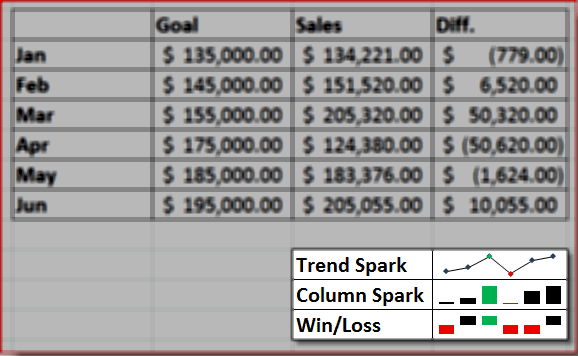
Nu kan du lägga till färg till Sparkline Trend eller Lines, Column och till och med Win / Loss-området. Låt oss ta en titt på Win / Loss-delen av Sparklines.
Vad är vinst / förlust-gnistlinjer och hur använder jag dem?
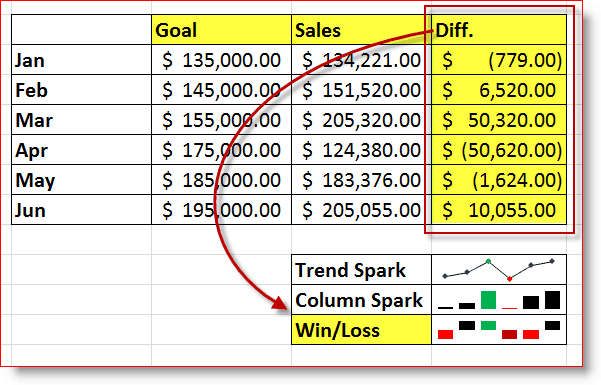
Enkelt uttryckt, Vinst / förlust Sparkline visar vinst Vs. Förlust eller positiv Vs. Negativ. Du kan också anpassa utseendet på Win / Loss Sparkline genom att följa stegen 6 och 7 ovan.
I mitt exempel ovan visar min Win / Loss Sparkline Cell 6 månader försäljning data och jämförande det med Mål för varje månad. Min DIFF-kolumn är en jämförelse av hur min försäljning jämförde med mina mål. Sedan i Vinst / förlust Sparkline, Jag konfigurerade den för att visa Topp och Botten månader och ändrade färgerna till Röd (dåligt) och Svart (Bra och Mörkare röd för värsta och Grön för bästa.
Detta scenario är bara ett exempel på några av de saker du kan göra med den nya Sparkline-funktionen i Excel 2010. På jobbet har jag redan skapat några coola Sparklines med planen att köra hela min avdelning från ett enda ark i Excel! Jag publicerar det senare i forum när jag har det klart. Om någon annan där ute har något coolt exempel på Sparklines, vänligen publicera dem i vår forum eller släpp en anteckning i kommentarerna med en länk!
Nu beviljat inser jag att inte alla har uppgraderat till Office 2010 ännu, så om du fortfarande kör Excel 2003 eller Excel 2007, här är några alternativ du bör kolla in om du vill leka med Miniatyr. Min rekommendation, dock - gå och få en kopia av Office 2010.; )
- TinyGraphs (gratisprogram)
- BonaVista Microcharts (inte gratis men riktigt bra)
- Ozgrid (inte gratis)