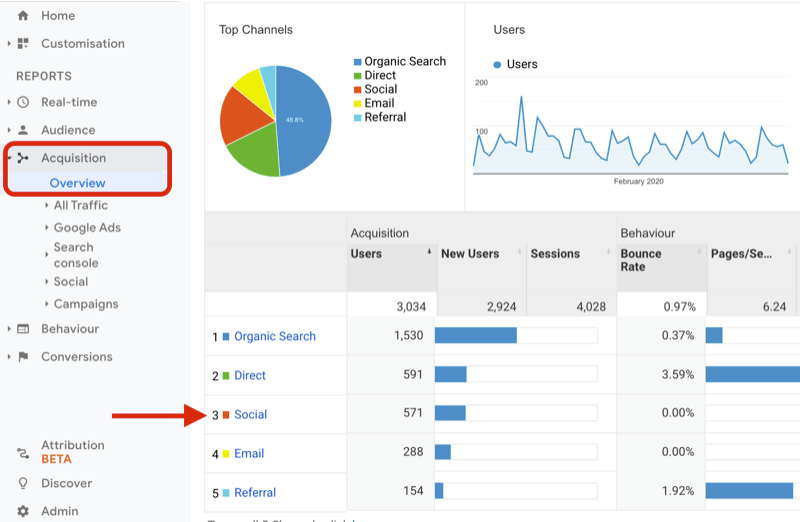Hur man gör ett flödesschema i Microsoft Word 2007
Microsoft Office Microsoft Word 2007 / / March 17, 2020

Ett flödesschema är ett mycket effektivt sätt att presentera idéer på ett visuellt sätt. Innan verktyg som Microsoft Office 2007 var du tvungen att ha några grundläggande färdigheter med grafisk design och mycket ledig tid för att göra professionella flödesdiagram. Med hjälp av verktygen i Word 2007 kan du dock skapa dem snabbt med knappast någon skicklighet eller ansträngning alls!
Vad är ett flödesschema? Här är ett exempel! Detta gjordes med Microsoft Word 2007. I den här artikeln förklaras hur man gör ett flödesschema på detta sätt.
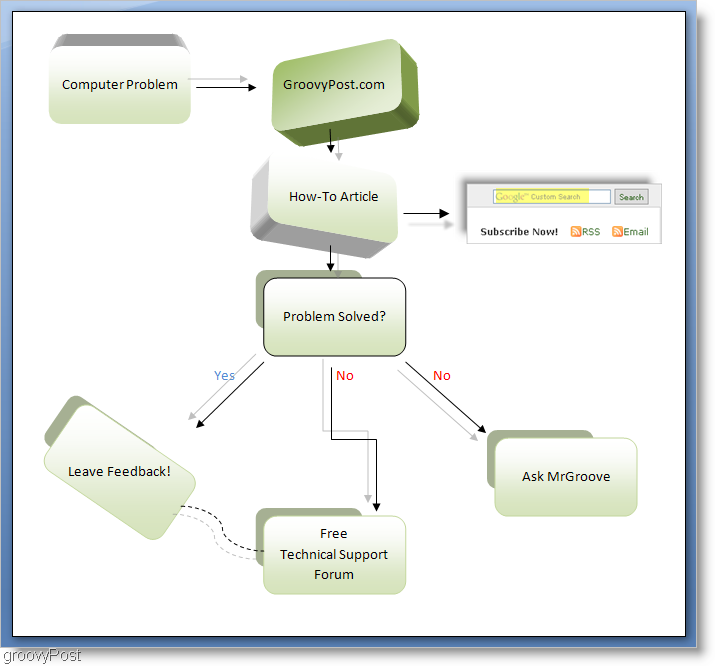
Låt oss bygga ett flödesschema för dig själv! Innan vi börjar låter vi oss dock bekanta oss med verktygen och låt oss göra vårt exemplar av Word förberett för uppgiften.
Det finns ett par verktyg som vi kommer att använda för att göra ett flödesschema. Det första verktyget är former verktyg som ligger under Föra in> Former. Den andra är Formatera verktyg, lokaliserat i slutet av bandet men bara när ett objekt är valt.
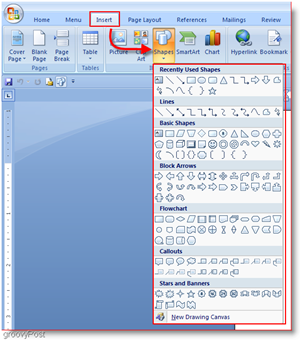
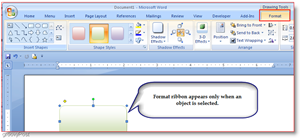
För bekvämlighet, medan jag gör flödesscheman, gillar jag lägg till formverktyget i snabbåtkomstverktygsfältet.
Att göra detta Klick de Kontorsknapp sedan KlickWord Optjagons. Nu i fönstret Wordalternativ Klick Anpassa sedan Klick sedan Välj kommandon från listan och VäljDiagramverktyg | Layout-flik. Bläddra sedan ner på listan nedan och Klick former sedan Klick de ENdd-knapp. För ytterligare bekvämlighet, Kolla upp rutan som säger Show Quick Access Toolbar under bandet. Nu KlickOK.
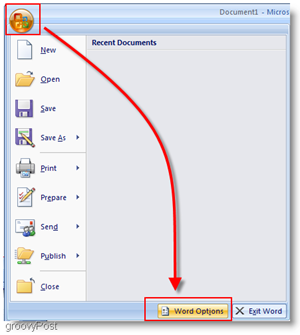
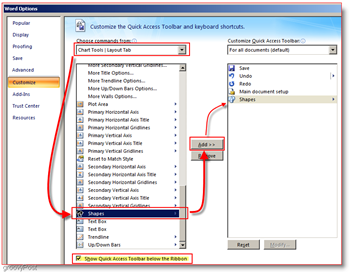
Nu ska det läggas till i verktygsfältet och verktygsfältet ska nu placeras under huvudmenyn.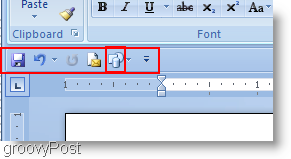
Okej nu när vi måste skapa verktyg kan vi göra ett faktiskt flödesschema!
Hur man gör ett flödesschema med Microsoft Office Word 2007
1. Klick de former verktyg och välj en form du vill använda.
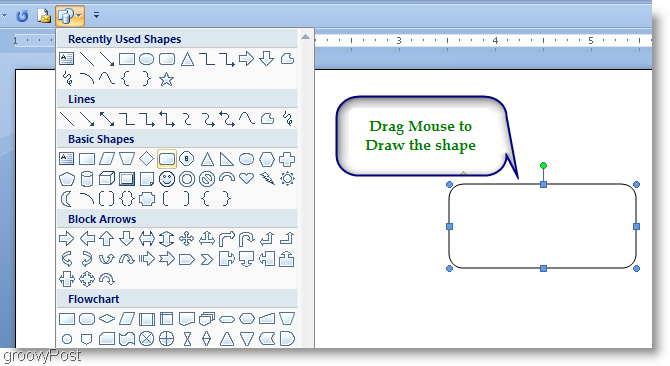
2. De flesta som gör flödesscheman vill att deras diagram ska bibehålla storlekskonsistens. Det enklaste sättet att göra detta är att använda Kopia och Klistra.Högerklicka de Form du just skapade och VäljKopia, och då Högerklicka på en tomt utrymme och Välj Klistra för att skapa en duplikat. Gör detta så många gånger du behöver för att skapa så många dubbla former du behöver.
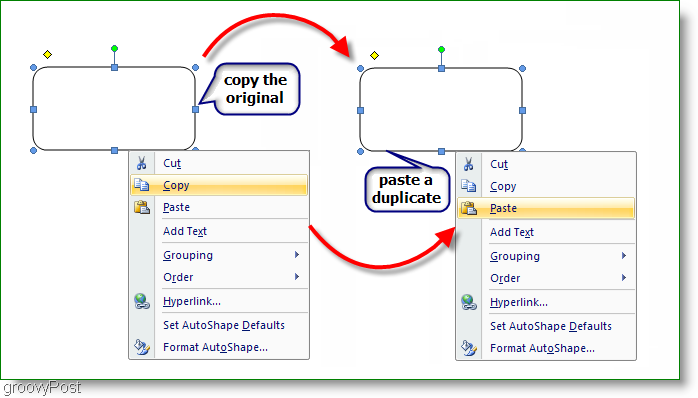
3. Lägg till lite text i dina rutor, Högerklicka en form och VäljLägg till Text. Sedan skriver du bara in det och formaterar därefter.
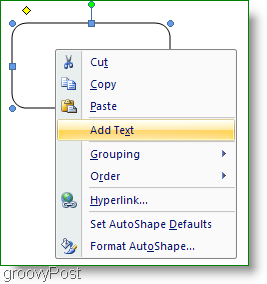
4. För att lägga till några rader för att få ditt diagram att flyta finns det en mängd att välja mellan. Klick de Form verktyg och välj en linje du vill använda. Nu Klicka och dra till Dra ett streck med musen.
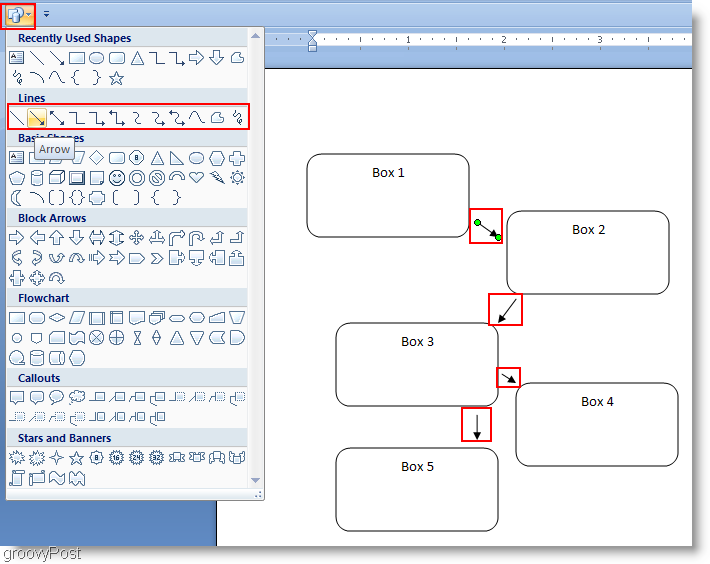
5. Vid denna punkt kan du kalla det gjort, men ärligt talat ser det ganska vanligt ut. Låt oss Krydda det upp lite med hjälp av Formatera verktyg. Klick de Formatera verktyget från bandet och låt oss börja med en stil. För att manuellt välja ytterligare former Håll Ctrl och Klick Varje ytterligareLåda. Detta fungerar på både rutor och pilar.
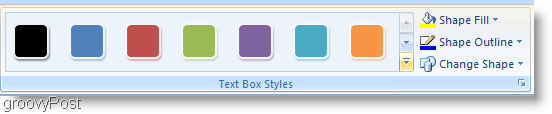
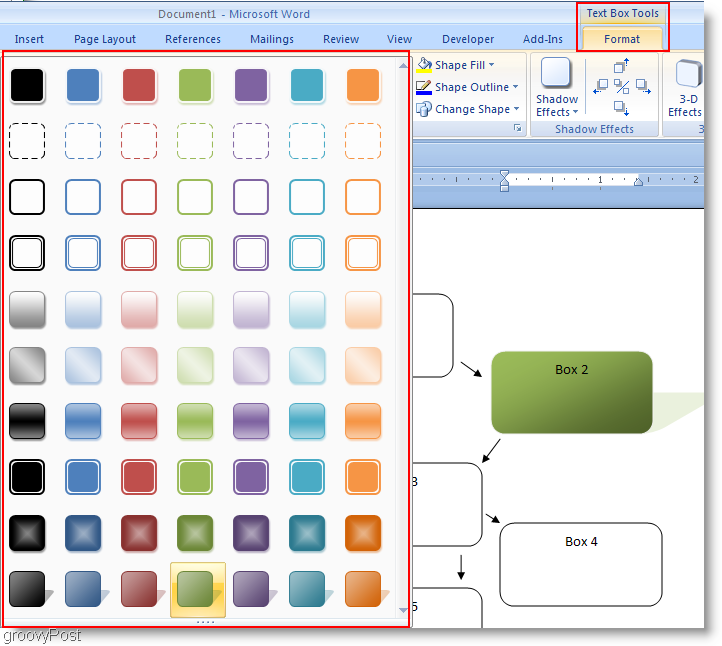
6. Därefter kan du lägga till ännu fler effekter eller hålla dig till som den är. Shadow- eller 3D-effekterna kan verkligen göra att ditt diagram sticker ut.
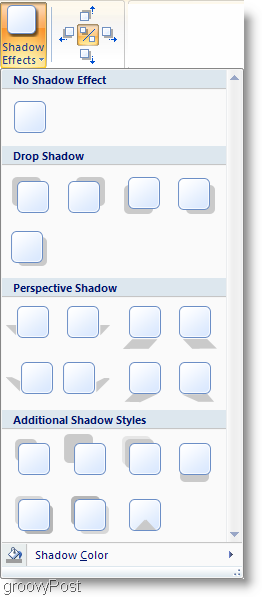
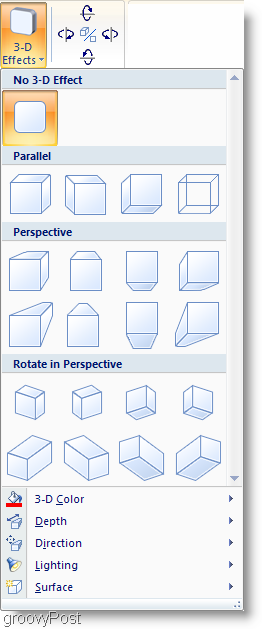
7. Detta är valfritt, men du kan Föra inSmart konst. Smart Art är bara en förkonstruerad uppsättning grafik för att underlätta saker. Klick de Föra in band, och sedan Klick de Smart konst knapp. Välj en grafisk som passar dig och då KlickOK att sätta i den. Om du har problem med att flytta en Smart Art-grafik på ditt dokument då Använda sig av de Formatera>Placera verktyg.
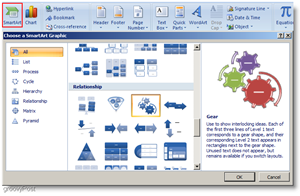
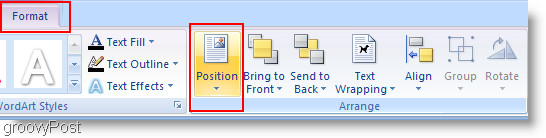
Helt klar!
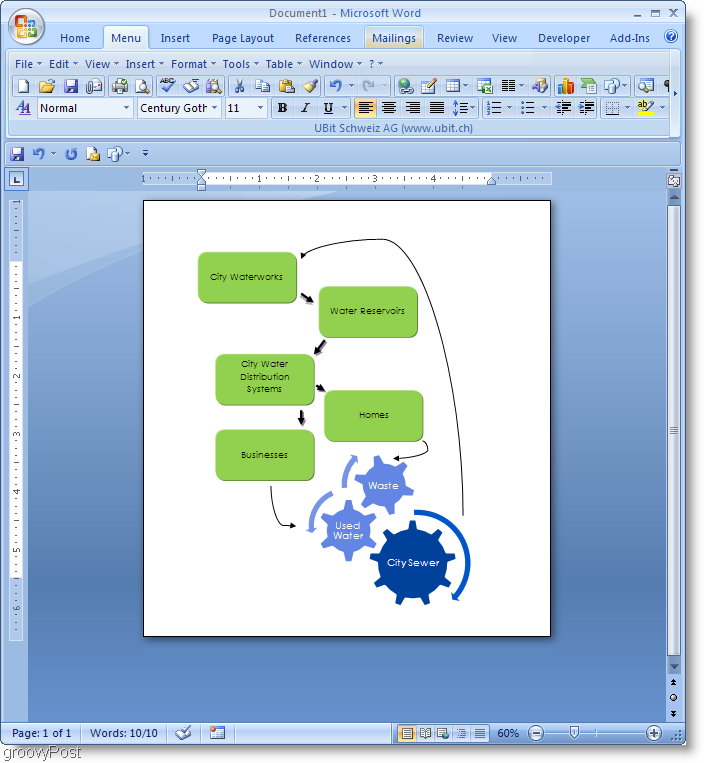
Ganska groovy eh!!! Så gå ut där och gör några groovy flödesscheman med Microsoft Word 2007! Om du har några frågor angående detta eller något annat ämne, gå vidare till groovyPost Gratis teknisk support och forum.