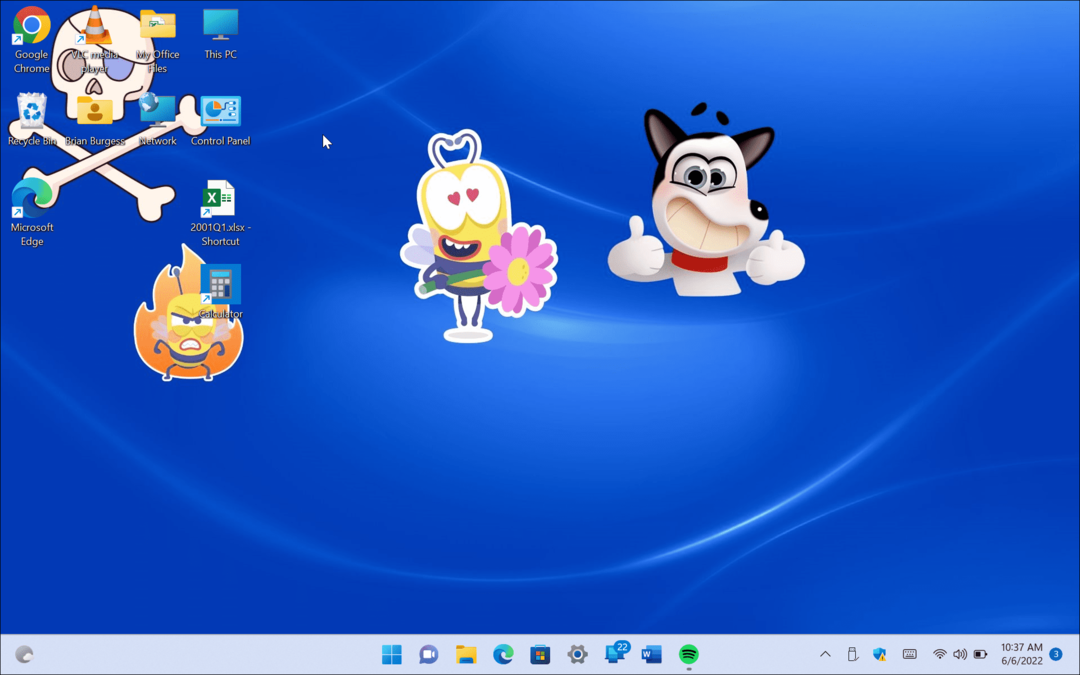Hur man beräknar procent med Google Sheets
Produktivitet Google Ark Hjälte / / December 06, 2023

Publicerad

Om du har undrat hur du använder Google Sheets för att beräkna ett procentuellt värde, har vi svaret här.
Du kanske inte inser det direkt, men procentberäkningar är ganska användbara. I vardagen kan du behöva räkna ut hur mycket dricks du ska lämna eller procent rabatt eller ökning på något du vill köpa. Lyckligtvis är det ganska enkelt att räkna ut en procentsats med Google Kalkylark. Låt oss titta på ett par sätt att göra det.
Först, vad är egentligen en procent?
Du vet förmodligen redan detta, men ifall du inte gör det. Procent (eller procent) betyder en hundradels del av helheten. Låt oss till exempel anta att du och fyra vänner är det åker på semester tillsammans. Om du delar upp kostnaden för en $250 Airbnb, kanske du vill veta hur stor procent av det du har betalat.
Om den totala kostnaden är 250 USD och du betalar 50 USD av det, har du betalat 20 % av det hela. Låt oss bryta ner det.
Ekvationen för att beräkna en procentsats är:
(Part/Total) * 100 = Percentage*
Låt oss koppla in dina siffror: $50 du betalade är "delen" och $250 är "Totalt".
50/250 * 100 = 20. Du kommer att göra något liknande i Google Sheets, så låt oss dyka in i det nu.
Arbeta med procentsatser i Google Kalkylark
Du kommer att använda samma grundformel som tidigare, men du behöver inte nödvändigtvis multiplicera med 100. Detta beror på att du kan formatera cellen som en procentsats, och Google Sheets kommer att hantera den multiplikationen åt dig.
Vi använder samma exempel från ovan.
Det enkla sättet att beräkna en procentandel i Google Sheets
- Mata in din del och totala belopp i separata celler.
- Använd formeln i en tredje cell =A1/B1 för att beräkna procentsatsen. Kom ihåg att i det här exemplet innehåller A1 vårt delbelopp och B1 är summan.
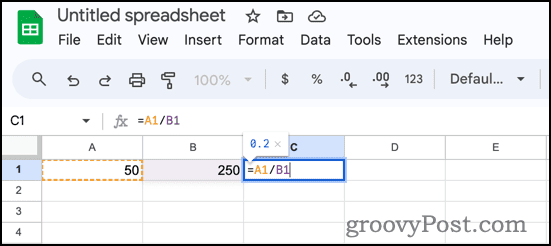
- Värdet 0.2 visas. Klicka nu på ikonen för procentformatering med den cellen vald. Värdet ändras till att visas som 20.00%.
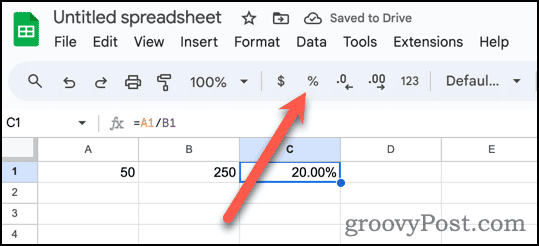
- Du kan nu använda knapparna för decimaler för att lägga till eller ta bort värden efter decimalen.
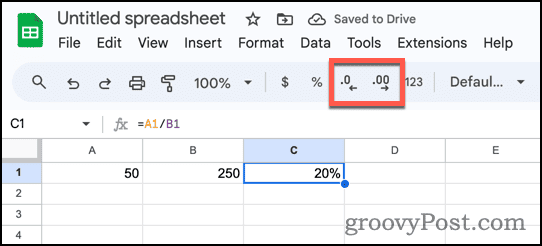
Organisera och visa dina procentsatser för enklare förståelse
Det var förstås ett väldigt enkelt exempel. Vad händer om du behöver göra ännu mer med procentsatser? Låt oss säga att du och dina vänner har betalat olika belopp för en Airbnb. Hur spårar du vilken procentandel var och en har betalat?
Google Kalkylark har din rygg, och det är både snabbt och enkelt att göra.
- Skriv in namnen på var och en av er på separata rader, bara för tydlighetens skull.
- Ange summor och belopp som betalats.
- På första raden använder du formeln =B1/C1.
- Google Kalkylark kan erbjuda en föreslagen autofyllning för att föra dessa beräkningar ner genom de andra raderna.
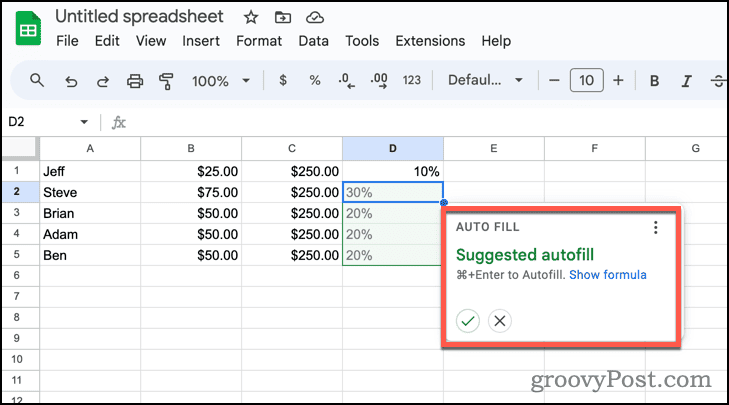
- Klicka på om det inte erbjuder autofyllförslaget autofyllhandtaget (den blå punkten i det nedre högra hörnet av cellen som innehåller beräkningen.) Dra nedåt tills cellerna under är markerade och släpp sedan musknappen.
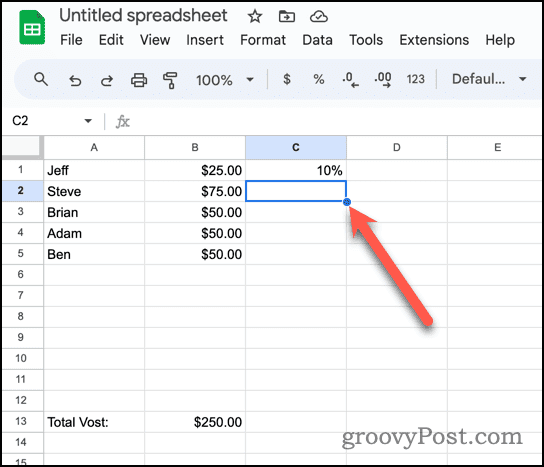
- Google Sheets kopierar formeln till de andra cellerna och ändrar den automatiskt för att återspegla raderna.
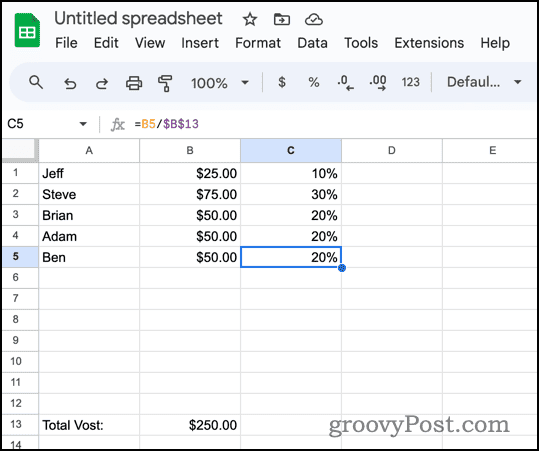
Visst ser det lite lustigt ut att ha summan i varje rad sådär. Låt oss istället flytta summan till botten av vårt kalkylark.
Beräknar procentandel i Google Sheets med en summa i slutet av tabellen
För att göra detta måste vi använda en absolut referens till cellen med summan. En absolut referens betyder att värdet inte ändras när du kopierar det till andra celler.
- Ange formeln som =B1/$B$13. Dollartecknen ($) i cellreferensen markerar det som en absolut referens.
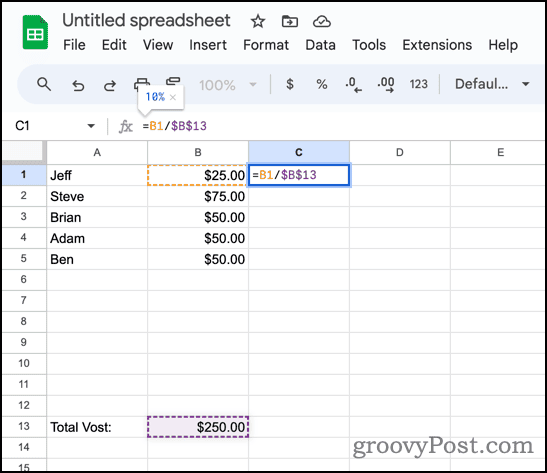
- Använd autofyllhandtaget för att kopiera formeln i tabellen.
- Din formel kommer att fyllas i genom tabellen och ändras till att använda lämpliga "Del"-värden för varje rad.
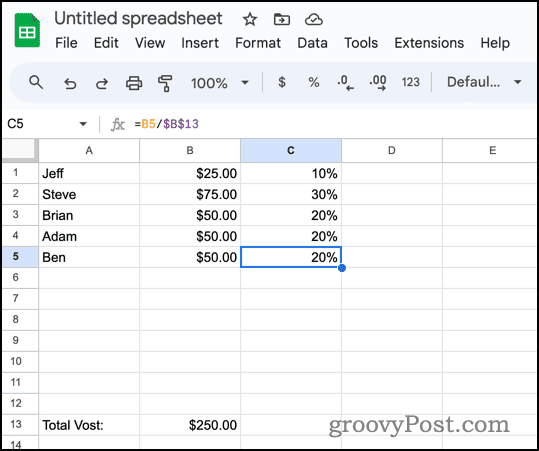
Använda Google Kalkylark för att beräkna procentuella ändringar
Naturligtvis är det bara toppen av isberget. Du kan också använda Google Kalkylark för att beräkna procentuella förändringar, som när priserna går upp eller ned.
Formeln för att beräkna en procentuell förändring är:
=(New value - Old value) / Old value. Låt oss se hur det fungerar i vårt kalkylblad.
- Ange dina gamla och nya värden på varje rad.
- Använd formeln ovan för att beräkna den procentuella förändringen, använd cellreferenserna efter behov. Vår formel borde vara =(C2-B2)/B2.
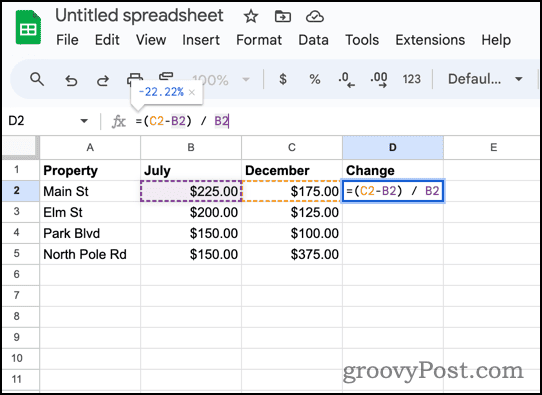
- Om du har flera rader, använd autofyllhandtagen för att kopiera din formel till var och en.
För att snygga till det lite och göra data lättare att smälta kan du använd villkorlig formatering för att markera de positiva förändringarna i en färg och negativa förändringar i en annan.
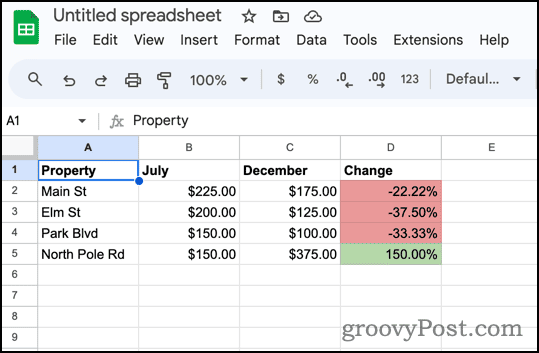
Hitta en summa när du vet beloppet och procentandelen
Till sist, tänk om du vet hur mycket något kostar och vilken procentuell rabatt som redan är inräknat? Du kan använda den informationen för att beräkna den ursprungliga, odiskonterade summan.
Formeln du använder för detta är:
Total = Amount/Percentage. Tillbaka i Google Sheets, låt oss säga att vi vet att en dator kostar 1 499 USD efter 40 % rabatt. Vi kan enkelt hitta det normala priset.
- Eftersom rabatten är 40 %, betalar vi 60 % av det ordinarie priset. Exemplet nedan visar alla dessa värden.
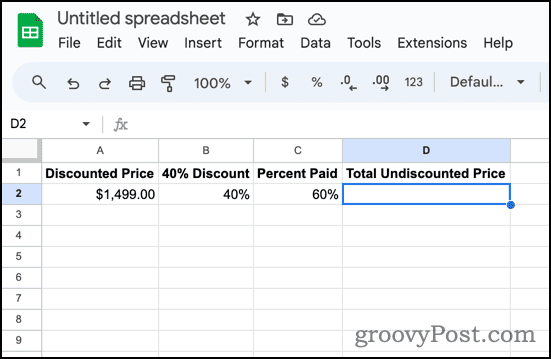
- Under Totalt odiskonterat pris, ange formeln =A2/C2 för att beräkna det totala priset.
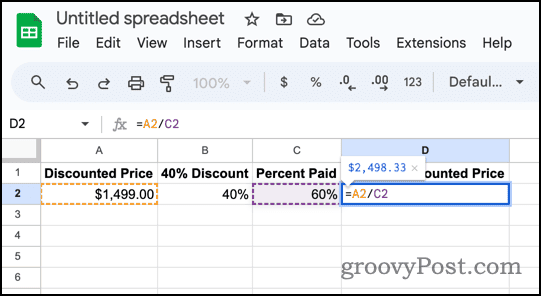
- Google Kalkylark visar omedelbart den ursprungliga summan av datorn, 2 498,33 USD.
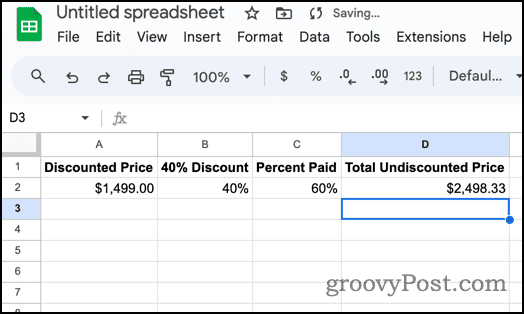
Slår ihop det hela
Som du kan se är det lätt att arbeta med och beräkna procentvärden i Google Sheets. Det finns många sätt du kan använda detta på, så lek och låt kalkylarket hantera de irriterande beräkningarna du har försökt göra på papper eller, ännu värre, i ditt huvud.
var den här artikeln hjälpsam?
Fantastiskt, dela det:
Dela med sigTweetRedditLinkedInE-postTack!
Tack för att du kontaktar oss.
Tack för att du kontaktar oss.