Hur man aktiverar skrivbordsdekaler på Windows 11
Microsoft Windows 11 Hjälte / / June 16, 2022

Senast uppdaterad den

En rolig ny funktion som Microsoft har lagt till i Windows 11 är skrivbordsdekaler. Så här aktiverar du skrivbordsdekaler på Windows 11.
Kör du Windows 11 build 22H2 eller senare? Det finns en spännande ny funktion som precis släppts för dig att prova—skrivbordsdekaler.
Denna roliga och experimentella funktion låter dig lägga till klistermärken på din befintliga skrivbordsbakgrundsbild. Den är inaktiverad som standard, men du kan aktivera funktionen med en snabb ändring av registret.
Tillsammans med build 22H2 måste du se till att du är i Dev- eller Beta-kanalen i Windows Insider-program för att detta ska fungera. Om du vill prova skrivbordsdekaler på Windows 11 kan du aktivera dem med hjälp av stegen nedan.
Aktivera Desktop Stickers på Windows 11
Denna process kräver att du ändrar Windows-registret. Om du anger eller raderar ett värde här kan datorn bli instabil eller sluta fungera helt. Innan du fortsätter rekommenderar vi att du gör en säkerhetskopiering av hela bilden av din PC först.
Om något går fel kommer du att kunna göra det återställa ditt system.
Så här använder du skrivbordsdekaler i Windows 11:
- Kontrollera att du kör Windows 11 build 22H2 genom att skriva winver i Start-menyn och välj den.
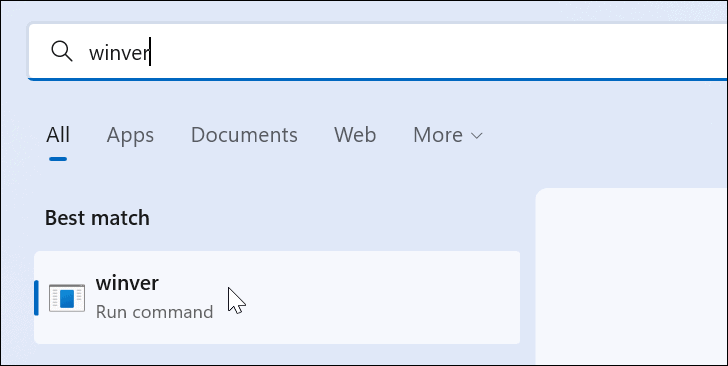
- En skärm kommer att visa den version av Windows du kör. Om din version är det 22H2, du är bra att fortsätta.
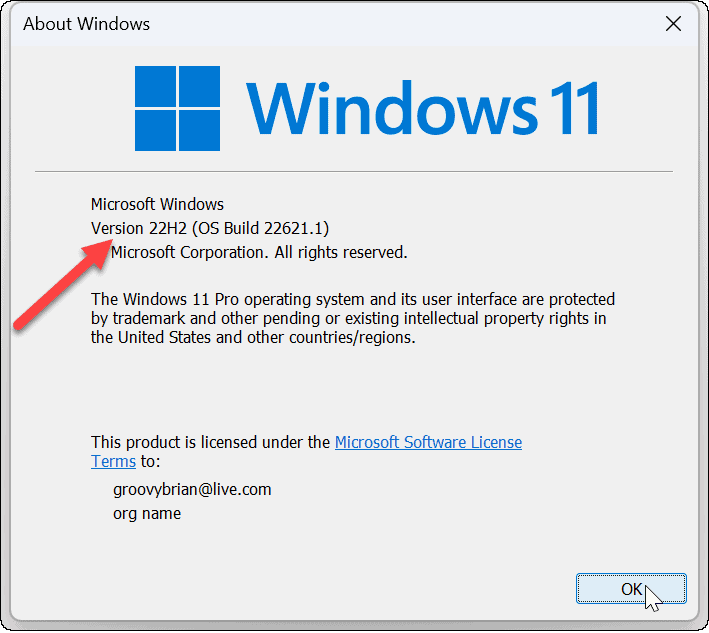
- Använd sedan kortkommandot Windows-tangent + R att ta upp Springa dialog.
- Typ regedit och klicka OK.
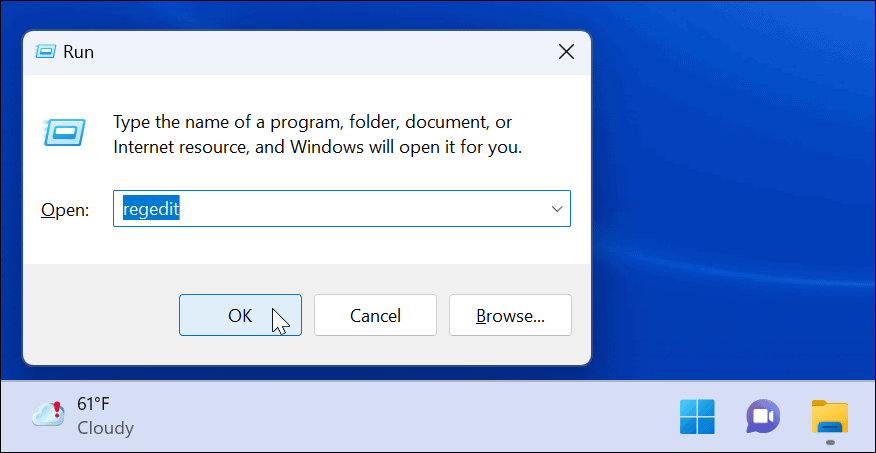
- När Registerredigerare öppnas, navigera till följande sökväg:
HKEY_LOCAL_MACHINE\SOFTWARE\Microsoft\PolicyManager\current\device
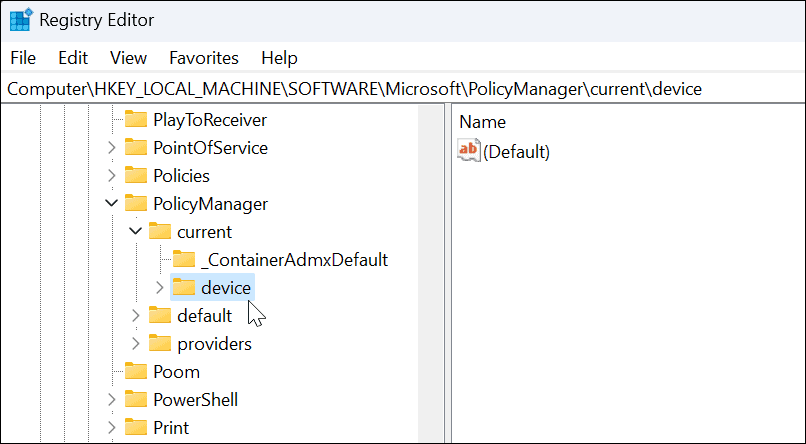
- Högerklicka på enhetsnyckeln och välj Ny > Nyckel.
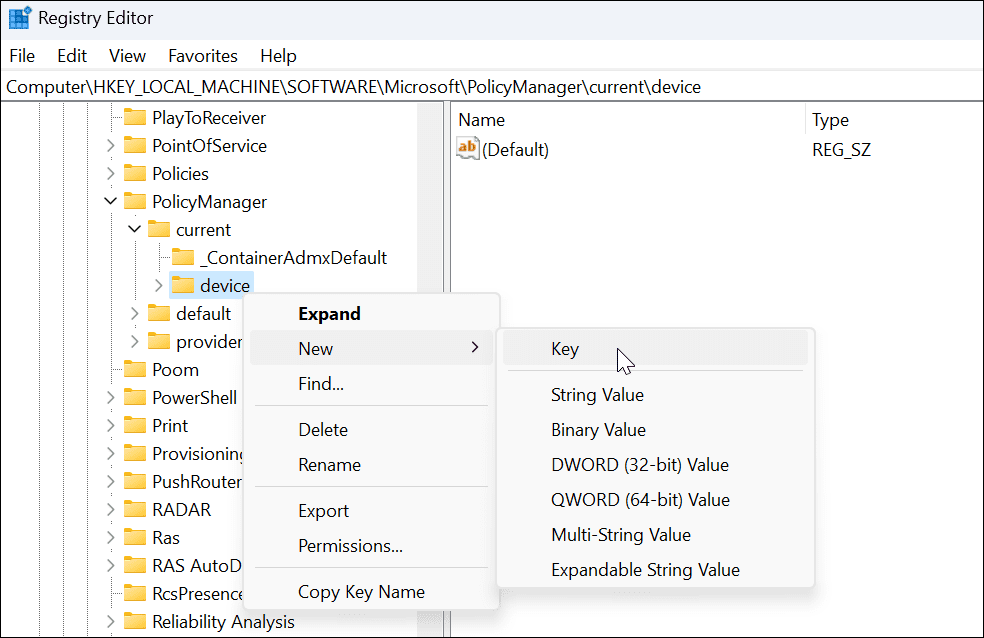
- Namnge den nya nyckeln som Klistermärken och slå Stiga på.
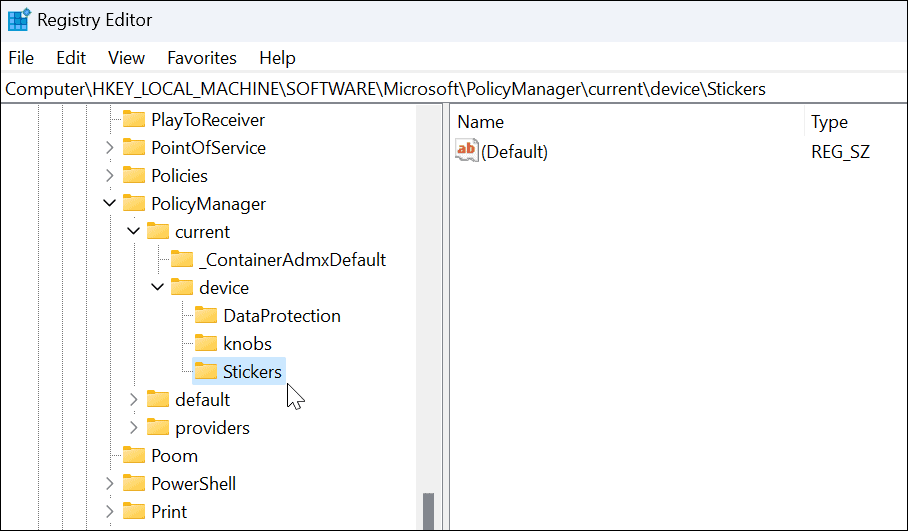
- Högerklicka på Klistermärken nyckel du just skapade och välj Nytt > DWORD (32-bitars) värde.
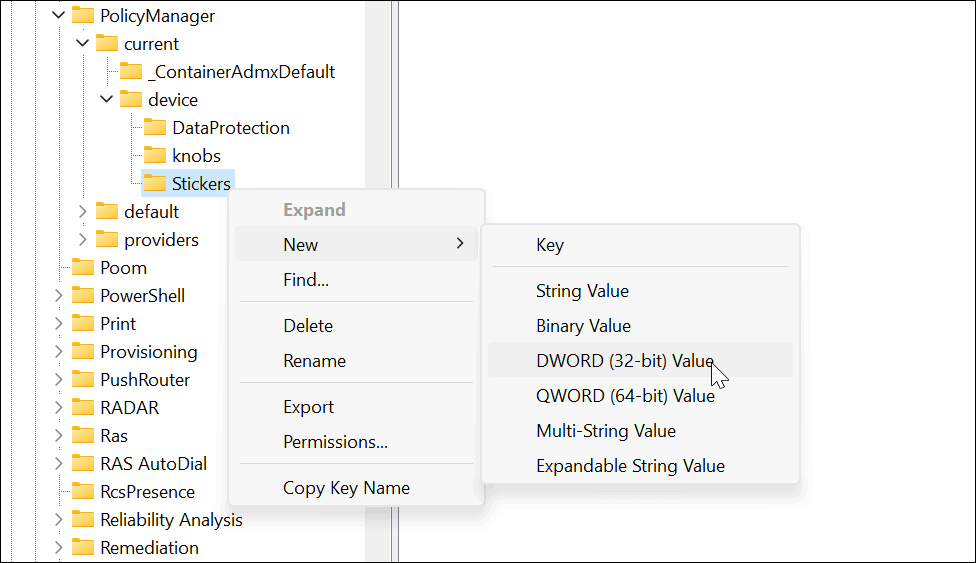
- Döp det nya DWORD-värdet (32-bitars) till AktiveraKlistermärken och ändra dess värde från 0 till 1.
- Klick OK att spara.
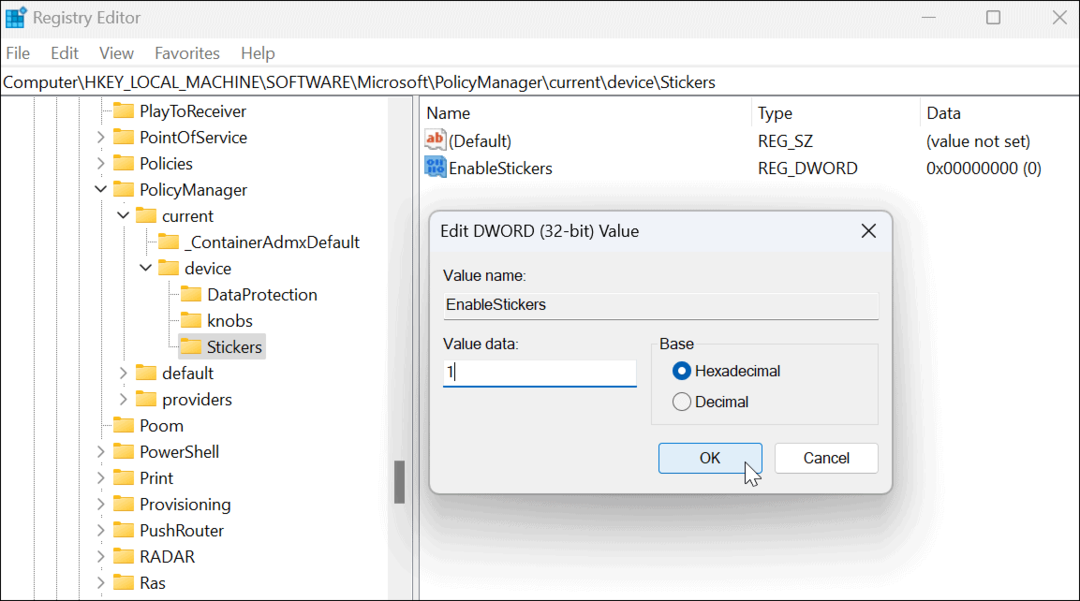
- När du är klar, stäng av Registereditorn och starta om Windows 11.
Hur man använder skrivbordsdekaler på Windows 11
När du kommer tillbaka från omstarten kan du börja använda funktionerna för skrivbordsdekaler.
Så här använder du skrivbordsdekaler i Windows 11:
- Högerklicka på ett tomt område på skrivbordet och välj Lägg till eller redigera klistermärken.
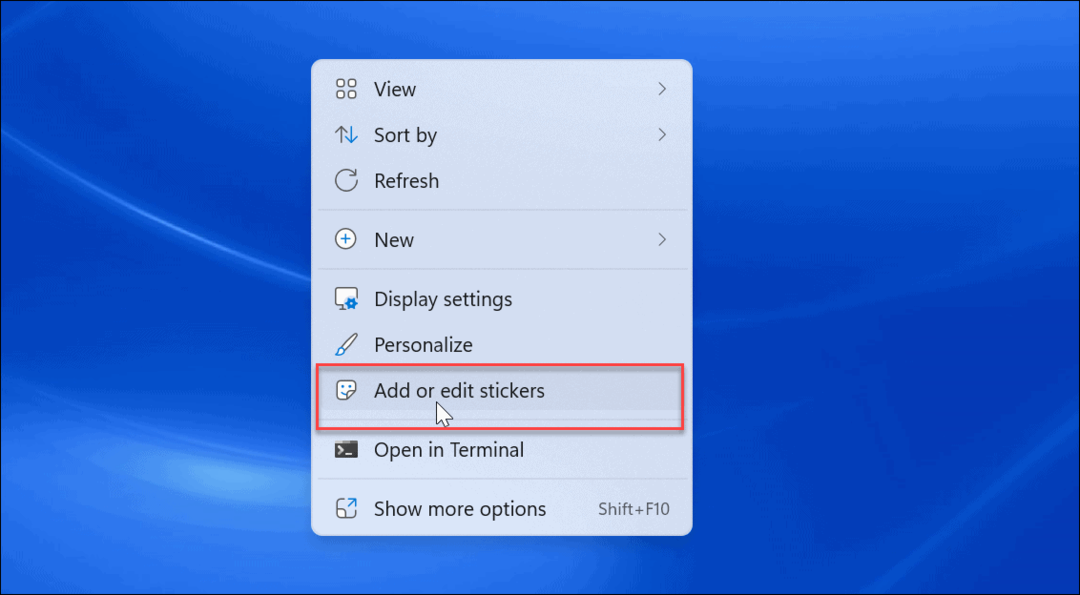
- Alternativet tar upp Klistermärke plockare användargränssnitt. Du kan välja mellan flera olika klistermärken att lägga till på skrivbordet. Du kan bläddra igenom andra alternativ eller söka efter specifika typer av klistermärken.
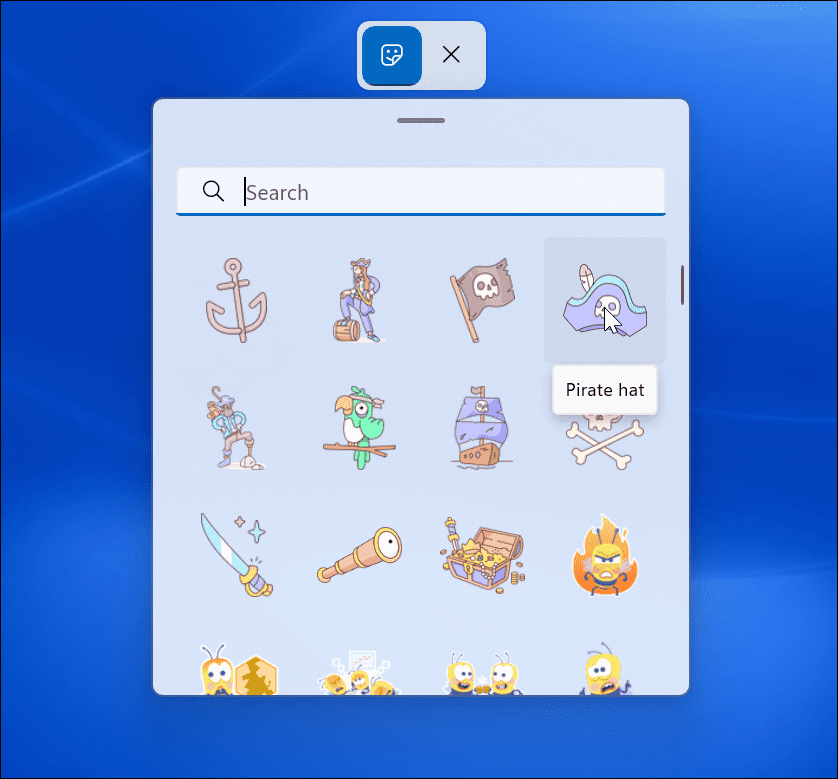
- När du väl har valt ett klistermärke lägger det till det på skrivbordet där du kan ändra storlek på det och flytta runt det till olika platser. För att ta bort dekalen, klicka på soptunna ikon.
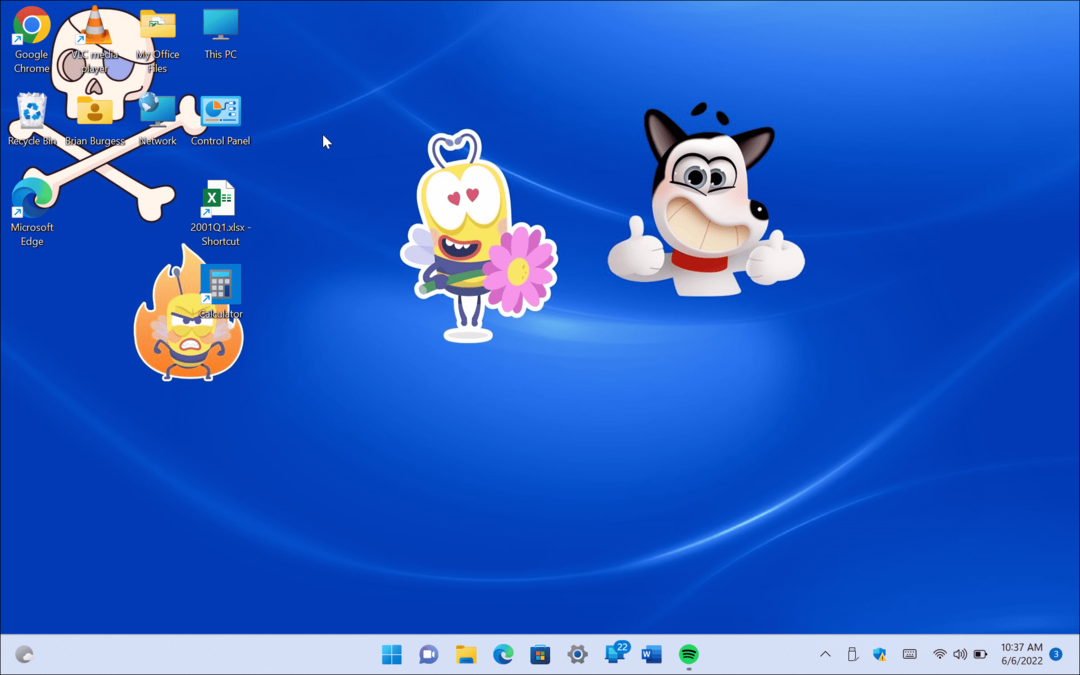
- När du har lagt till klistermärken visas de bakom skrivbordsikonerna som om de är en del av tapeten.
- Du kan också navigera till Start > Inställningar > Anpassning > Bakgrund för att lägga till klistermärken när du använder Bild alternativ.
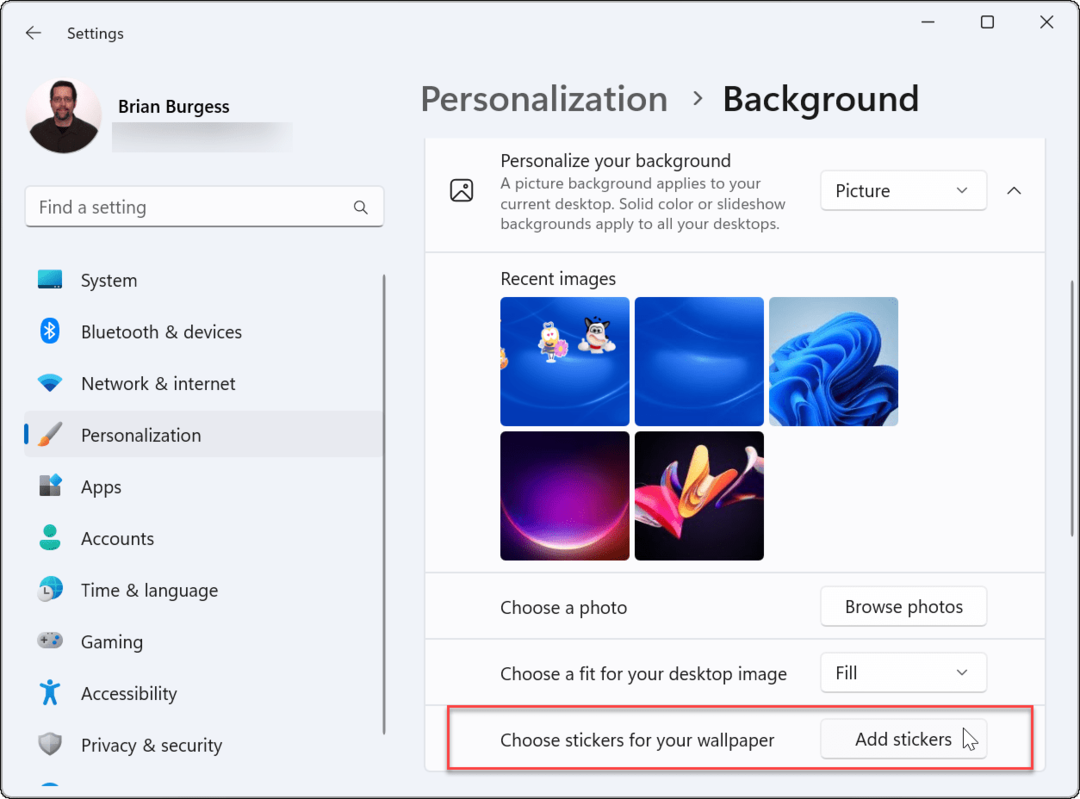
Använda skrivbordsdekaler i Windows 11
Det är viktigt att notera att skrivbordsdekaler på Windows 11 fortfarande är en experimentell funktion. Som sådan fungerar funktionen inte alltid som den annonseras. Så till exempel hade vi problem med att få dem att visas på skrivbordet.
När du lägger till klistermärken visas inte skrivbordsikonerna och aktivitetsfältet när du väljer klistermärken. Om du har några problem, ge din dator en snabb omstart – det borde lösa det (såvida det inte är ett fel).
Det är inte klart om Microsoft kommer att göra detta till en permanent funktion i Windows 11, men du kan ha kul med det för nu. Om du letar efter fler sätt att anpassa utseendet och känslan för Windows 11, kolla in hur man anpassar Start-menyn. För ytterligare anpassningar, kanske du vill prova Start11 från Stardock.
Så här hittar du din Windows 11-produktnyckel
Om du behöver överföra din Windows 11-produktnyckel eller bara behöver den för att göra en ren installation av operativsystemet,...
Så här rensar du Google Chromes cache, cookies och webbhistorik
Chrome gör ett utmärkt jobb med att lagra din webbhistorik, cache och cookies för att optimera webbläsarens prestanda online. Hennes hur man...
Prismatchning i butik: Hur du får onlinepriser när du handlar i butiken
Att köpa i butik betyder inte att du måste betala högre priser. Tack vare prismatchningsgarantier kan du få onlinerabatter när du handlar i...
Hur man skänker en Disney Plus-prenumeration med ett digitalt presentkort
Om du har njutit av Disney Plus och vill dela det med andra, så här köper du en Disney+ presentprenumeration för...
