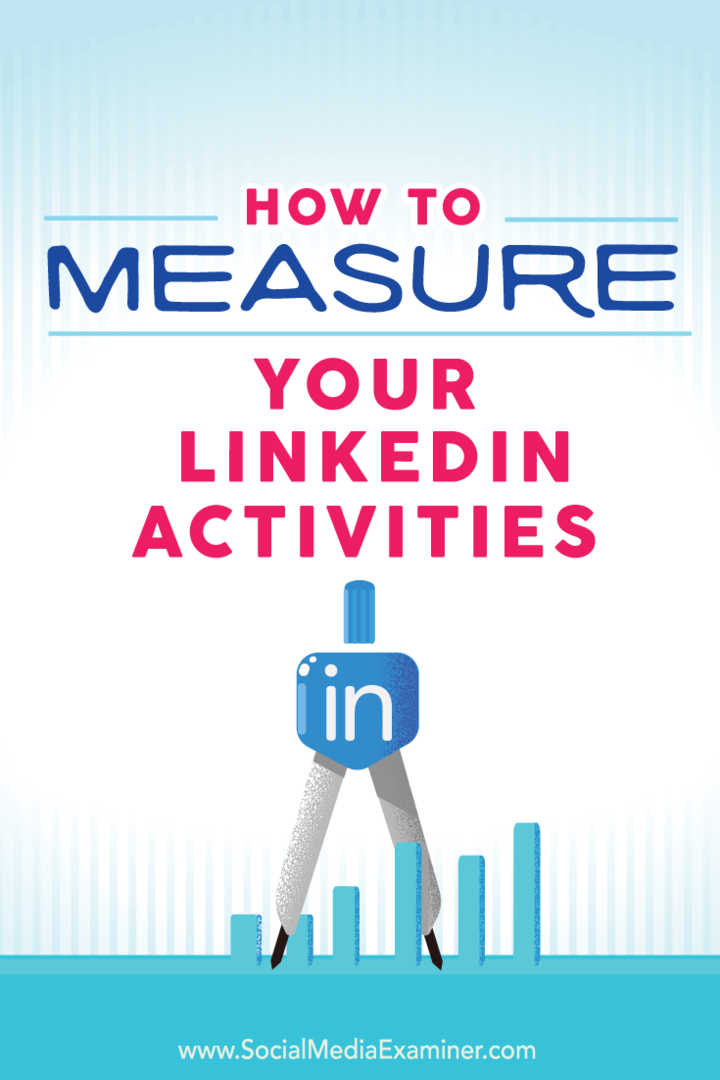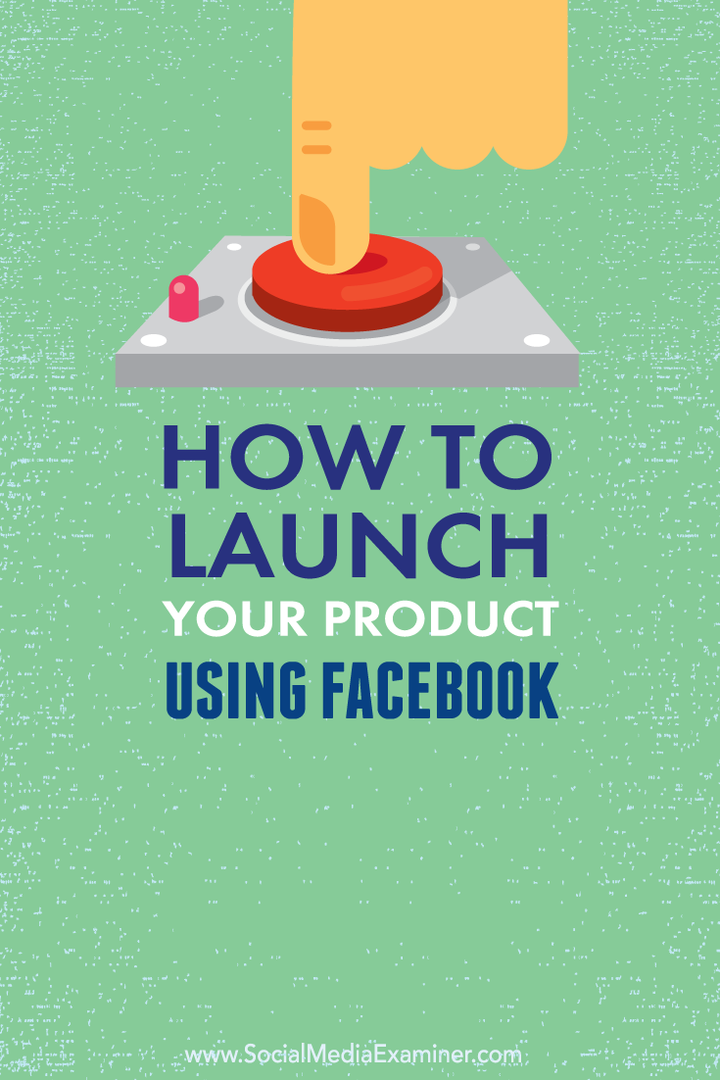Visa eller sök efter cookies i Microsoft Edge
Microsoft Microsoft Kant Hjälte / / November 24, 2023

Publicerad

Du vet hur du blindt tar bort cookies från din webbläsare, men du kanske vill lära dig hur du visar eller söker efter cookies i Microsoft Edge.
Liksom andra webbläsare lagrar Edge cookies som innehåller information om webbplatser du besöker. Cookies sparar inloggningsuppgifter och annan data för en webbplats som ger snabbare åtkomst nästa gång du besöker dem. Och ibland kanske du vill visa eller söka efter cookies i Microsoft Edge.
Vi diskuterar ofta processen för radera cookies och varför du bör göra det i Edge (eller andra webbläsare), men vi pratar inte ofta om att visa cookies i din webbläsare.
Du skulle vilja se och söka efter cookies i Edge av många anledningar. Du kanske felsöker ett inloggningsproblem med en webbplats. Eller, kanske du vill radera cookies för en specifik webbplats.
Så, oavsett orsaken, är det enkelt att titta på eller söka efter cookies i Edge från webbläsarens inställningssektion. I den här guiden visar vi dig var du hittar dem och hur du söker efter vissa.
Visa och sök efter cookies i Microsoft Edge
När du felsöker en webbplats där du vet att du ska vara inloggad eller när vissa inställningar inte är listade, kanske du vill kontrollera cookies som lagras i Edge. Du kan manuellt visa lagrade cookies genom cookies-sektionen eller söka efter specifika.
- Klicka på tre prickar knappen i det övre högra hörnet av webbläsaren och välj inställningar från menyn.
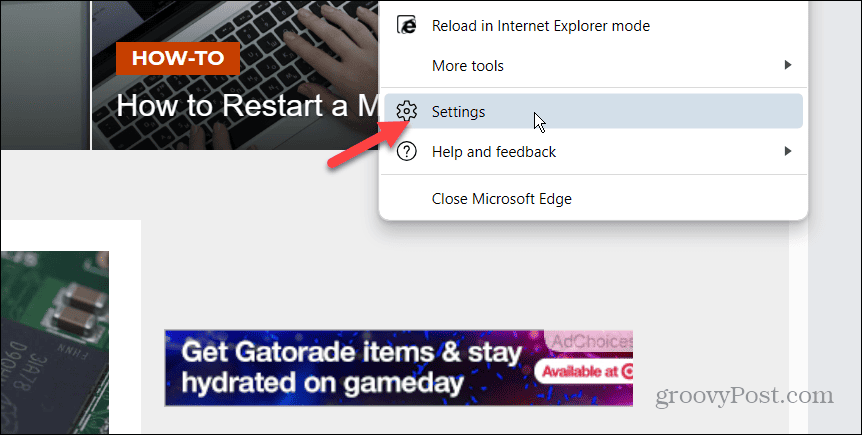
- Klick Cookies och webbplatsbehörigheter från den vänstra kolumnen.
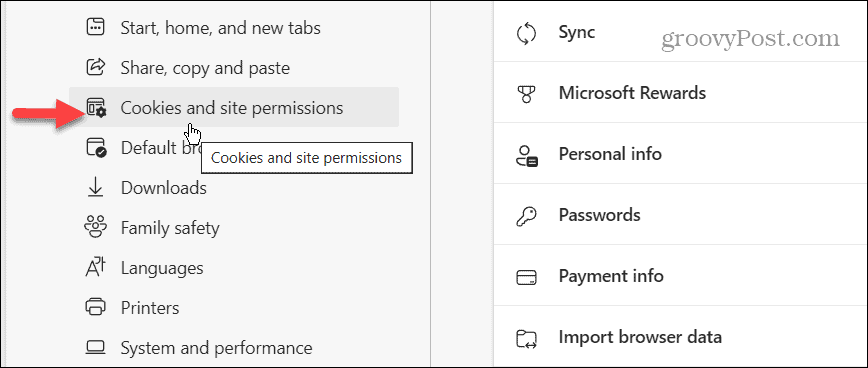
- Välj Hantera och radera cookies och webbplatsdata alternativet under avsnittet Cookies och lagrad data.
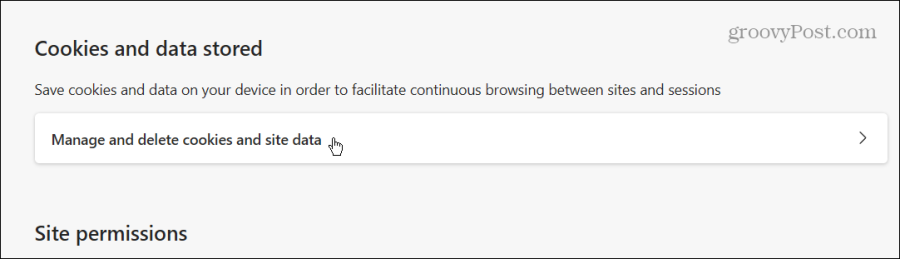
- Klicka på Se alla cookies och webbplatsdata alternativet på sidan.
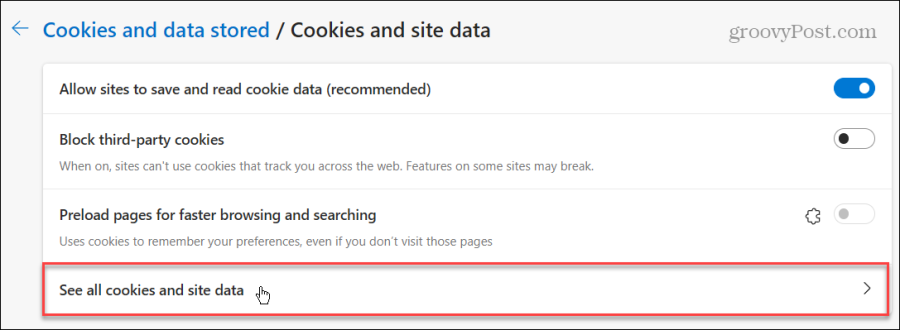
- Alla lagrade cookies för besökta webbplatser listas på denna sida. Du kan filtrera dem på olika sätt, inklusive med hjälp av Sortera efter möjlighet att sortera efter namn, de flesta cookies och de flesta data. Eller så kan du använda Filtrera efter alternativet att visa alla cookies eller filtrera efter första och tredje parts cookies.
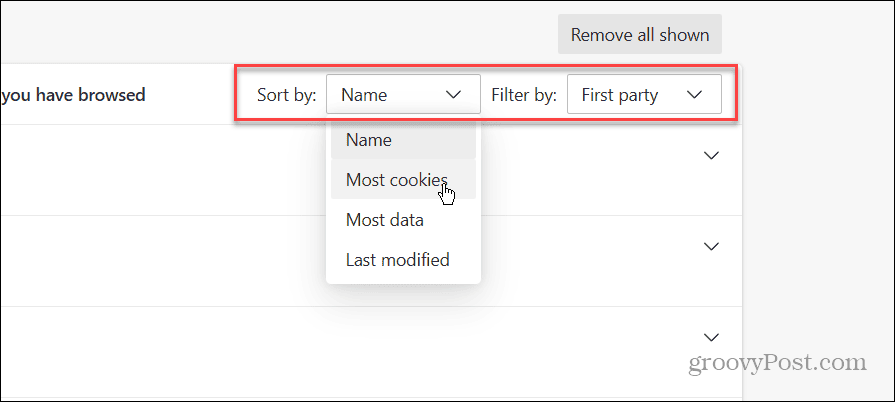
- Letar du efter specifika cookies? Istället för att manuellt bläddra igenom dem, använd Sökruta högst upp på sidan för att hitta dem.
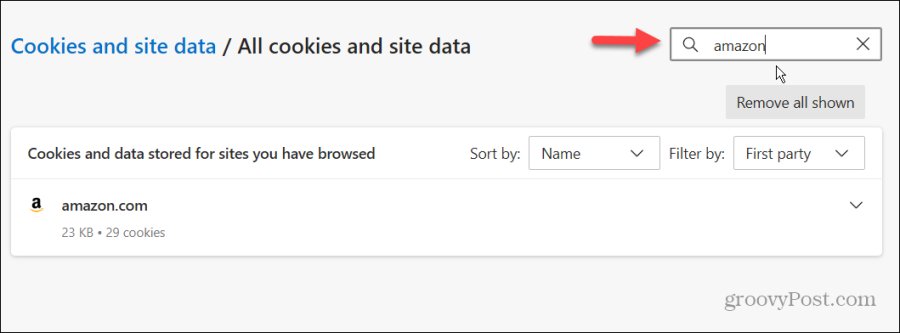
- För att hitta ytterligare information om en webbplatss cookies, klicka på nedåtpilen bredvid cookiens namn för att se lagrade cookiesdetaljer.
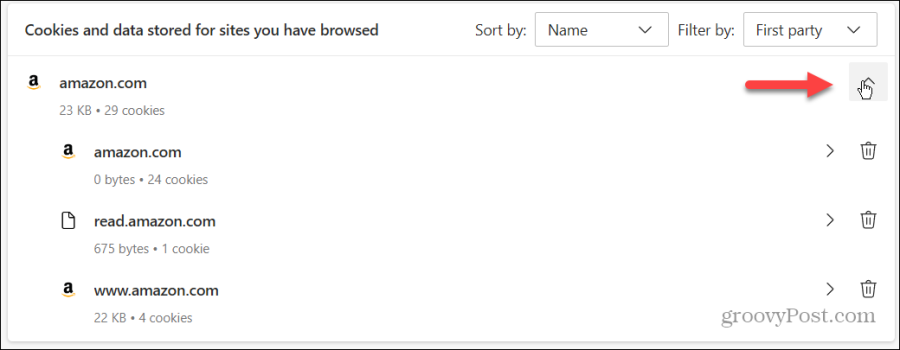
- I det här avsnittet kan du ta bort cookies genom att klicka på papperskorgen bredvid en cookie eller ta bort dem samtidigt genom att klicka på Ta bort alla visade knapp.
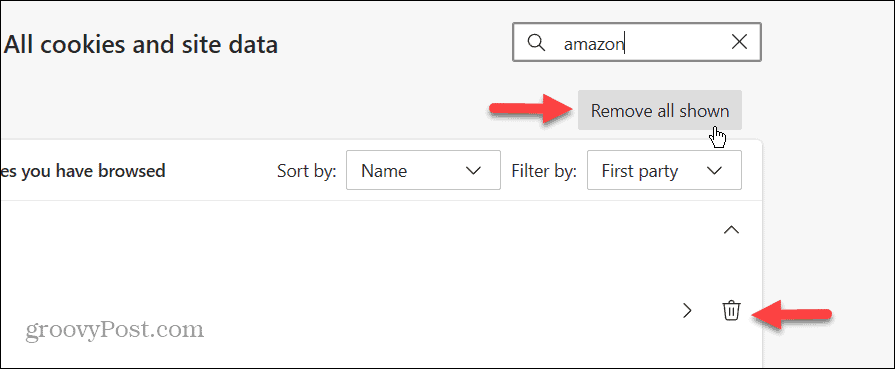
Söka och visa cookies i Microsoft Edge
Det kan komma en tid då du inte vill radera cookies från Microsoft Edge-webbläsaren blint. Istället kanske du vill visa dem för felsökning av webbplatser eller söka efter specifika. Lyckligtvis kan du göra just det från webbläsarens inställningssektion.
Dessutom, när du hittar en grupp cookies eller söker efter specifika, kan du rensa dem från din webbläsare. Det är också ett bra felsökningssteg för webbplatser och är i allmänhet en bra praxis för integritet, säkerhet och webbläsarprestanda.
var den här artikeln hjälpsam?
Fantastiskt, dela det:
Dela med sigTweetRedditLinkedInE-postTack!
Tack för att du kontaktar oss.
Tack för att du kontaktar oss.