Så här fixar du att Google Maps inte fungerar på Mac
Google Kartor Hjälte / / November 22, 2023

Publicerad
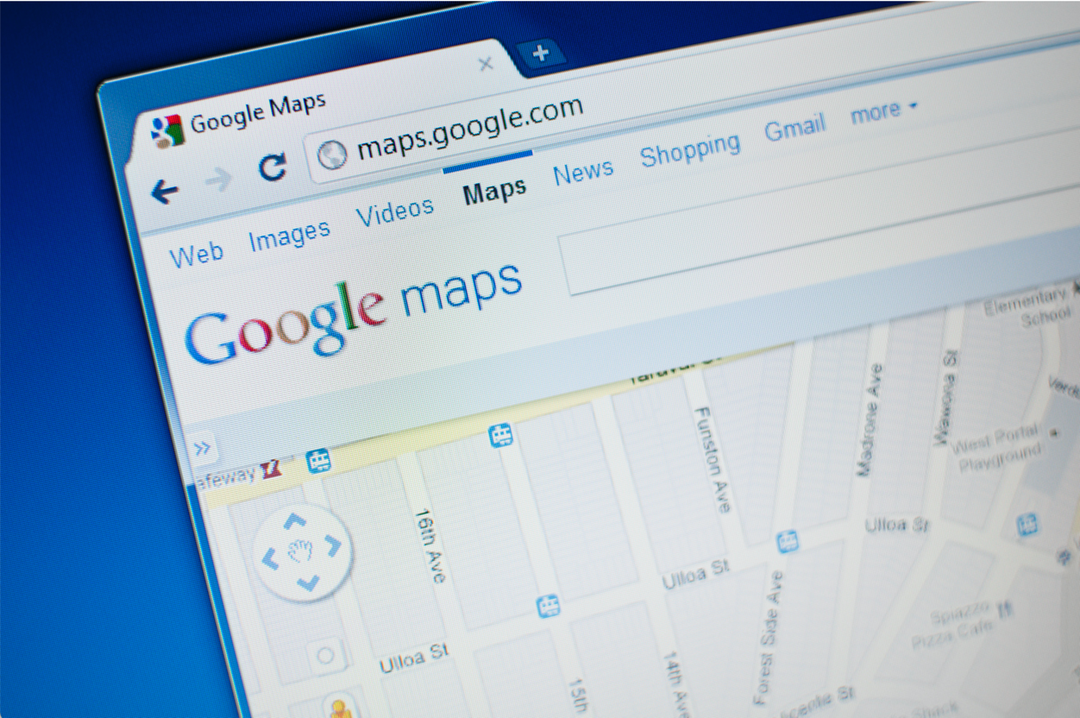
Vi inser först hur mycket vi litar på Google Maps när det slutar fungera. Så här försöker du fixa att Google Maps inte fungerar på Mac.
Det är svårt att komma ihåg en tid före Google Maps. Hur har vi någonsin lyckats hitta någonstans utan den? Möjligheten att navigera till och från vilken plats du vill, med stegvisa instruktioner för att gå, cykling och bilkörning, samt vägbeskrivningar för kollektivtrafiken är alltför lätt att ta för givet. Du kan till och med ladda ner Google Maps för offlineanvändning på din telefon. Detta säkerställer att du kan fortsätta navigera även när din anslutning är ojämn.
Allt detta gör det ännu mer smärtsamt när Google Maps slutar fungera. Om du försöker komma åt Google Maps på din Mac och det inte fungerar, få inte panik. Här är några saker att prova om du har problem med att Google Maps inte fungerar på din Mac.
Uppdatera din webbläsare
Om Google Maps inte fungerar i din webbläsare, uppdaterar sidan kan räcka för att få saker att fungera igen. Du kan klicka på omladdningsknappen i ditt webbläsarfönster eller använda kortkommandot
Uppdatera din Mac
Många Mac-användare hade problem med att använda Google Maps när de körde Safari 16 i macOS 12.6. Uppdaterar operativsystemet (OS) och Safari fixade dessa problem för många användare. Det är alltid bäst att köra de mest uppdaterade OS- och webbläsarversionerna som din dator kan köra, eftersom uppdateringar fixar potentiella säkerhetsproblem. Om du kör inaktuell programvara kan din dator vara i fara.
- Klicka på Äpple ikonen till vänster i menyraden.
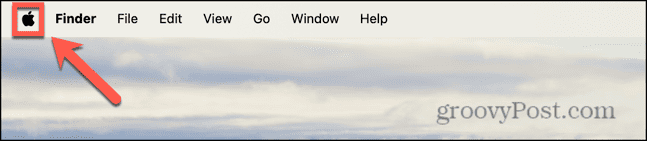
- Välj Systeminställningar.
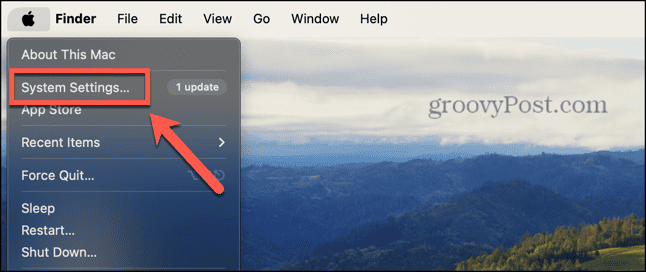
- Klick Allmän i den vänstra sidofältet.
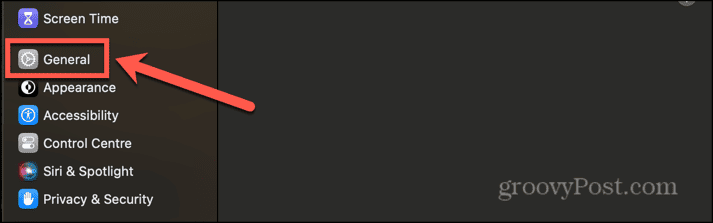
- Välj Programuppdatering.
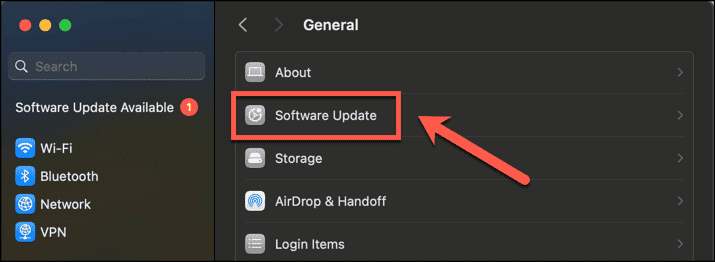
- Du kommer att se alla tillgängliga uppdateringar listade, inklusive alla uppdateringar av Safari.
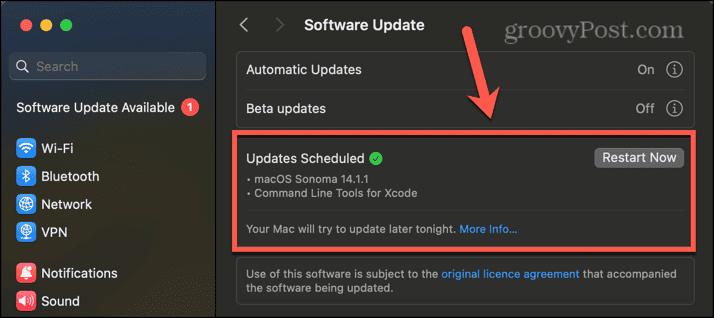
- Tillämpa uppdateringarna om tillgängliga och försök Google Maps igen när det är installerat.
Uppdatera din webbläsare
Metoden ovan hittar alla uppdateringar för Safari och låter dig tillämpa dem. Men om du använder en annan webbläsare måste du uppdatera den via själva webbläsaren. Så här gör du det i Chrome.
- I Krom Klicka på Tre prickar meny.
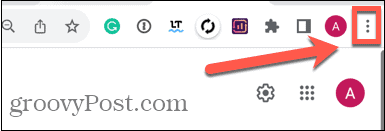
- Välj inställningar.
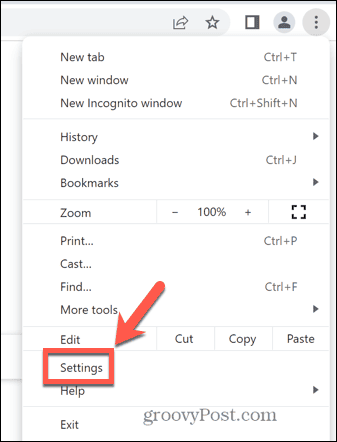
- Klicka på längst ned i menyn till vänster Om Chrome.
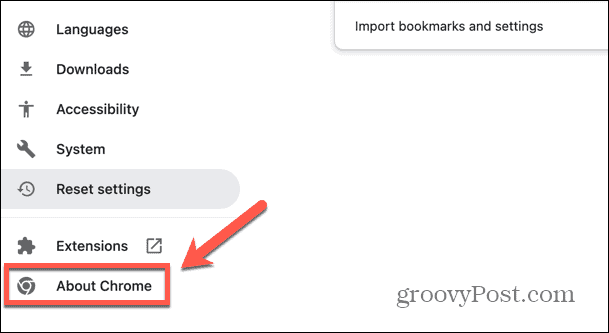
- Du kommer att se information om huruvida Chrome är uppdaterad. Om den inte är det kommer Chrome att börja installera uppdateringen.
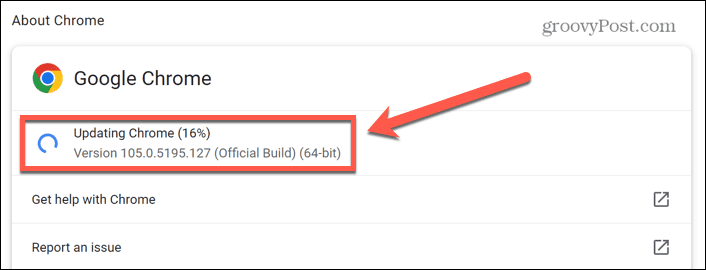
- Klicka på när uppdateringen är klar Starta om för att tillämpa uppdateringen.
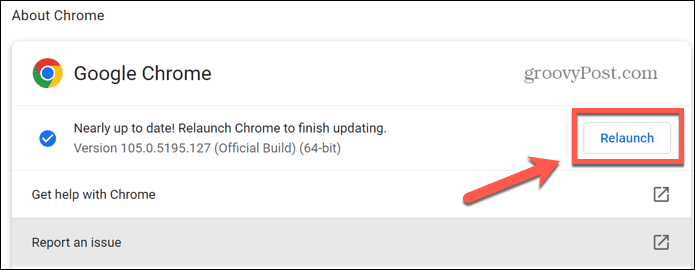
- Försök med Google Maps igen för att se om uppdateringen har löst problemet.
Starta om din Mac
Om allt är uppdaterat, försök starta om din Mac. Det kan finnas ett programvaruproblem som kan lösas genom att starta om din Mac. När din Mac har startat om kan du försöka använda Google Maps för att se om problemet har lösts.
Inaktivera WebGL via Metal i Safari
Om du använder en äldre Mac kanske du inte kan uppdatera till de senaste versionerna av operativsystemet och du kan fortfarande ha problem med att Google Maps inte fungerar på din Mac. Om så är fallet kan du prova att inaktivera en specifik dold inställning, vilket visade sig vara framgångsrikt när människor stötte först på problemet med Safari 16 och macOS 12.6. Dessa steg gäller för äldre versioner av Mac OS; du kanske inte hittar samma inställningar tillgängliga i nyare versioner.
- Öppen Safari och klicka på Safari meny.
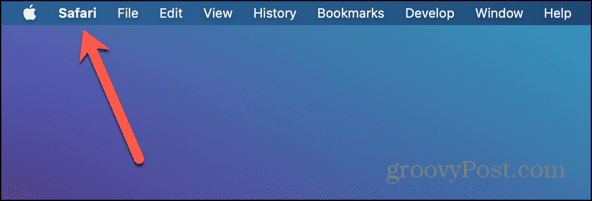
- Välj Inställningar.
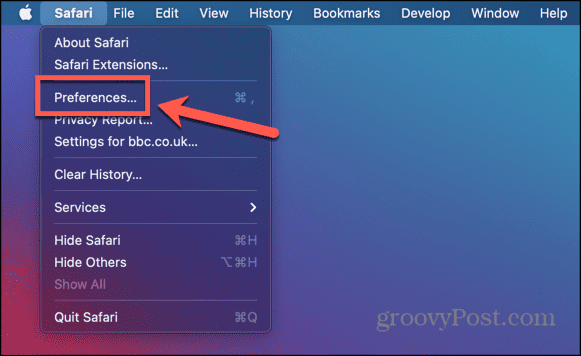
- Klicka på Avancerad flik.
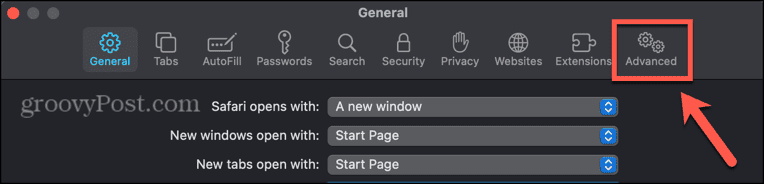
- Se till att Visa utvecklingsmenyn i menyraden alternativet är markerat.
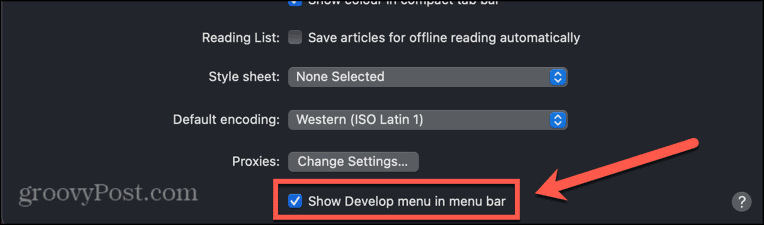
- Stäng fönstret Inställningar och klicka på Utveckla menyn i menyraden.
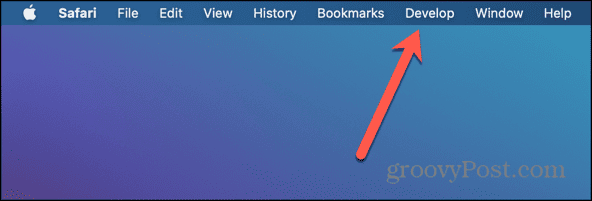
- Sväva över Experimentella funktioner.
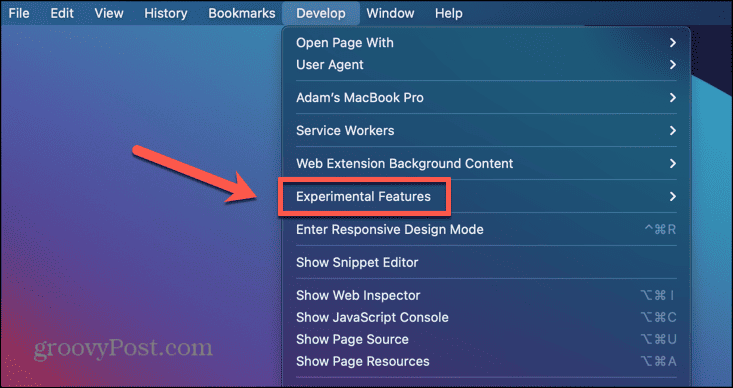
- Scrolla ner och se till WebGL via Metal är avmarkerad.
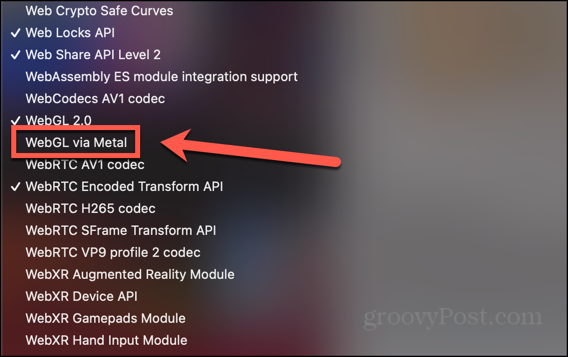
- Starta om Safari och försök med Google Maps igen.
Inaktivera automatisk grafikväxling i Safari
Om du kör en äldre version av macOS på en bärbar dator kan du också prova att inaktivera automatisk grafikväxling. Detta är en inställning som växlar mellan grafiklägen för att förbättra batteritiden. Om du stänger av detta kan Google Maps fungera igen.
- Klicka på Äpple logotyp i menyraden.
- Välj Systeminställningar.
- Klicka på Batteri ikon.
- Välj Batteri i menyn till vänster.
- Avmarkera Automatisk grafikväxling.
- Försök med Google Maps igen för att se om problemet är åtgärdat.
Inaktivera tillägg
Om du är använder tillägg i din webbläsare kan dessa störa att Google Maps fungerar korrekt. Du kan prova att inaktivera tillägg för att se om detta löser dina problem. Metoden för att inaktivera tillägg kommer att skilja sig från webbläsare till webbläsare; så här gör du i Safari.
- Öppen Safari och klicka på Safari menyn i menyraden.
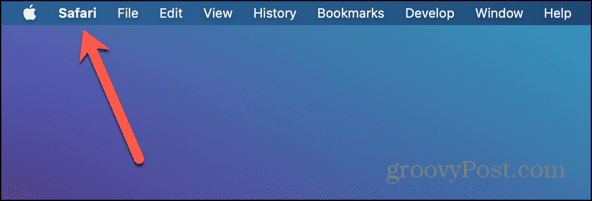
- Välj inställningar eller Inställningar beroende på vilken version av macOS du kör.
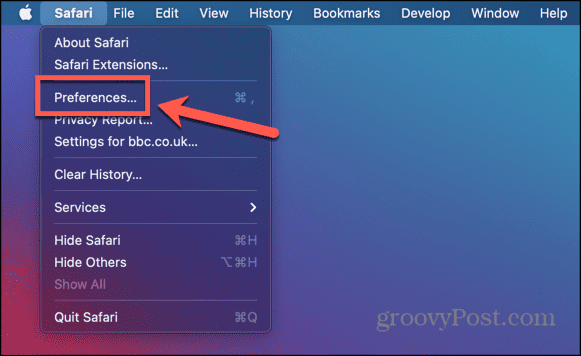
- Klicka på Tillägg flik.
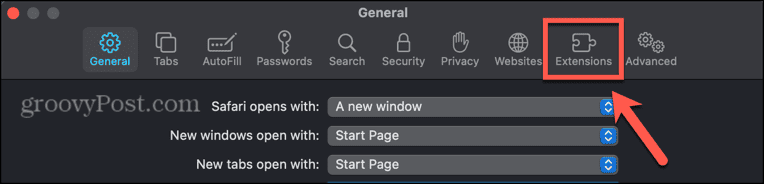
- Om det finns några aktiva tillägg, se till att de är avmarkerade för att inaktivera dem.
- Försök att köra Google Maps igen.
- Om det fungerar nu, aktivera dina tillägg ett i taget tills du hittar det som gör att Google Maps slutar fungera.
Ta bort Google Maps-data
Om inget annat fungerar kan du försöka ta bort Google Maps-data som sparats av din webbläsare. Att rensa dessa data kan hjälpa till att få Google Maps igång igen på din Mac. Metoden för att rensa webbplatsdata kommer att variera beroende på din webbläsare. Följande steg är för Safari, men du kan också lära dig hur man rensar cacheminnet i Chrome.
- Öppen Safari och klicka på Safari meny.
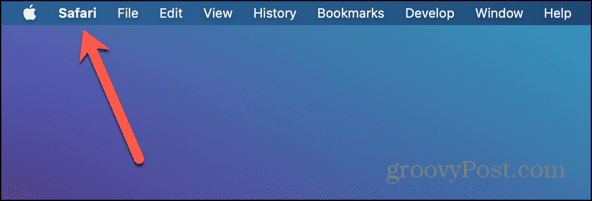
- Välj inställningar eller Inställningar beroende på vilken version av macOS du kör.
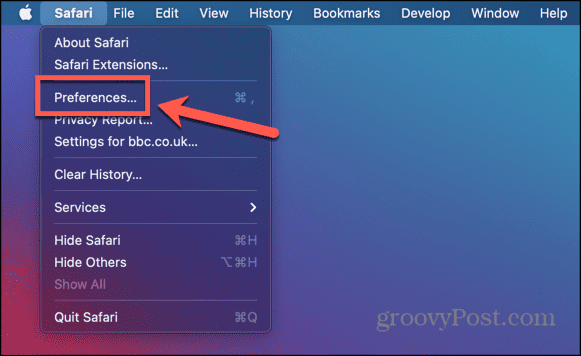
- Välj Integritet flik.
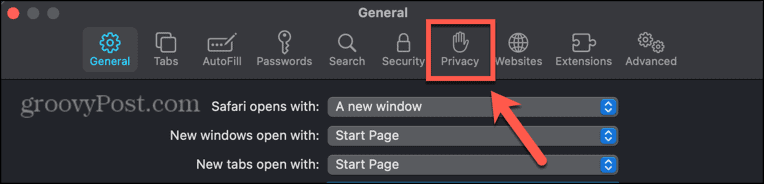
- Klicka på Hantera webbplatsdata knapp.
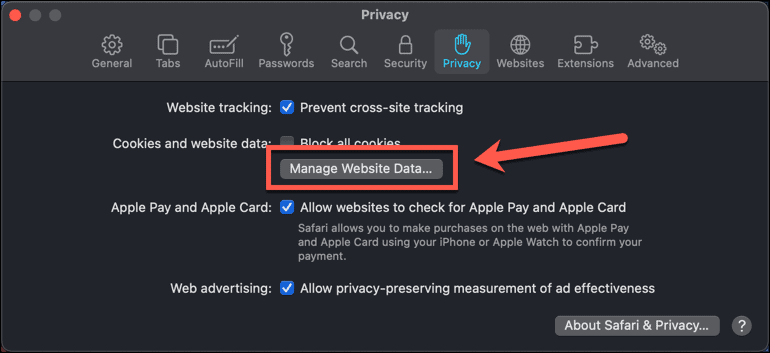
- Typ Google i sökfältet.
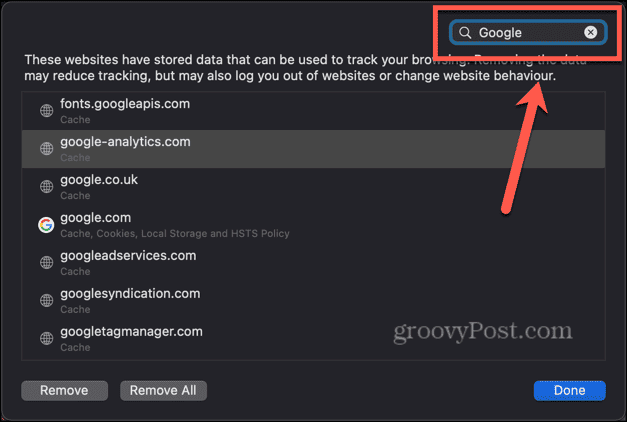
- Välj ett objekt att ta bort och klicka på Avlägsna knapp.
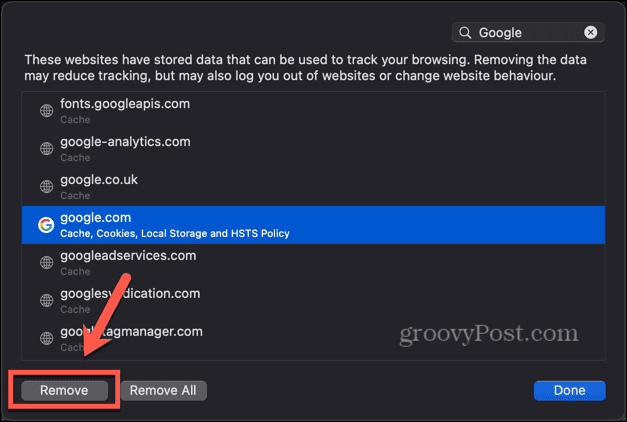
- Upprepa för alla andra data som du vill ta bort.
Gör mer med Google Maps
Förhoppningsvis kommer ett av stegen ovan att hjälpa om du har haft problem med att Google Maps inte fungerar på Mac. Om du fortfarande inte kan få Google Maps att fungera på din Mac kan du behöva använda telefonen tills du kan hitta en lösning. Om du hittar några andra användbara korrigeringar, vänligen meddela oss i kommentarerna nedan.
var den här artikeln hjälpsam?
Fantastiskt, dela det:
Dela med sigTweetRedditLinkedInE-postTack!
Tack för att du kontaktar oss.
Tack för att du kontaktar oss.



