Hur man inaktiverar pekplattan i Windows 11
Microsoft Windows 11 / / November 13, 2023

Publicerad

Ibland kommer pekplattan i vägen för dig när du försöker få saker gjorda på din bärbara dator. Men du kan inaktivera pekplattan på Windows 11.
Har du någonsin märkt att pekplattan på din bärbara dator är i vägen eller stör? I dessa situationer kan du inaktivera pekplattan på Windows 11.
Till exempel kan du ha en mus ansluten till din bärbara dator och tycker att det är irriterande när markören flyger över skärmen när du råkar stöta på plattan. Eller, kanske din laptop har en pekskärm som du använder för att navigera i Windows.
Oavsett vilket kommer vi att visa dig hur du stänger av pekplattan och förhindrar irritationen i den här guiden.
Hur man inaktiverar pekplattan i Windows 11
Det finns ett par olika sätt att göra det på. Du kan använda en dedikerad funktionstangent, systeminställningar eller Enhetshanteraren för att inaktivera pekplattan på Windows 11. Vi visar dig hur du gör det så att du kan använda den bästa metoden för dig.
Inaktivera Windows 11 Touchpad från Inställningar
Ett av de enklaste sätten att inaktivera pekplattan på Windows 11 är från Inställningar med följande steg.
- tryck på Windows-nyckel och välj inställningar från Start meny. Alternativt kan du använda Windows-tangent + Itangentbordsgenväg för att öppna Inställningar direkt.
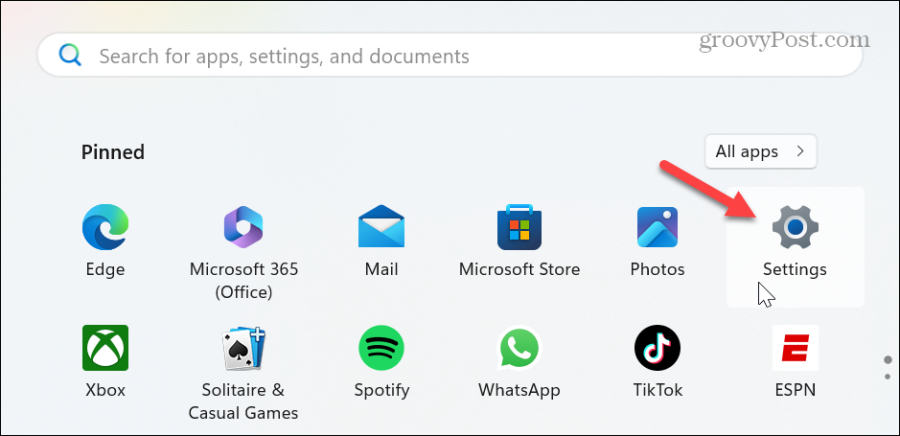
- Välj Bluetooth och enheter från den vänstra kolumnen, rulla nedåt i den vänstra kolumnen och klicka på Pekplatta falla ner.
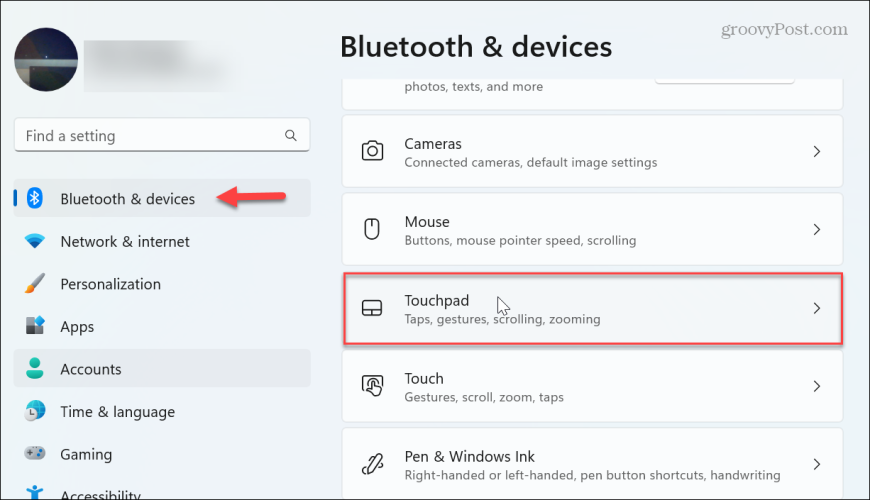
- Stäng av Pekplatta växla.
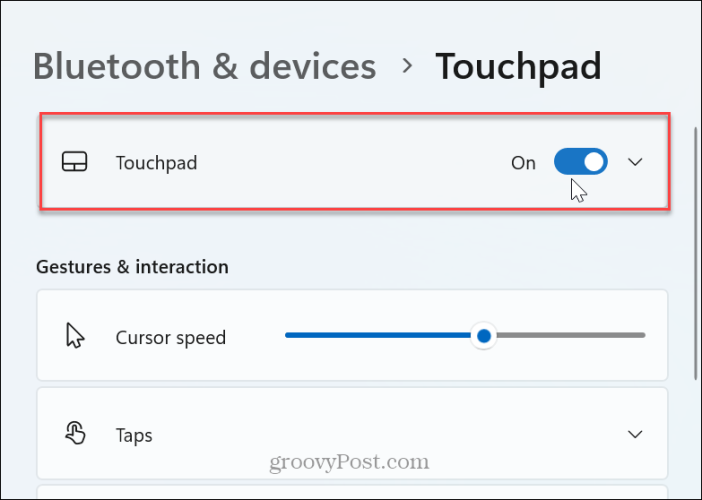
- Det är allt. När strömbrytaren är avstängd kommer pekplattan på din bärbara dator inte längre att fungera. Tangentbordet, den externa musen och pekskärmen (om tillgänglig) kommer att fortsätta att fungera som förväntat. Om du vill aktivera det igen, växla pekplattans alternativ till på-läget.
Inaktivera pekplatta på Windows 11 från Enhetshanteraren
Ett annat sätt att inaktivera pekplattan är genom med hjälp av Enhetshanteraren, ett inbyggt Windows-verktyg.
- tryck på Windows-nyckel, typ Enhetshanteraren, och välj alternativet Enhetshanteraren från toppresultaten.
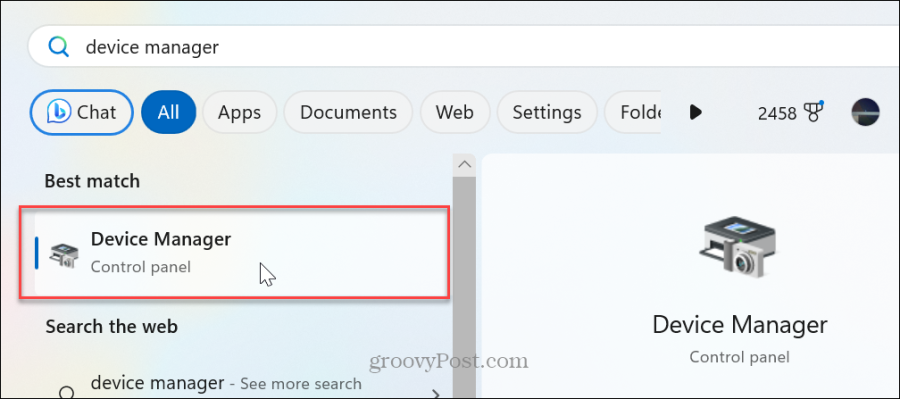
- Expandera Möss och andra pekdon träd.
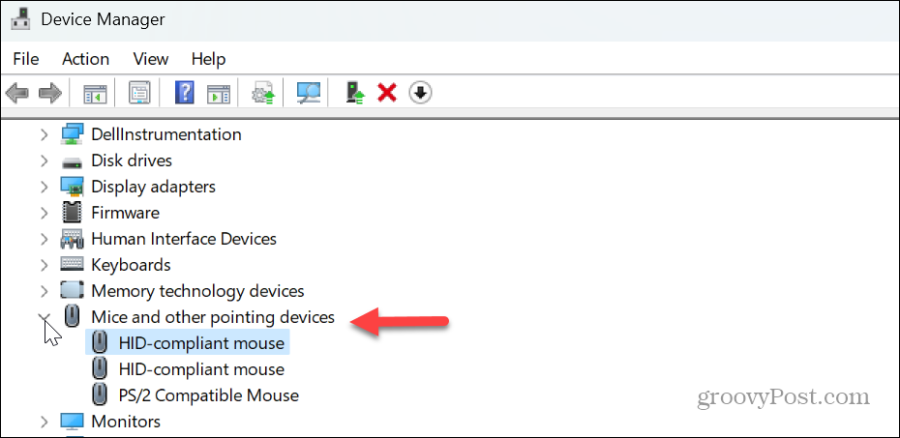
- Högerklicka på pekplattan och välj Inaktivera enhet alternativ från menyn.
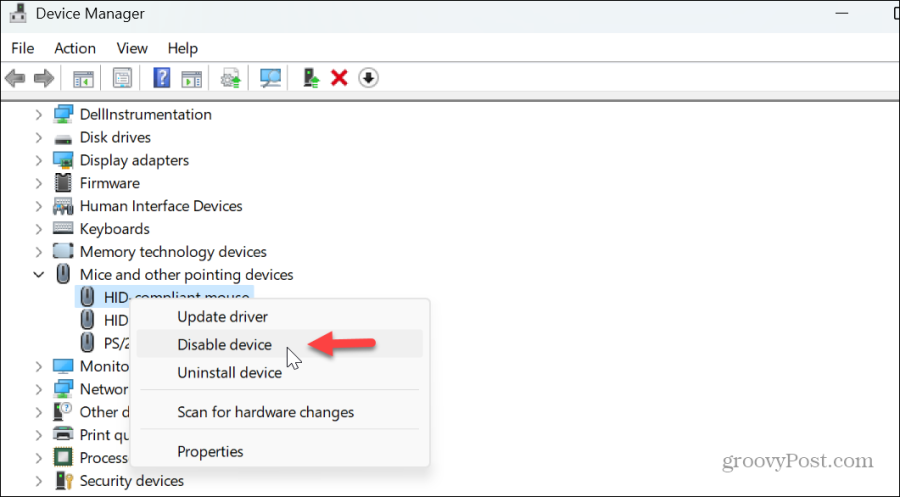
- När verifieringsmeddelandet visas klickar du på Ja för att bekräfta ändringen.
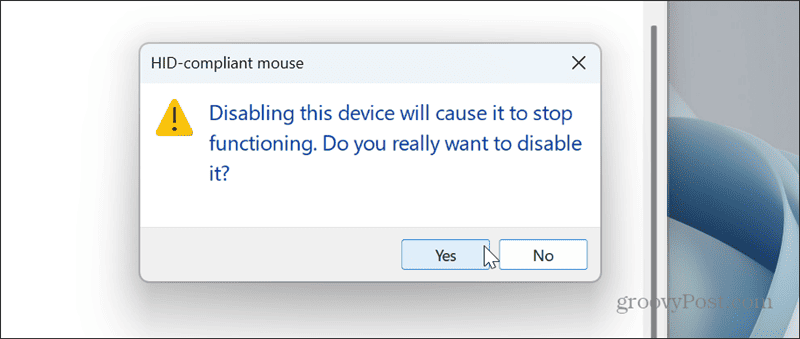
När du följt stegen kommer pekplattan att inaktiveras, men du kan fortsätta att använda tangentbordet, den externa musen eller pekskärmen.
Inaktivera pekplattan endast när du ansluter en mus
Stegen ovan kommer att inaktivera pekplattan, men du kanske bara vill stänga av den när en extern mus är ansluten. Den goda nyheten är att du kan ställa in Windows 11 för att stänga av pekplattan automatiskt när du ansluter en mus.
För att inaktivera pekplattan när du ansluter en mus
- Tryck Windows-tangent + I för att öppna Inställningar direkt.
- Välj Bluetooth och enheter från den vänstra kolumnen och expandera rullgardinsmenyn bredvid Pekplatta brytare.
- Avmarkera Låt pekplattan vara på när en mus är ansluten låda.
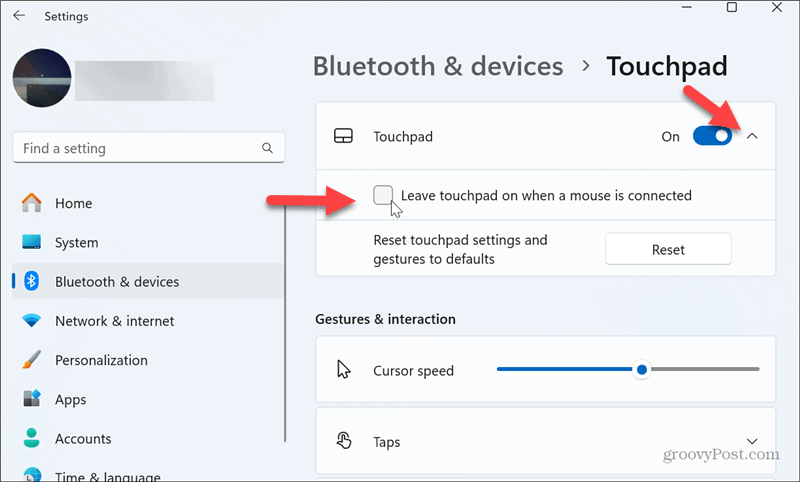
När du går framåt kommer pekplattan bara att inaktiveras när du ansluter en extern mus.
Hur aktiverar jag min pekplatta utan en mus?
Oavsett vilket sätt du inaktivera pekplattan, kan du hamna i en situation där pekplattan är avstängd, men du har ingen mus för att återaktivera den. Du kan bara få det gjort med tangentbordet genom att använda följande steg.
- tryck på Windows-nyckel att öppna Start meny.
- Typ Slå på eller av pekplattan i sökfältet och tryck Stiga på.
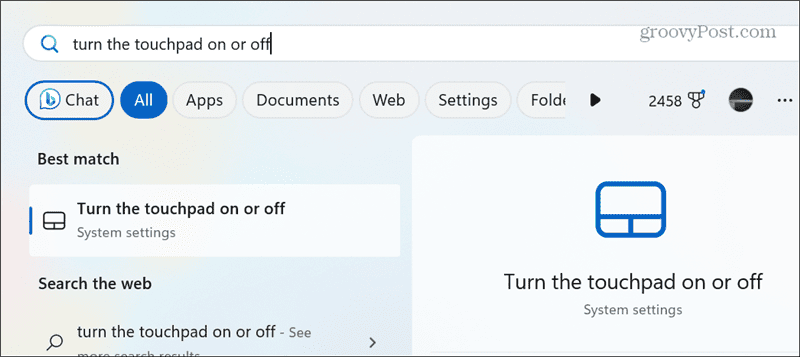
- Pekplattans växlingsknapp ska vara markerad — tryck på Mellanslagstangenten för att slå på pekplattan. Observera att om växlingsknappen för pekplattan inte är markerad kan du trycka på Flik nyckel tills du når den.
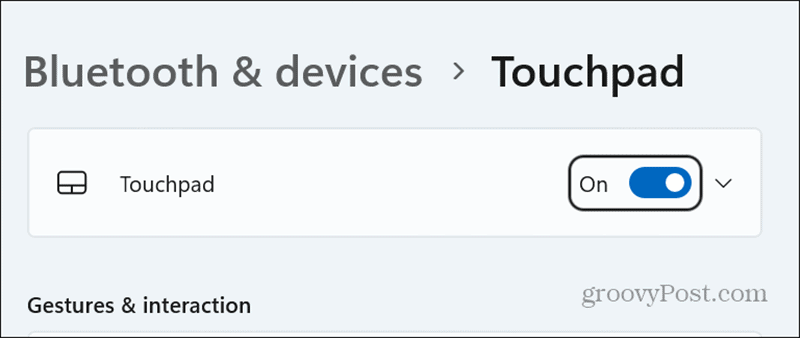
Inaktivera pekplattan på Windows 11
Du skulle vilja stänga av pekplattan på din Windows 11-bärbara dator av flera skäl. Det beror främst på vad du försöker få gjort, och pekplattan kan komma i vägen.
Det kan också vara frustrerande när du ändå använder en extern mus. Du vill inte att muspekaren ska flyga över skärmen, särskilt när du försöker göra grafisk design eller ta en korrekt skärmdump.
Det är också värt att nämna att du kan använda en kortkommando för att inaktivera pekplattan på utvalda bärbara datorer. Tyvärr varierar alternativet att göra det väldigt mellan enheter. Du kan till exempel trycka på Fn tangenten med motsvarande tangent på den översta raden på tangentbordet. Om du är osäker, kolla enhetens manual eller den bärbara datorns supportwebbplats.
Oavsett anledningen kan du snabbt stänga av pekplattan på din bärbara dator som kör Windows 11 med hjälp av stegen ovan. Inte på Windows 11 ännu? Inga problem. Du kan också inaktivera pekplattan på Windows 10.
var den här artikeln hjälpsam?
Fantastiskt, dela det:
Dela med sigTweetRedditLinkedInE-postTack!
Tack för att du kontaktar oss.
Tack för att du kontaktar oss.



