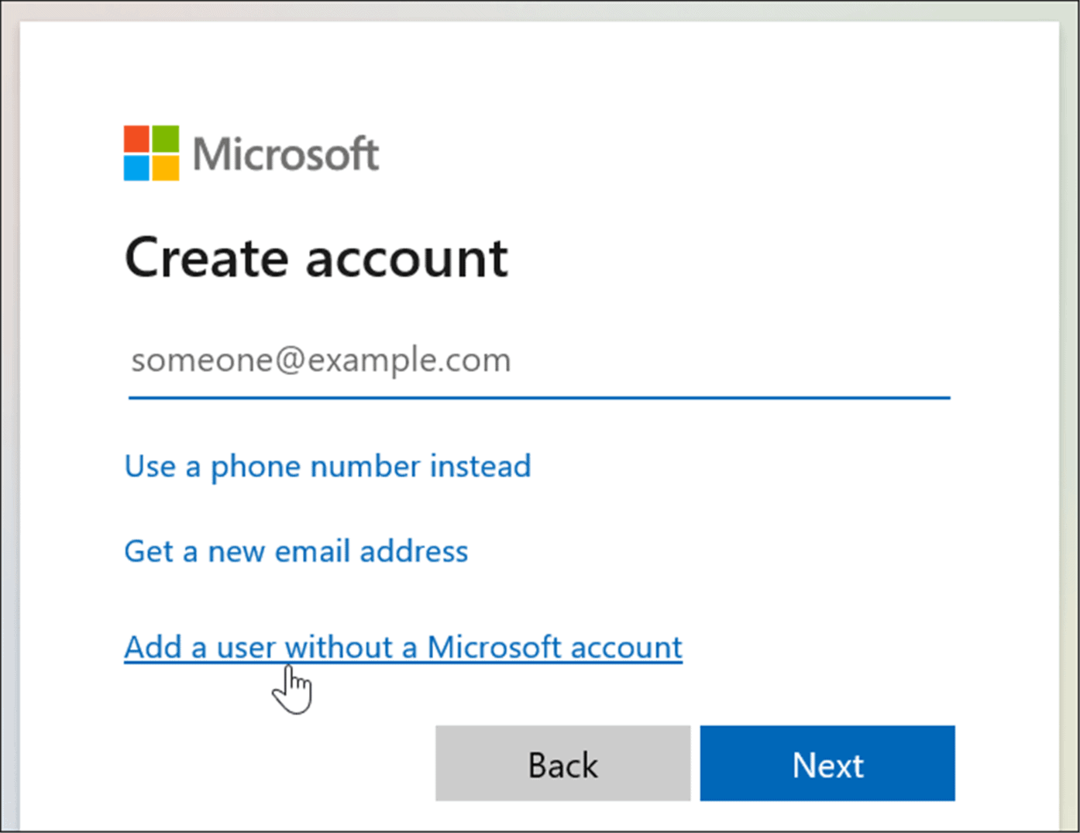Så här åtgärdar du Google Docs stavningskontroll som inte fungerar
Google Docs Hjälte / / October 27, 2023

Publicerad
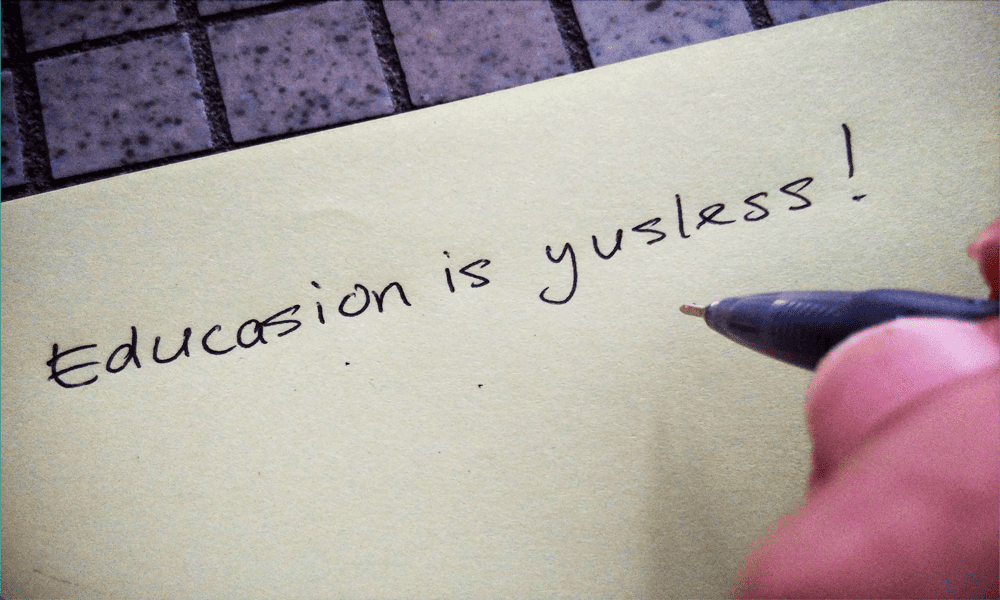
Ingen stavningskontroll i Google Dokument? Här är vad du ska prova om du har problem med att Google Docs stavningskontroll inte fungerar.
Får tanken på att Google Docs stavningskontroll inte fungerar rysningar längs ryggraden? Om du är något som jag, finns det vissa ord som det bara är omöjligt att skriva korrekt. Oavsett hur många gånger jag försöker skriva "Instagram" korrekt, kommer det alltid ut som "Instragram." Detta kan vara särskilt pinsamt om jag är det göra dokumentet offentligt för andra att läsa eller redigera. Tack och lov har stavningskontrollen min rygg. Om jag gör några stavfel kommer Google Docs att understryka dem på ett användbart sätt så att jag kan påpeka exakt var jag har varit en total idiot. Men ibland dyker de hjälpsamma blå linjerna inte upp. Den goda nyheten är att du borde kunna fixa det. Här är några saker att prova om du har problem med att Google Docs stavningskontroll inte fungerar.
Se till att Google Docs stavningskontroll är påslagen
Det första du bör kontrollera är om stavningskontroll är aktiverat i Google Dokument. Om stavningskontroll inte är aktiverad kommer du inte att se några stavningsförslag i din text.
Hur man aktiverar Google Docs stavningskontroll
Du kan snabbt aktivera stavningskontroll i Google Dokument genom Verktyg meny.
- Öppna ditt dokument och klicka på Verktyg meny.
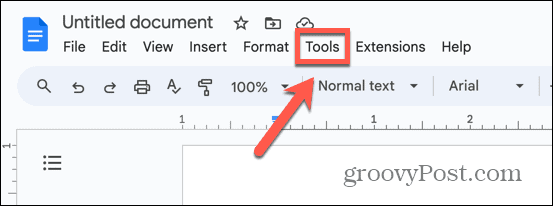
- Välj Stavning och grammatik.
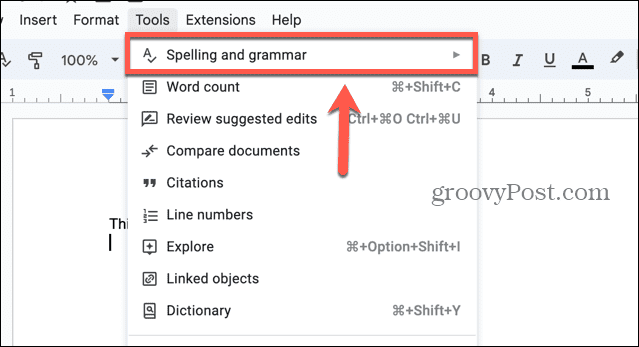
-
Visa stavningsförslag bör kontrolleras.
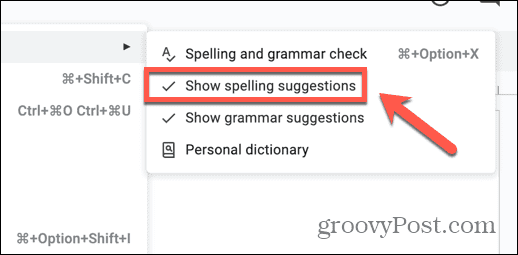
- Klicka på om det inte är markerat Visa stavningsförslag för att aktivera stavningskontrollen.
- Du kan också aktivera grammatikförslag genom att markera Visa grammatikförslag.
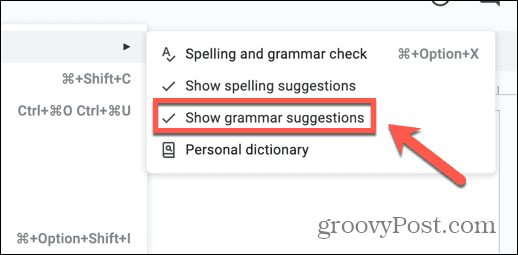
Ställ in dokumentets språk
Google Dokument behöver veta vilket språk du arbetar på så att den kan ge rätt stavningsförslag. Att ställa in dokumentspråket kan lösa dina problem med att Google Docs stavningskontroll inte fungerar eller lösa problem med felaktiga stavningsförslag.
Hur man ställer in dokumentspråket i Google Dokument
Du kan ställa in dokumentets språk via Fil menyn i Google Dokument.
- Öppna ditt dokument och klicka på Fil meny.
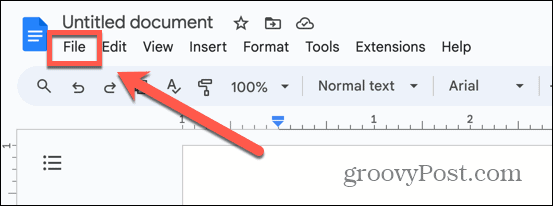
- Välj Språk.
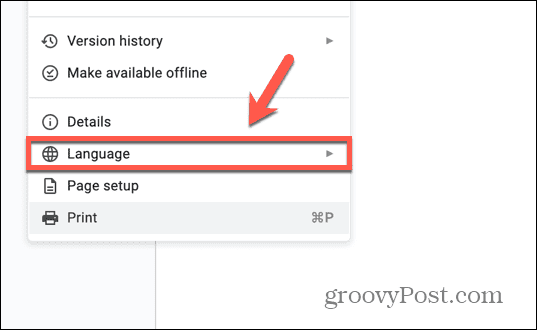
- Välj lämpligt språk från listan.
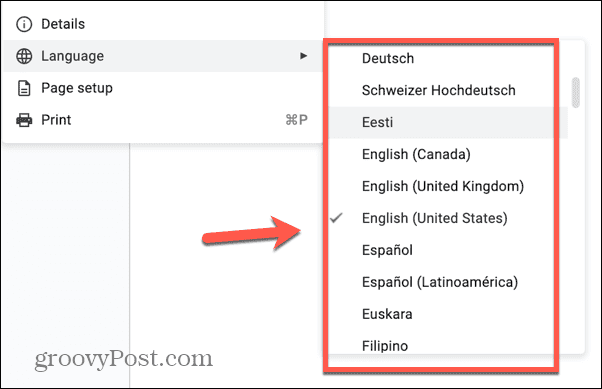
Prova en annan webbläsare
Ett snabbt och enkelt sätt att avgöra om dina stavningskontrollproblem i Google Dokument orsakas av din webbläsare är att öppna ditt dokument i en annan webbläsare. Om Google Docs stavningskontroll fungerar som förväntat när du använder en annan webbläsare, vet du att problemet måste orsakas av webbläsaren du först använde. Om så är fallet kan du antingen fortsätta att arbeta i din nya webbläsare eller prova något av de följande alternativen nedan för att försöka lösa problemet med din ursprungliga webbläsare.
Stäng av förbättrad stavningskontroll
Vissa webbläsare, som Google Chrome, erbjuder ett förbättrat alternativ för stavningskontroll som skickar din data till molnet för att kontrolleras. Om du inaktiverar den här funktionen kan det lösa dina problem med att Google Dokuments stavningskontroll inte fungerar.
Hur man stänger av förbättrad stavningskontroll i Chrome
Du kan stänga av förbättrad stavningskontroll i Chrome via Chrome-inställningarna.
- I Chrome klickar du på Tre prickar ikonen till höger i verktygsfältet.
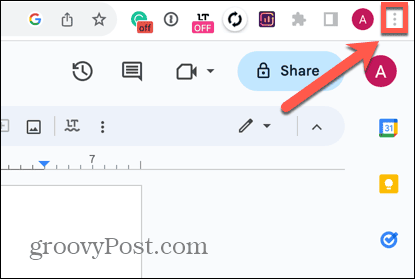
- Välj inställningar.
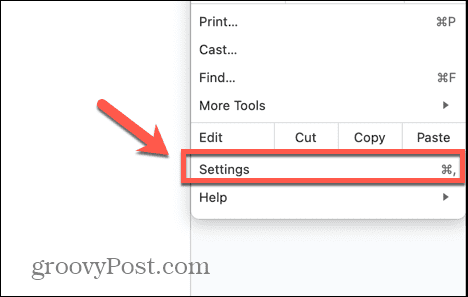
- Välj i menyn till vänster språk.
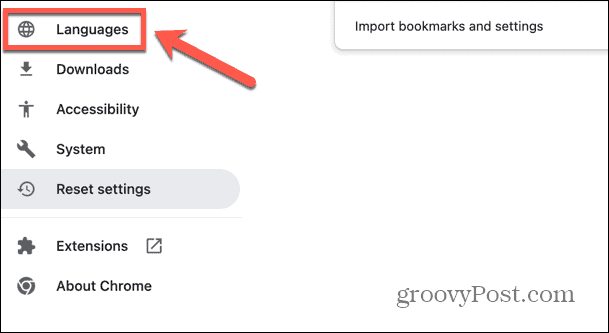
- Under Stavnings kontroll avsnitt, se till att Grundläggande stavningskontroll är vald.
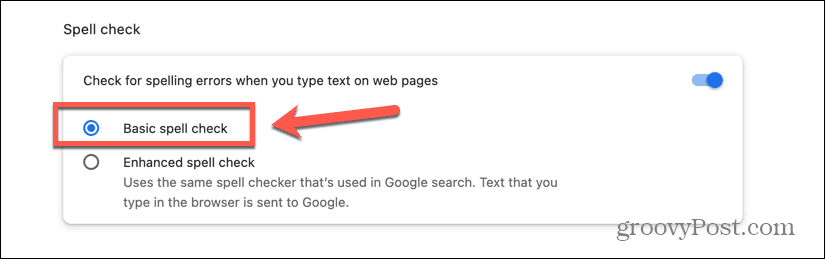
- Alternativt kan du inaktivera Chromes stavningskontroll helt genom att stänga av växelströmbrytaren.
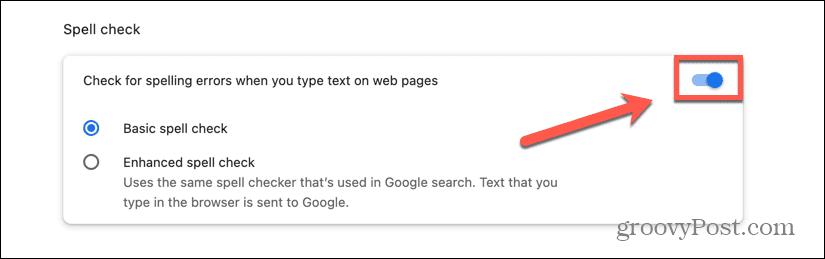
Uppdatera din webbläsare
Om din webbläsare är föråldrad kan detta orsaka problem med stavningskontrollen i Google Dokument. Uppdaterar din webbläsare till den senaste versionen kan lösa problemet. Metoderna kommer att vara olika för olika webbläsare; nedan är stegen för att uppdatera Chrome.
Hur man uppdaterar Chrome
Du kan uppdatera Chrome eller kontrollera att du kör den mest uppdaterade versionen via webbläsarinställningarna.
- Klicka på Tre prickar ikonen längst upp till höger på skärmen.
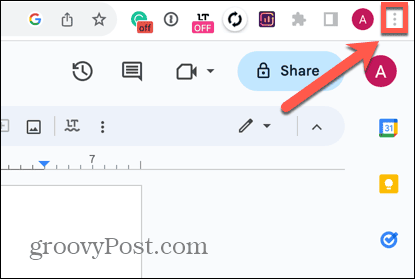
- Välj inställningar.
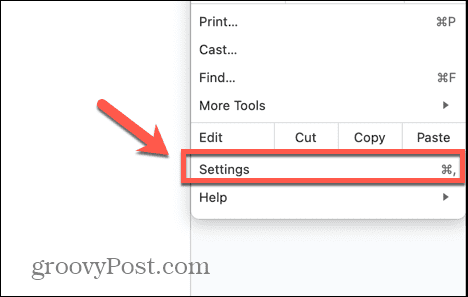
- Klicka på längst ned i menyn till vänster Om Chrome.
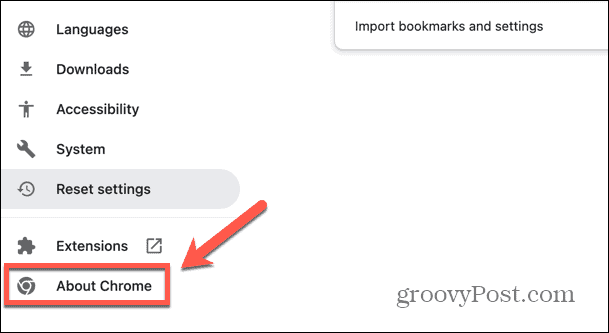
- Chrome kommer att leta efter uppdateringar.
- Om Chrome hittar några uppdateringar kommer den att tillämpa dem automatiskt.
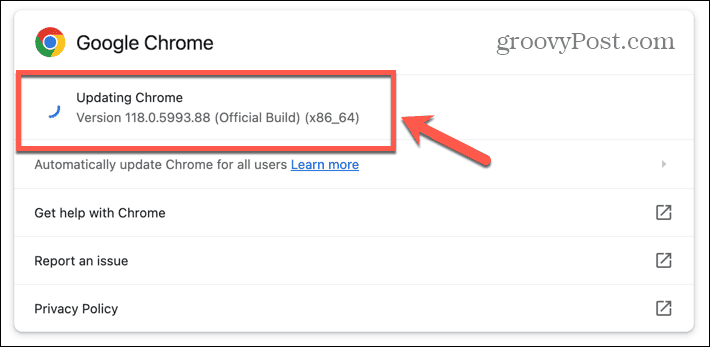
- När Chrome är klar med uppdateringen klickar du Starta om för att starta den senaste versionen.
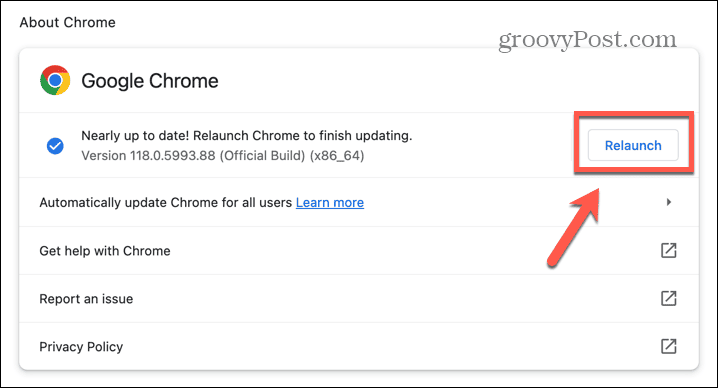
Inaktivera webbläsartillägg
Många webbläsare erbjuder användbara webbläsartillägg, som grammatikkontroller, som kan störa stavningskontrollen i Google Dokument. Genom att inaktivera alla dina webbläsartillägg och sedan återaktivera dem en efter en kan du kanske hitta tillägget som är orsaken till att Google Doc-stavningskontrollen inte fungerar. Metoden för att inaktivera tillägg kommer att skilja sig från webbläsare till webbläsare; så här gör du i Chrome.
Hur man inaktiverar webbläsartillägg i Chrome
Du kan snabbt inaktivera webbläsartillägg i Chrome genom Tillägg verktyg.
- Klicka på Tillägg ikonen i verktygsfältet.
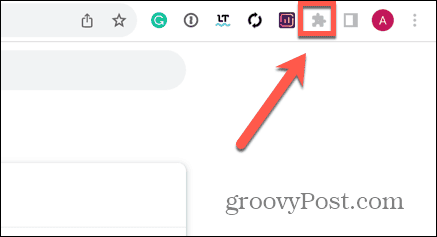
- Välj Hantera tillägg.
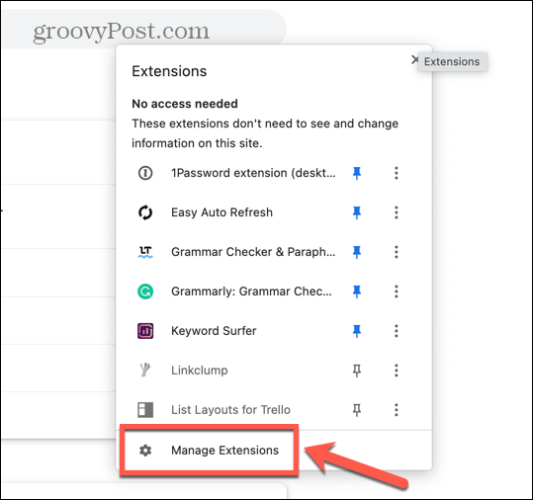
- Stäng av alla tillägg med deras vippknappar.
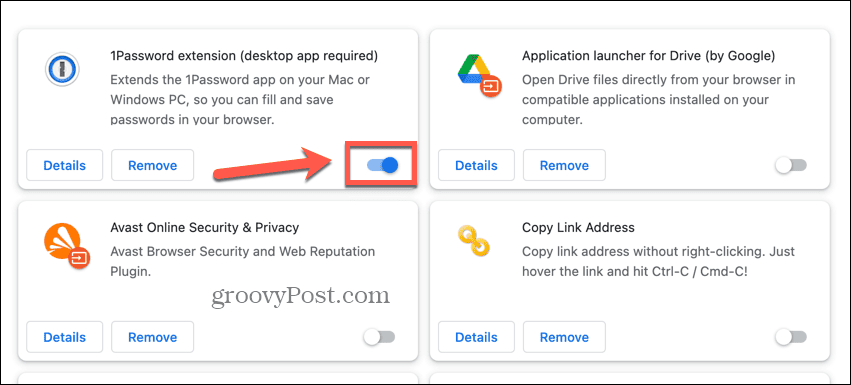
- Kontrollera ditt dokument för att se om stavningskontrollen fungerar nu.
- Om den gör det, slå på en förlängning igen och kontrollera igen.
- Så småningom bör du upptäcka att tillägget som är orsaken till att Google Docs stavningskontroll inte fungerar.
- Du kan nu lämna det tillägget inaktiverat och slå på de andra igen.
Rensa webbläsarens cache och cookies
Ett vanligt sätt att åtgärda problem i en webbläsare är att rensa webbläsarens cache och cookies. Dessa lagrade filer kan vara orsaken till problemen med din Google Docs stavningskontroll. Rensa cache och cookies kan hjälpa, även om du bör vara medveten om att detta kommer att ha vissa effekter på din surfning, som att logga ut från webbplatser.
Hur man rensar webbläsarens cache och cookies i Chrome
Du kan rensa cacheminnet och cookies i Chrome via Fler verktyg alternativ.
- Klicka på Tre prickar ikon.
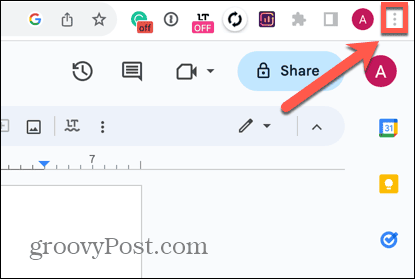
- Välj Fler verktyg.
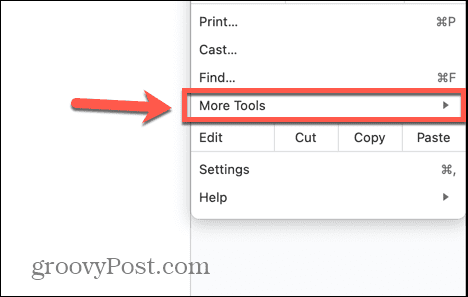
- Klick Rensa surfhistoriken.
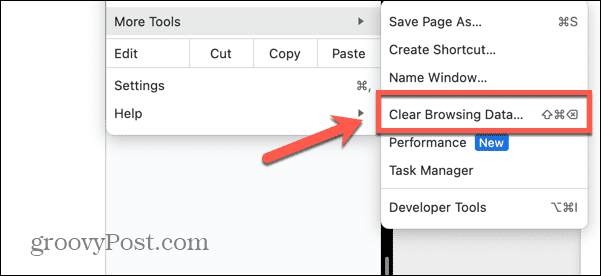
- Välj Hela tiden i Tidsintervall.
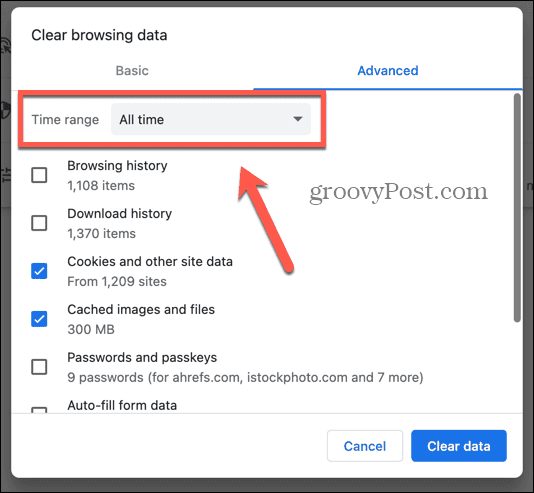
- Kolla upp Cookies och annan webbplatsdata och Cachade bilder och filer endast.
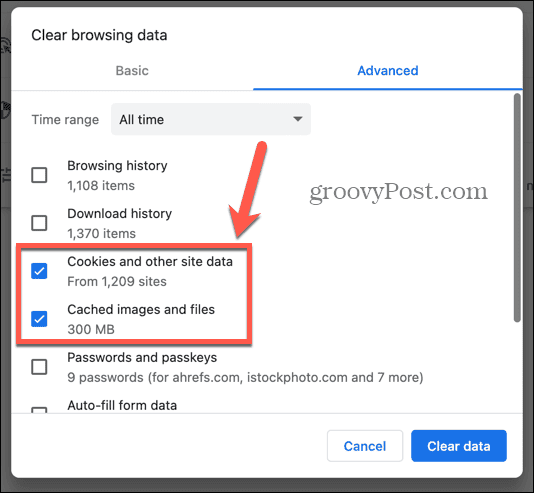
- Klick Radera data.
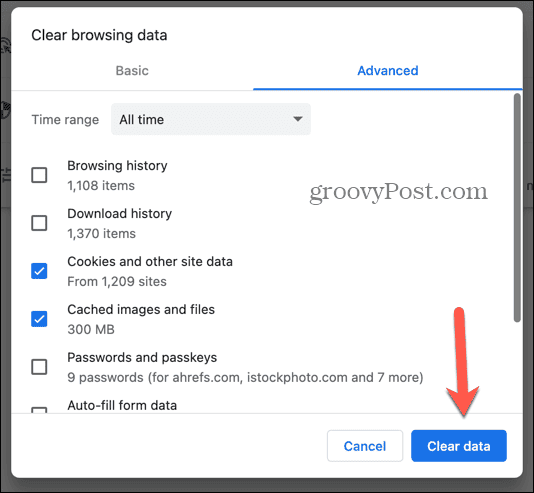
Återställ webbläsarinställningarna
Om ingen av de webbläsarfokuserade korrigeringarna ovan fungerar kan du som en sista utväg försöka återställa din webbläsare till standardinställningarna. Detta kan ta bort alla problem som gjorde att Google Docs stavningskontroll inte fungerade korrekt.
Så här återställer du webbläsarinställningarna i Chrome
Du kan återställa webbläsarinställningarna i Chrome via inställningar.
- Klicka på Tre prickar ikonen uppe till höger i Chrome-fönstret.
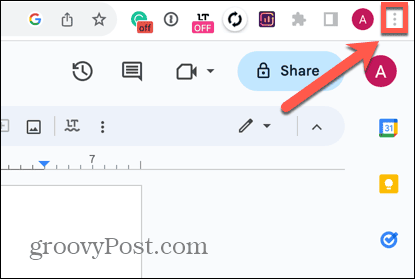
- Välj inställningar.
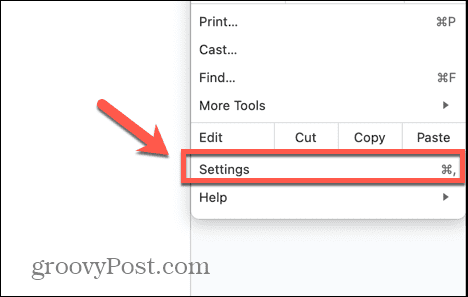
- Välj i menyn till vänster Återställ inställningar.
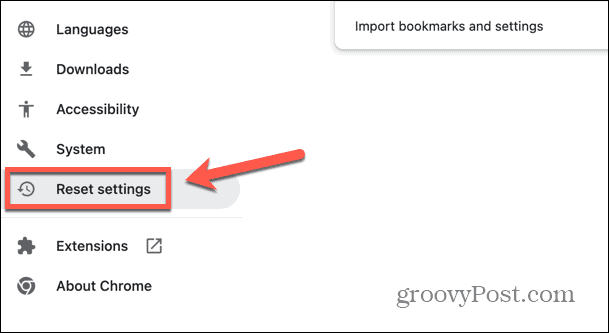
- Klick Återställ inställningarna till deras ursprungliga standardvärden.
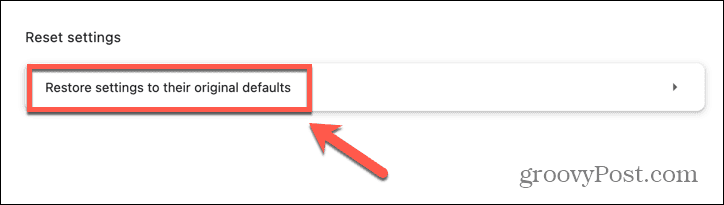
- Bekräfta ditt beslut genom att klicka Återställ inställningar.
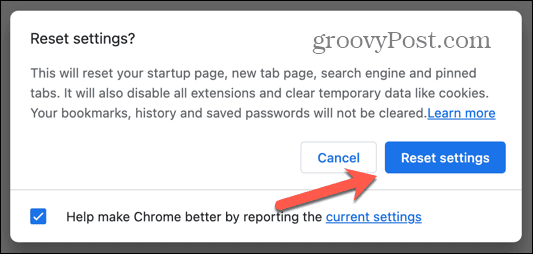
Kopiera ditt dokument utan att formatera
Om du upptäcker att det här problemet inte är med din webbläsare kan problemet ligga i själva texten. Om du har kopierat text från andra källor till ditt Google Docs-dokument kan formateringen av den texten vara orsaken till att Google Docs stavningskontroll inte fungerar. Du kan försöka kopiera den oformaterade texten till ett nytt dokument för att se om det löser problemet.
Hur du kopierar ditt dokument utan att formatera i Google Dokument
Du kan använda ett kortkommando för att snabbt klistra in din text i ett nytt dokument med formateringen borttagen. Förhoppningsvis bör stavningskontrollen då fungera på denna oformaterade text.
- Markera all text i ditt Google Dokument-dokument.
- Tryck Ctrl + C på Windows eller Cmd + C på Mac för att kopiera texten.
- Öppna ett nytt Google Dokument-dokument. Ett snabbt sätt att göra det är att skriva ny i adressfältet.
- Klicka någonstans i ditt nya dokument och tryck Ctrl + Shift + V på Windows eller Cmd + Shift + V på Mac.
- Din text ska nu inte ha någon formatering.
Få Google Dokument att fungera rätt
Om du hade problem med att Google Docs stavningskontroll inte fungerade, förhoppningsvis har någon av korrigeringarna ovan hjälpt. Om du hittar några andra metoder som fungerar, vänligen meddela oss i kommentarerna nedan så att vi kan lägga till dem i listan.
Google Docs är lysande när det fungerar, men när saker går fel, som att stavningskontrollen inte fungerar, kan det vara frustrerande. En annan vanlig frustration är när indraget i Google Docs går överallt, och ditt dokument ser en komplett röra ut. Tack och lov finns det några sätt att fixa indrag i Google Dokumentockså.