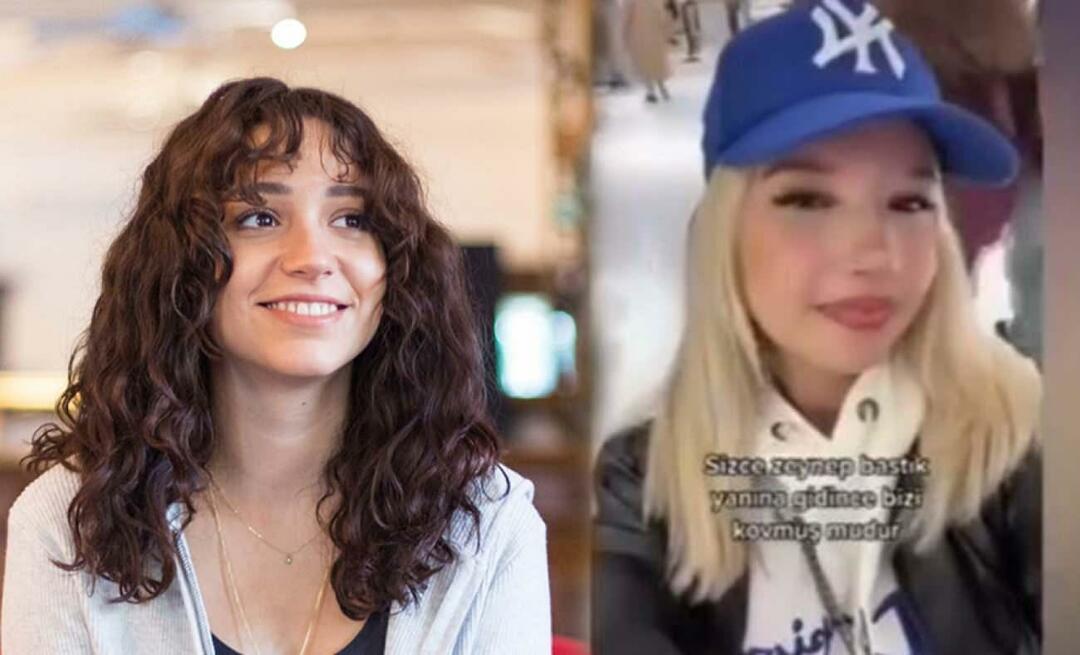Hur man tar bort ett Microsoft-konto från Windows 11
Microsoft Windows 11 Hjälte / / February 06, 2022

Senast uppdaterad den

Om du inte längre vill använda ett Microsoft-konto kan du ta bort ett Microsoft-konto från Windows 11 och byta till en lokal användare istället. Här är hur.
Det finns flera fördelar med att logga in på en Windows 11-dator med ett Microsoft-konto. Ett Microsoft-konto låter dig synkronisera dina filer och profilinställningar mellan till exempel olika datorer.
Det betyder inte att de är perfekta. Du litar på Microsoft med mycket data, och om du föredrar din integritet kanske du vill återgå till att använda ett lokalt konto. Om du låter någon annan använda din dator är det förmodligen ett säkrare alternativ att byta till ett lokalt konto.
Oavsett anledning, här är en titt på hur du kan ta bort ett Microsoft-konto från Windows 11.
Hur man tar bort ett Microsoft-konto från Windows 11
Microsoft-konton är kopplade till din PC. Men om du inte behöver eller vill ha det arrangemanget med Microsoft kan du ta bort ditt konto.
Notera: För att ta bort ett Microsoft-konto måste du först skapa ett lokalt användarkonto med administratörsbehörighet.
För att ta bort ditt Microsoft-konto från Windows 11, använd följande steg:
- Tryck Start och välj inställningar från menyn. Alternativt kan du använda kortkommandot Windows-tangent + I för att öppna Inställningar direkt.

- Nästa steg är att lägga till ett lokalt konto med administratörsbehörighet. Klicka på när Inställningar öppnas Konton från den vänstra panelen och sedan Familj och andra användare från höger.
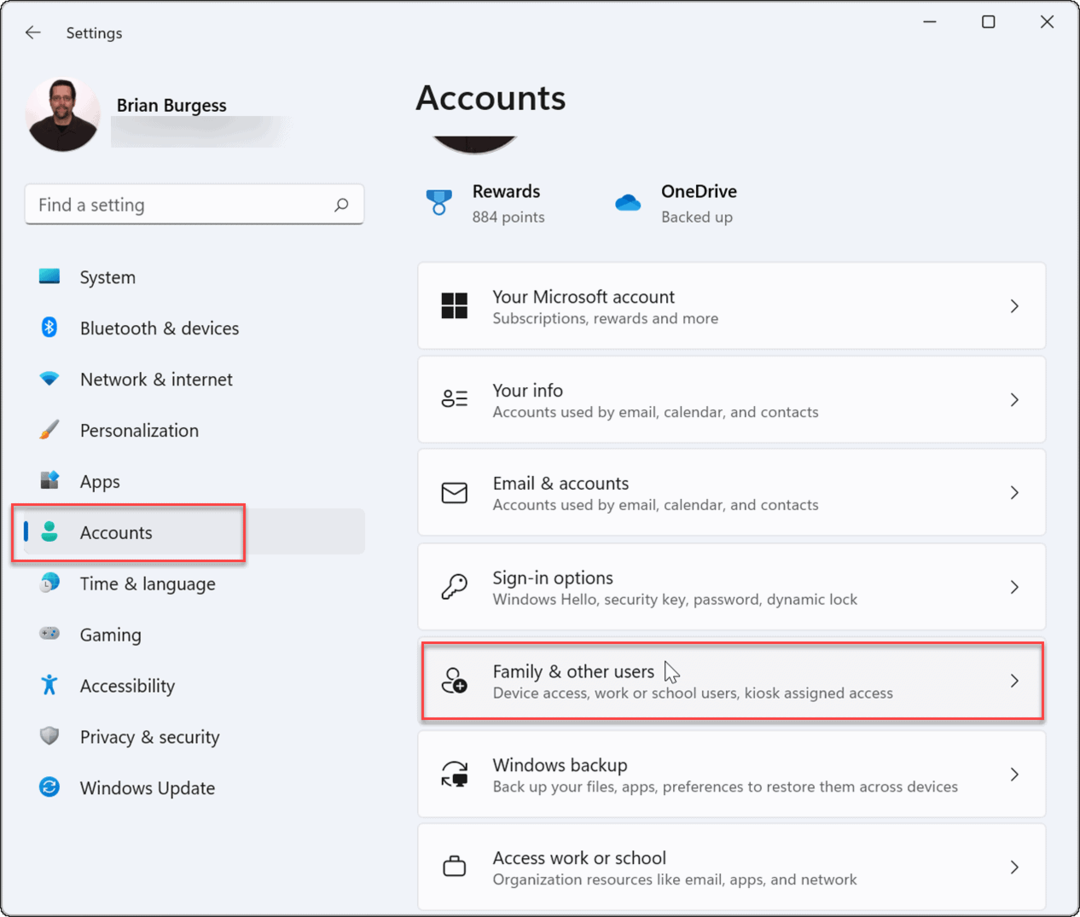
- Klicka sedan på Lägg till konto knappen under Andra användare avsnitt för att lägga till ytterligare en användare.
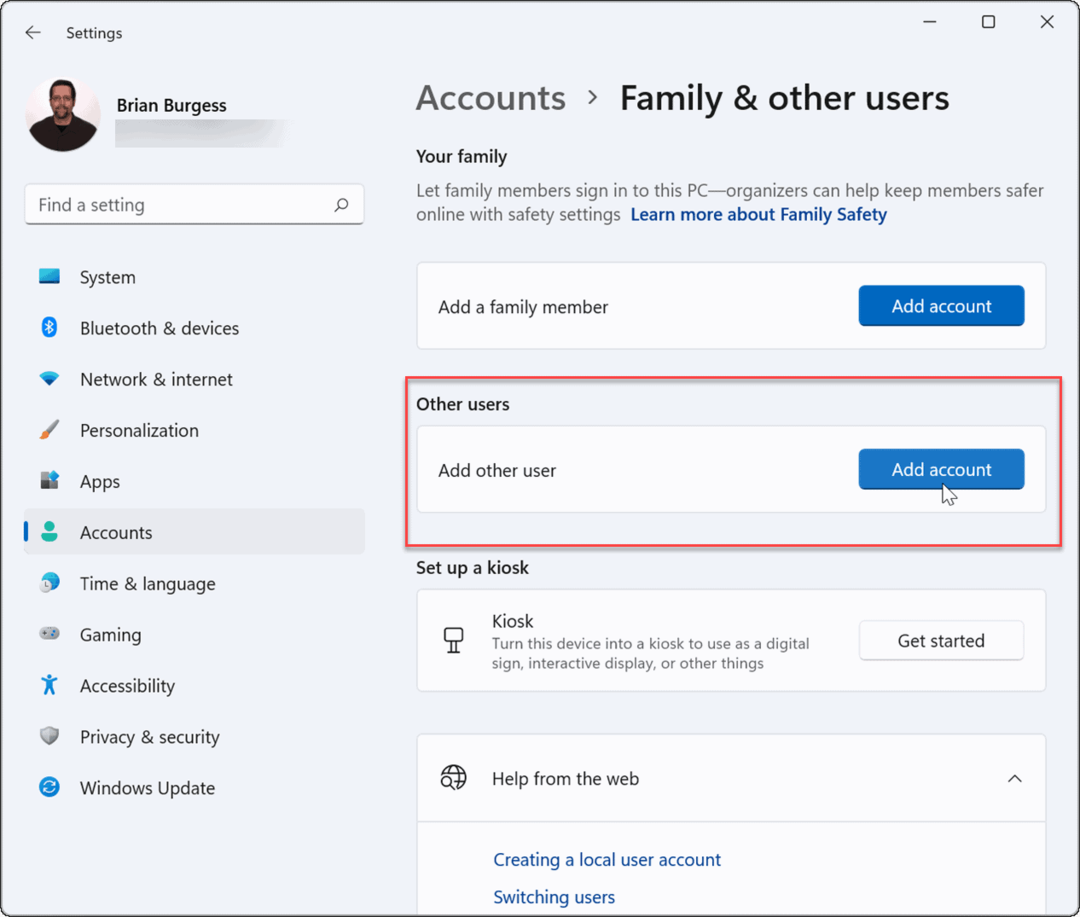
- När Microsofts inloggningsskärm visas klickar du på Jag har inte den här personens inloggningsinformation länk och klicka Nästa.
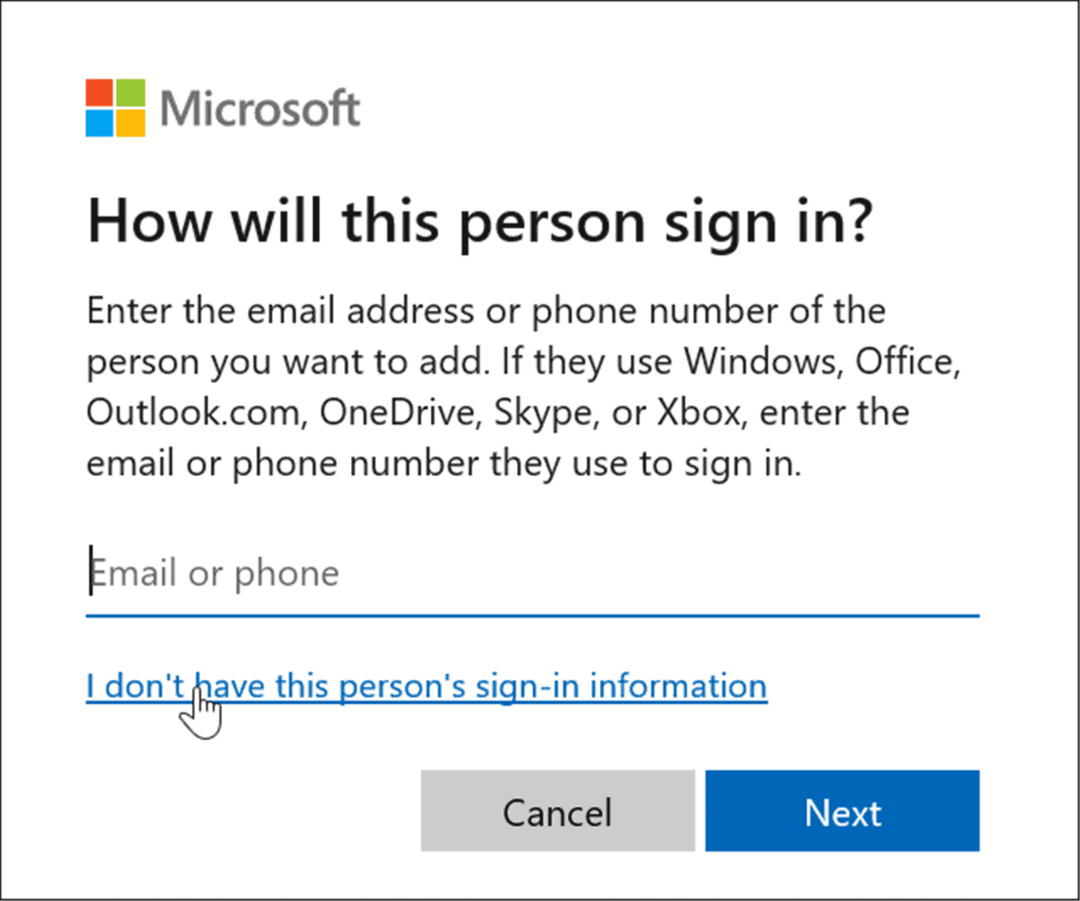
- Klicka på Lägg till en användare utan ett Microsoft-konto länken på följande skärm och klicka Nästa.
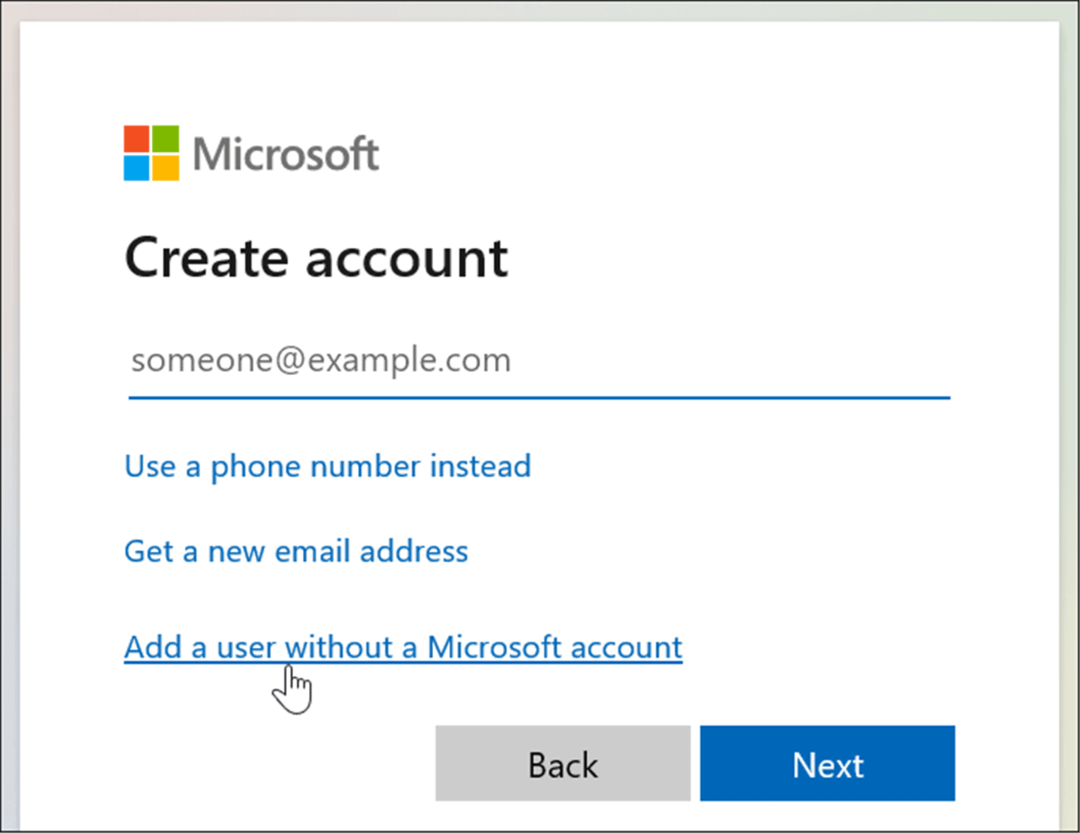
- När du uppmanas, skriv in ett användarnamn och lösenord och klicka Nästa.
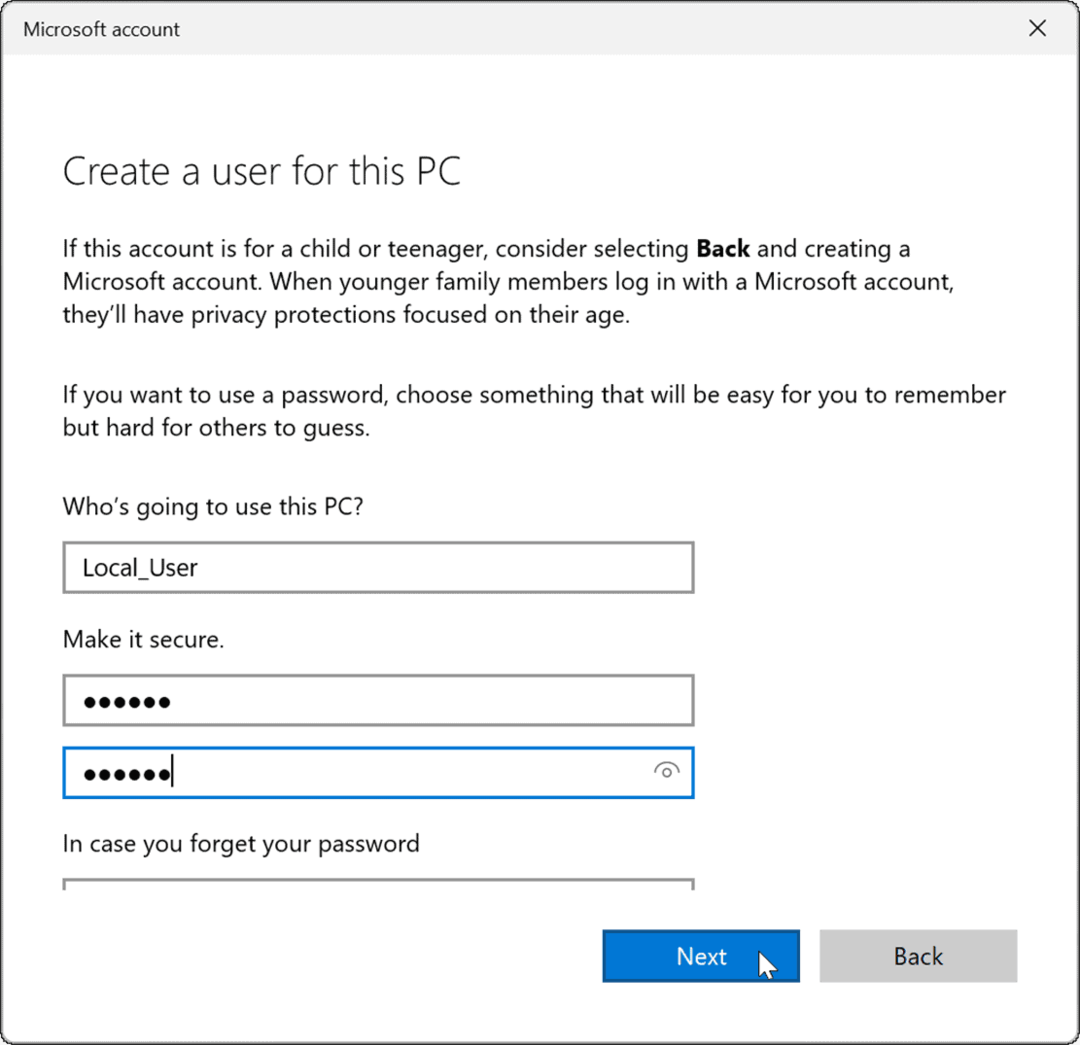
Hur man ställer in ett lokalt användarkonto som administratör i Windows 11
Att skapa ett lokalt konto är ett nödvändigt steg för att ta bort ett Microsoft-konto från Windows 11. Du måste också ge det nya lokala användarkontot administratörsrättigheter för att säkerställa att du har full, obegränsad åtkomst till din dator som använder den.
För att ställa in ett lokalt användarkonto som administratör på Windows 11, använd följande steg:
- Gå till Start > Inställningar > Konton, klicka på den lokala användare du skapade och välj sedan Ändra kontotyp knapp.
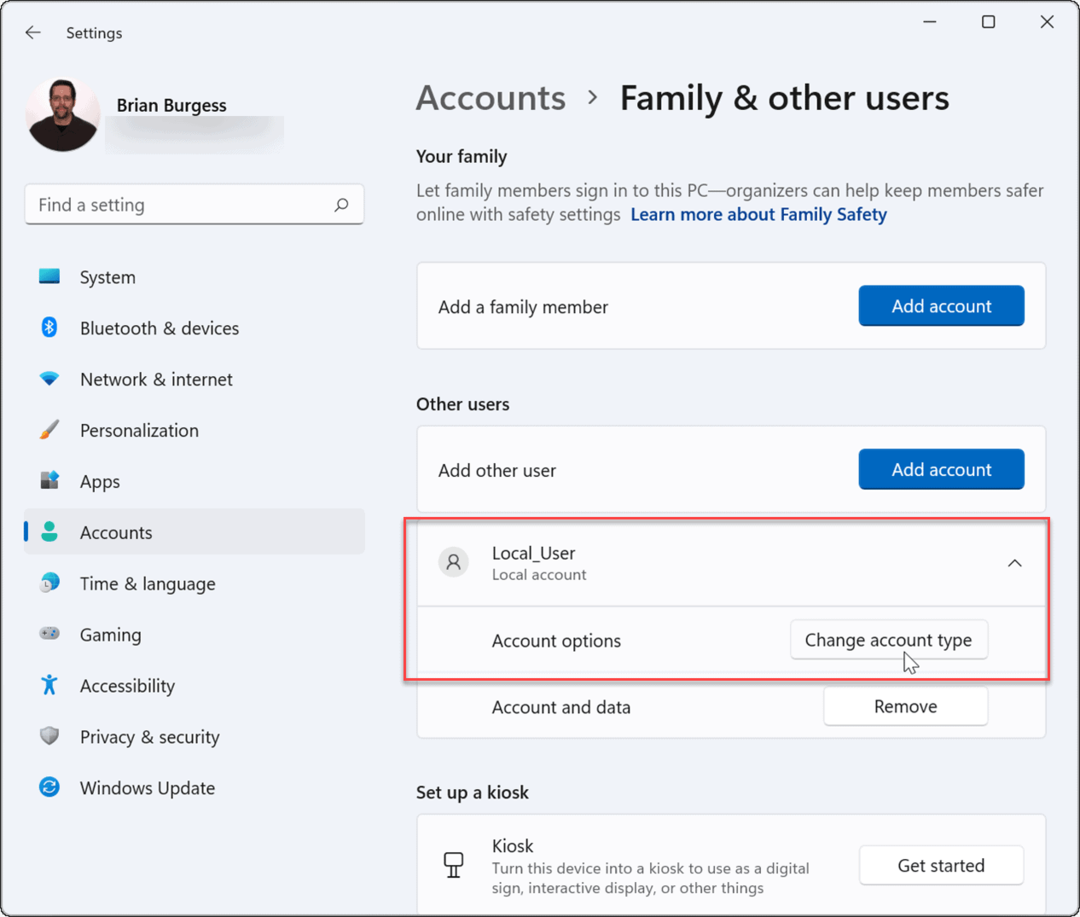
- Från rullgardinsmenyn under Kontotyp, Välj Administratör, och klicka sedan OK.
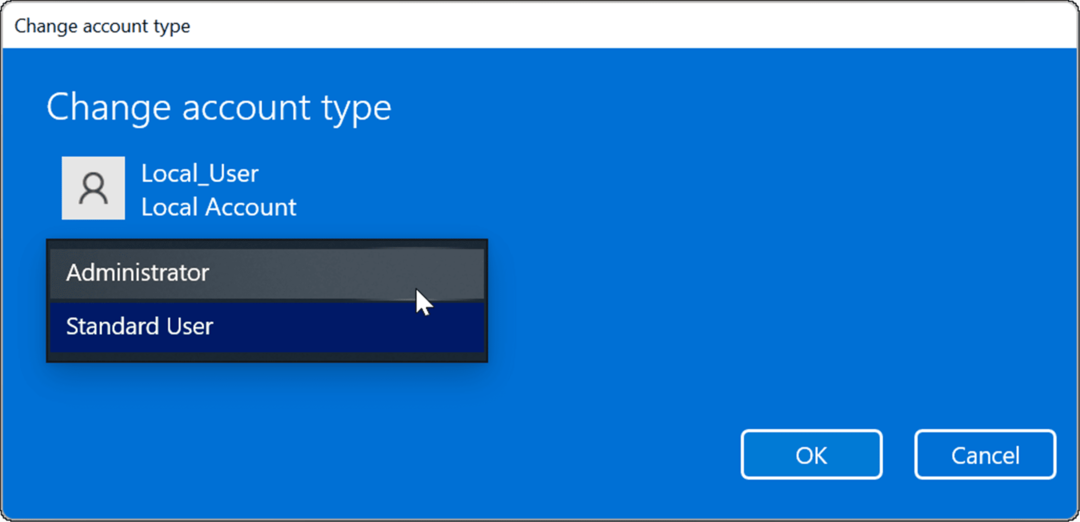
- Logga ut från Microsoft-kontot och logga in igen med det lokala administratörskontot.
Hur man tar bort ett Microsoft-konto i Windows 11
Nu när du har ett lokalt konto inställt med administratörsåtkomst kan du ta bort Microsoft-kontot(en). Detta tar bort kontot från din dator, men du kommer fortfarande att kunna logga in på det någon annanstans.
För att ta bort Microsoft-kontot från din Windows 11-maskin, följ dessa steg:
- Öppen Start > Inställningar > Konton och klicka på Familj och andra användare.
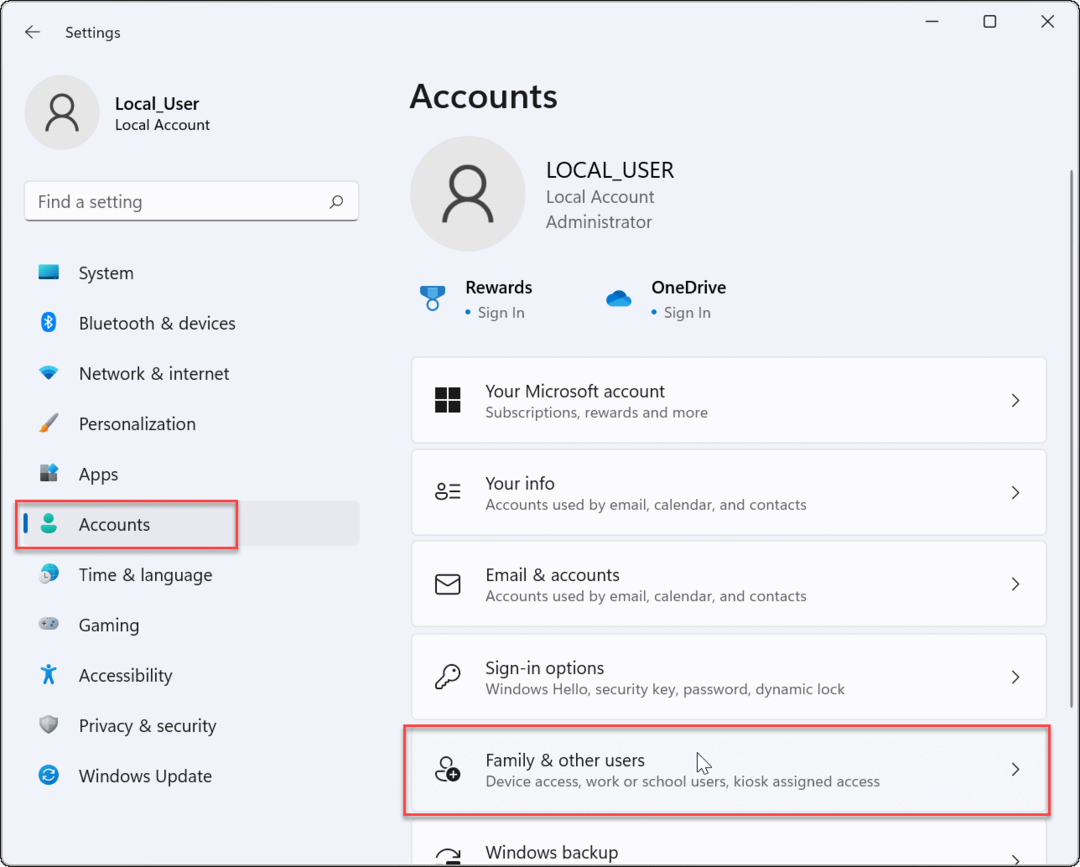
- Under Andra användare väljer du det Microsoft-konto du inte längre behöver och klickar sedan på Avlägsna knapp.
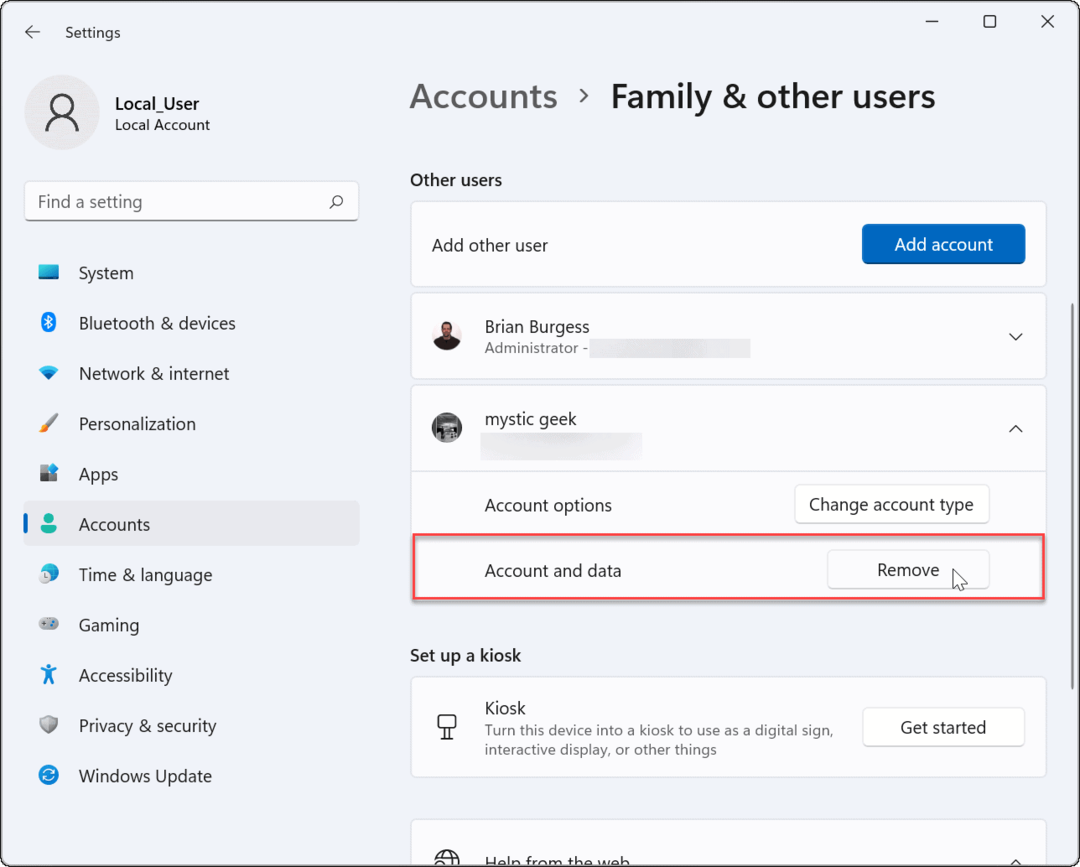
- Klicka sedan på Ta bort konto och data knappen när bekräftelseskärmen visas.
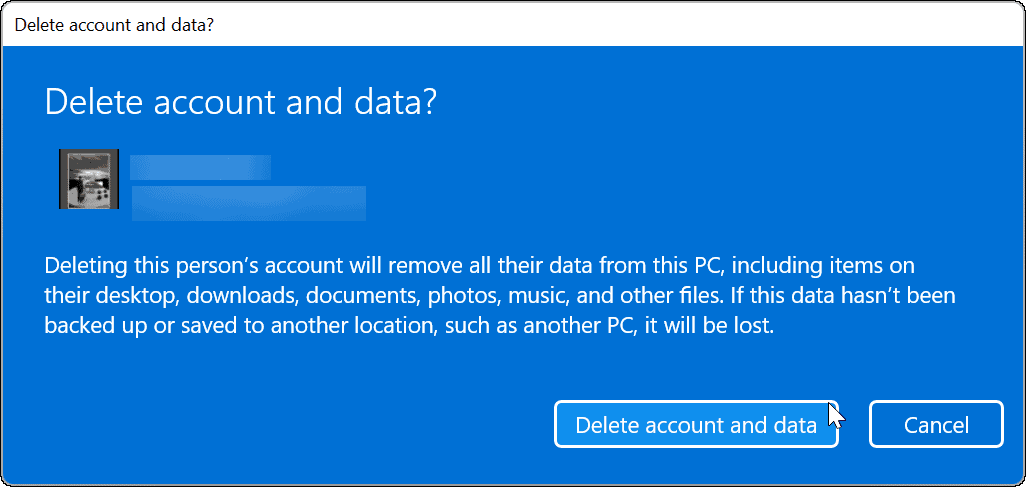
Genom att bekräfta raderingen tas Microsoft-kontot och dess data bort, och det kommer inte längre att visas på inloggningsskärmen. Om du behöver det tillbaka av någon anledning kan du alltid lägg till en ny användare på Windows 11.
Hur man tar bort ett Microsoft-konto med kontrollpanelen
Du kan fortfarande ta bort ett Microsoft-konto via Kontrollpanelen i Windows 11 (så länge som Kontrollpanelen är tillgänglig). Men att använda den här metoden kräver fortfarande att du är inloggad som en lokal användare med administratörsbehörighet.
För att ta bort ett Microsoft-konto via kontrollpanelen, använd dessa steg:
- Klicka på Start eller tryck på Windows-nyckel, typ CPLoch välj det bästa resultatet.
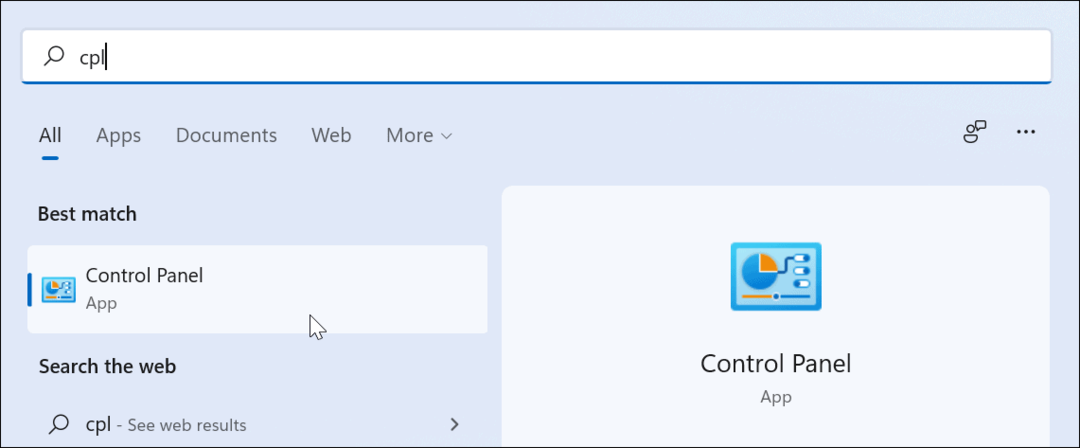
- När Kontrollpanelen öppnas, klicka på Användarkonton.
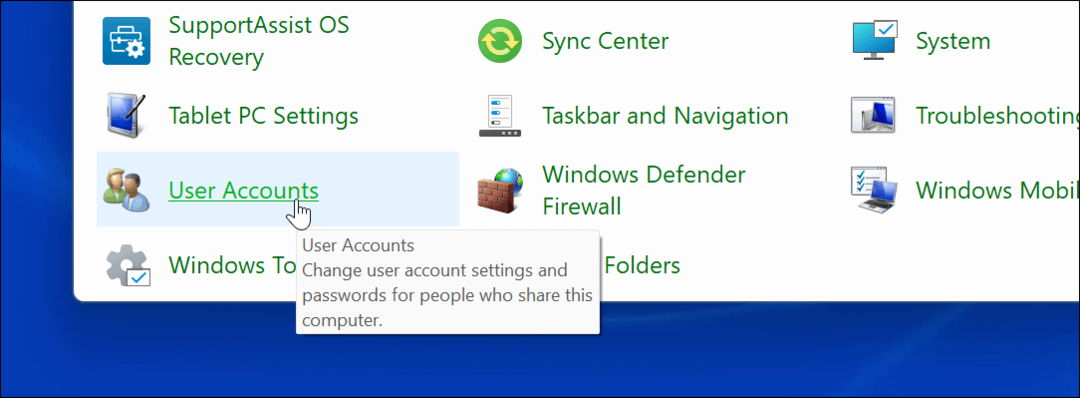
- Klicka sedan på Hantera ett annat konto alternativ.
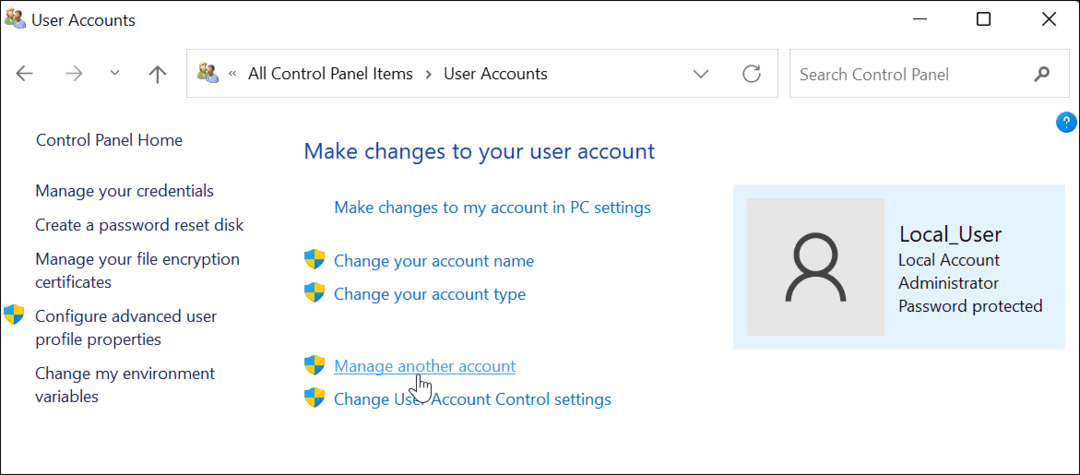
- Välj det Microsoft-konto du vill ta bort från listan.
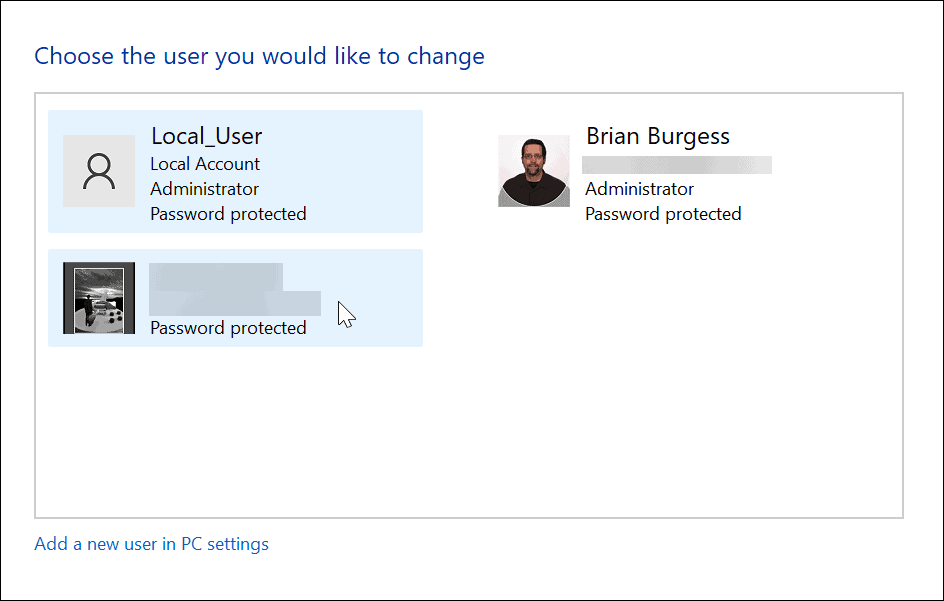
- I den Radera konto menyn, klicka på Radera filer knapp.
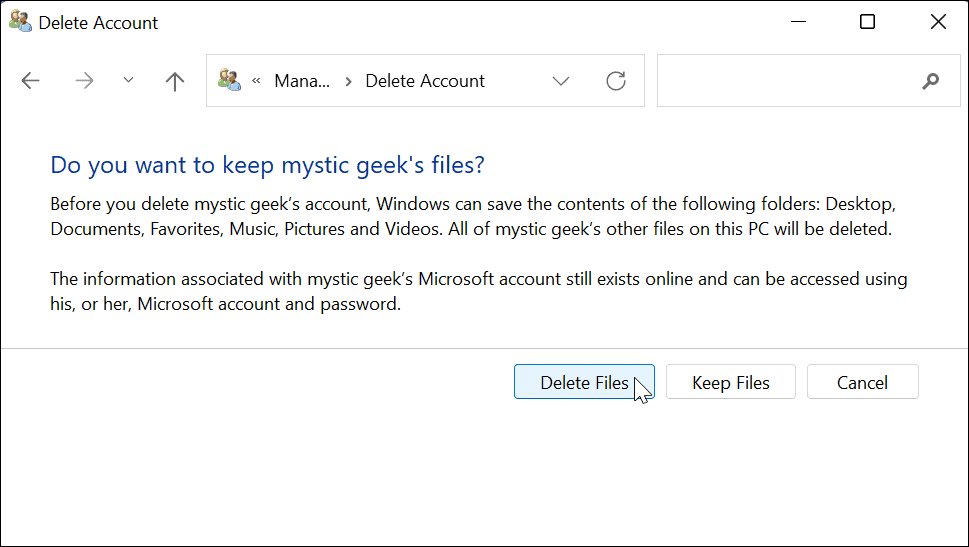
- Klicka slutligen på Radera konto knappen för att ta bort kontot.
Det kommer att ta bort och ta bort Microsoft-kontot från din dator, och det kommer inte längre att visas på inloggningsskärmen.
Förbereder Windows 11-användarkonton
Stegen ovan hjälper dig att ta bort ett Microsoft-konto från en Windows 11-dator.
Om du har ett hektiskt hushåll eller om det bara är er två, lägga till ett annat användarkonto på Windows 11 kan vara till hjälp. Varje användare kommer att ha sin egen profil anpassa sin Windows-upplevelse utan att påverka andra profiler.
Det är också värt att nämna att du kan ändra ditt kontonamn på Windows 11. Förutom att ändra kontonamnet kan du också ändra din kontobild på Windows 11. Om du är trött på att klicka på Ja hela tiden när du gör en systemändring kan du också inaktivera användarkontokontrolluppmaningar på Windows 11.
Så här hittar du din Windows 11-produktnyckel
Om du behöver överföra din Windows 11-produktnyckel eller bara behöver den för att göra en ren installation av operativsystemet,...
Så här rensar du Google Chromes cache, cookies och webbhistorik
Chrome gör ett utmärkt jobb med att lagra din webbhistorik, cache och cookies för att optimera webbläsarens prestanda online. Hennes hur man...
Prismatchning i butik: Hur du får onlinepriser när du handlar i butiken
Att köpa i butik betyder inte att du måste betala högre priser. Tack vare prismatchningsgarantier kan du få onlinerabatter när du handlar i...
Hur man skänker en Disney Plus-prenumeration med ett digitalt presentkort
Om du har njutit av Disney Plus och vill dela det med andra, så här köper du en Disney+ presentprenumeration för...