Hur man lägger till eller tar bort sidbrytningslinjer i Excel
Microsoft Office Microsoft Excel Hjälte / / October 10, 2023

Publicerad
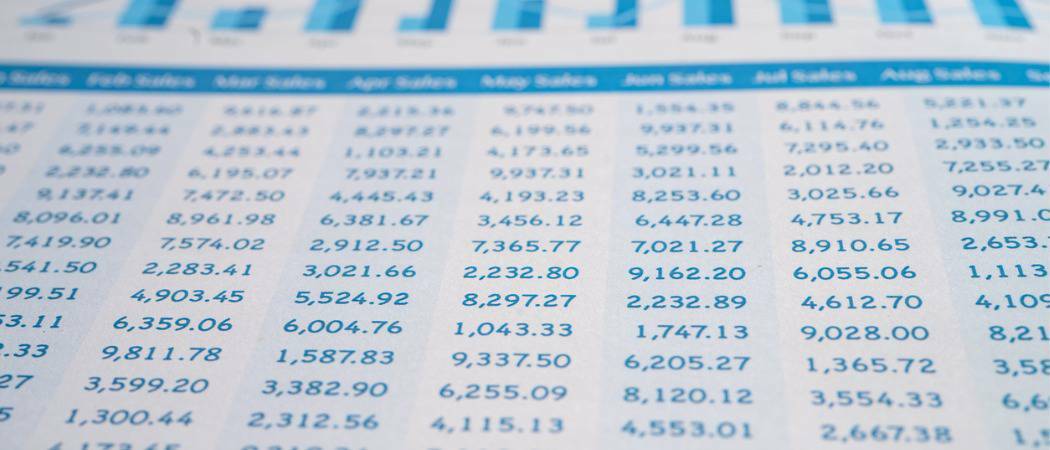
De blå sidbrytningslinjerna är praktiska i Excel, när du väl vet hur man lägger till eller tar bort dem. Här är hur.
Microsoft Excel är ett oumbärligt verktyg för ett stort antal proffs. Oavsett om du gör ekonomisk analys, organiserar din betygsbok som lärare eller undersöker en datamängd med enkätresultat, kan Excel förmodligen göra det hårda arbetet åt dig. En sak jag brukade kämpa med var dock att presentera den informationen i en lättläst sätt på papper.
Jag pratar inte bara om skapa snygga cirkeldiagram. Det kan vara en riktig utmaning att bara ta reda på var din utskrift ska starta en ny sida. Lyckligtvis gör de framsteg som Microsoft har gjort i Excel detta mycket mindre smärtsamt. Du kan snabbt och enkelt lägga till sidbrytningslinjer, justera dem och sedan ta bort dem från visningen för mindre distraktion. Låt mig guida dig genom hur du lägger till eller tar bort sidbrytningslinjer i Excel.
Arbeta med din sidlayout i Excel
Mycket av detta börjar i ditt sidlayoutband, men det är inte hela historien. Ja, det här är bandet du använder för att ställa in ditt utskriftsområde, välja pappersstorlek och utskriftsriktning och mycket mer. Du kan också ställa in eller ta bort en manuell sidbrytning från menyfliksområdet Sidlayout.
Problemet är att du kanske inte enkelt kan visualisera var dina sidbrytningar kommer att vara. Det är där de olika vyerna som är tillgängliga i Microsoft Excel kommer till användning. Att fixa det är lika enkelt som lägga till en ram runt dina celler, fastän. Du kan, med bara några musklick, ställa in din vy så att du kan se exakt var sidbrytningarna kommer att vara.
Hur man lägger till sidbrytningslinjer i Excel
- Klicka på i kalkylarket Se band.
- Du bör se knappar för fyra olika vyalternativ: Normal, Förhandsvisning av sidbrytning, Sidlayout och Anpassade vyer.
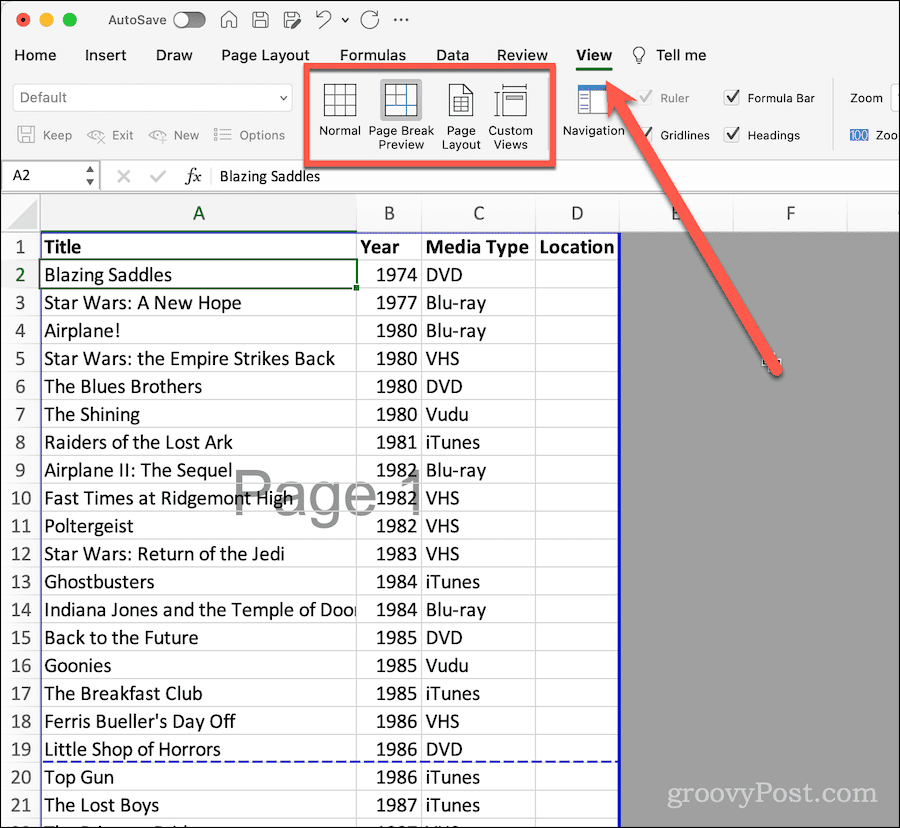
- Klicka på för att se var dina sidbrytningar kommer att vara Förhandsvisning av sidbrytning.
- Nu ser du var dina sidbrytningar är med en tjock blå prickad linje. Varje sida kommer att ha sitt nummer visas svagt i bakgrunden.
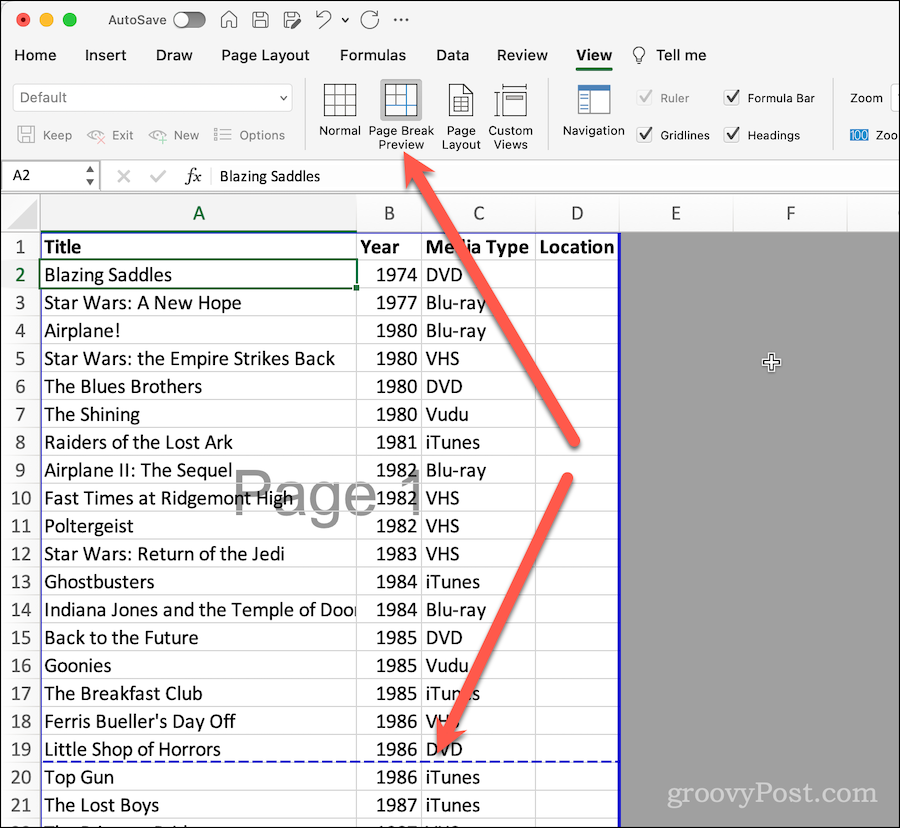
Tänk på dessa blå linjer och sidnummermarkörerna kommer inte att visas när du skriver ut. De finns bara som en visualisering för att hjälpa dig förstå hur ditt kalkylblad kommer att se ut på papper.
Hur man tar bort sidbrytningslinjer från vy i Excel
Om du tycker att dessa linjer är distraherande är det lätt att dölja dem tills du behöver se dem igen.
- Klicka på Se band.
- Välj från vyknapparna Vanligt en av dina Anpassade vyer, om lämpligt.
Det är allt. De blå sidbrytningslinjerna försvinner, men du kan enkelt återkalla dem när du behöver se hur din data kommer att skrivas ut.
Justera sidbrytningar från förhandsgranskningsvyn för sidbrytning
Om du vill justera var sidbrytningarna kommer att ske är det enkelt att göra i den här vyn.
- Se till att du är med Förhandsvisning av sidbrytning visa med hjälp av Se band, som beskrivits ovan.
- Flytta muspekaren över den blå prickade linjen. Det kommer att ändras till en rektangel med en pil som pekar uppåt och en pil som pekar nedåt.
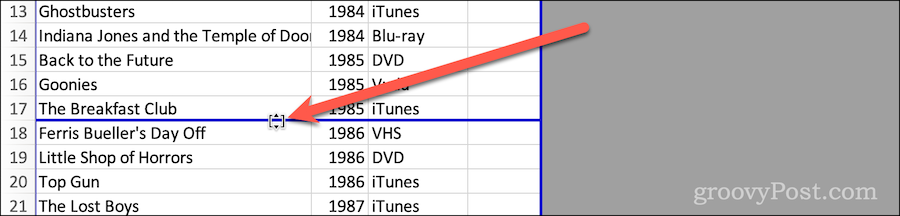
- Klicka och dra sidbrytningslinjen dit du vill och justera var Excel ska gå vidare med utskriften till en ny sida.
Hur man lägger till eller tar bort manuella sidbrytningar
Du kan också använda menyfliksområdet Sidlayout för att lägga till eller ta bort manuella sidbrytningar.
- Klicka på Sidlayout band i ditt kalkylblad.
- Med cell eller rad markerad där du vill att sidan ska bryta, klicka på Pauser knappen i bandet.
- Klick Infoga sidbrytning.
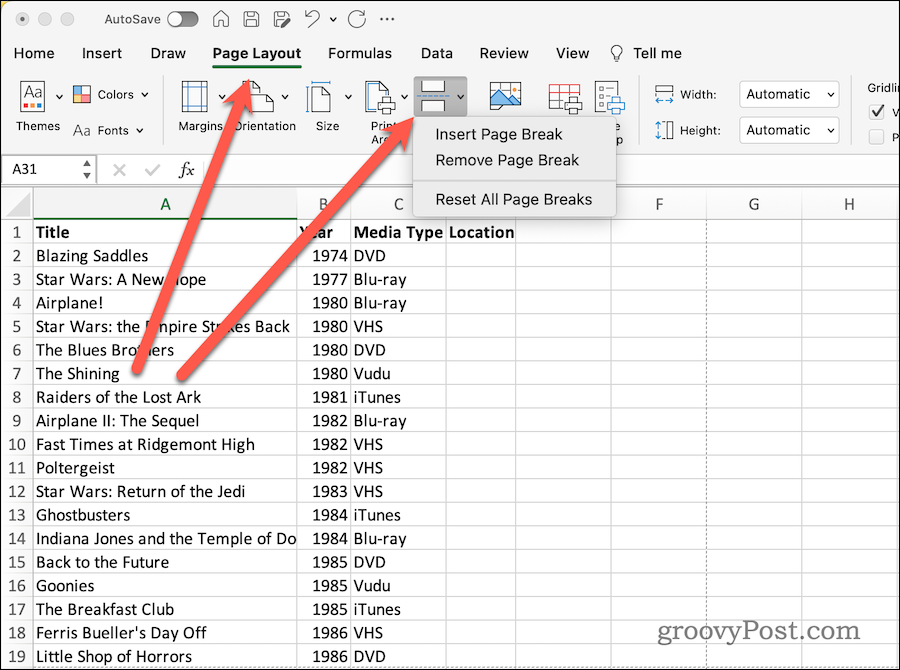
- Om du är i normalvyn blir rutnätet precis ovanför den markerade cellen mörkare. Detta indikerar en sidbrytning.
- På samma sätt kan du klicka Ta bort sidbrytning för att radera den manuella sidbrytningen.
- Om du vill återställa alla dina sidbrytningar till standardvärdena klickar du bara Återställ alla sidbrytningar.
Anpassa ditt Excel-kalkylblad Sidbrytningar
Kom ihåg att om du gör några ändringar i ditt teckensnitt eller andra sidlayoutinställningar kan detta påverka dina sidbrytningar. Därför kommer det att spara tid, bläck/toner och papper för att återgå till förhandsgranskningsläget för sidbrytning precis innan du skriver ut ditt kalkylblad.
Vilka andra tips och tricks för Excel finns i din verktygslåda? Låt oss veta in groovyPost-forumen.


