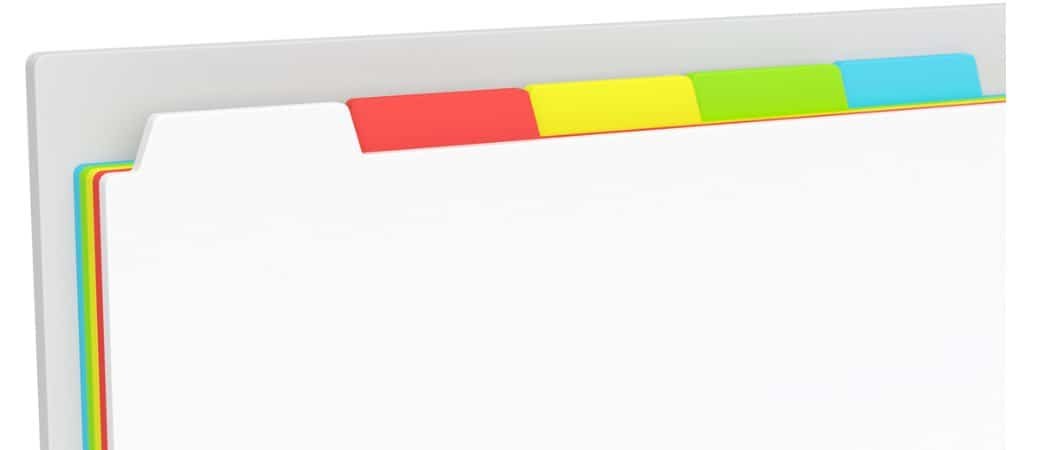Publicerad

Att lägga till emojis till din text kan hjälpa dig att förmedla mening eller rädda dig från att skriva. Så här tar du upp och använder emojis på Mac.
Äntligen tar du mod till dig att be din kär ut, men du är för rädd för att göra det ansikte mot ansikte. Istället du skicka ett meddelande till dem. Du väntar spänt på svaret, tills det äntligen kommer, men tyvärr är det den skrattande ansikts-emojien.
Visst, du är förkrossad, men det finns också en del av dig som inte kan låta bli att förundras över hur en enda emoji kan förmedla så mycket känslor. Om du vill lägga till emojis till din text, oavsett om det är för att krossa någons hjärta eller bara för att lägga till ditt nationella flaggan till ditt användarnamn på sociala medier, det finns ett snabbt och enkelt sätt att göra det om du använder ditt Mac.
Om du vill kunna lägga till emojis till din text lika enkelt som du gör på din telefon, så här är hur du använder emojis på en Mac.
Vad är emojis?
Emojis är piktogram som kan bäddas in i text. Några av de mest populära emojierna är representationer av ansiktsuttryck som utvecklats ur uttryckssymboler som :) och ;). Du kan använda dessa ansiktsuttrycks-emojis för att förmedla känslor i din text, som att lägga till en skrattande eller gråtande emoji.
Emojis sträcker sig dock långt bortom smileys. Det finns ett stort antal emojis som är visuella representationer av allt från djur och fordon till matvaror och flaggor. Vissa emojis har fått betydelser som inte är relaterade till deras ursprungliga avsikt (aubergine-emoji, vi tittar på dig här). De flesta emojis används för att antingen lägga till ytterligare betydelse till text eller för att liva upp den lite.
Hur man tar fram emojis på Mac med en kortkommando
Om du vill lägga till emojis till din text är det enkelt att göra på en Mac. Du kan snabbt få fram emojiväljaren med en kortkommando. Emojiväljaren har varit tillgänglig sedan OS X 10.9 (Mavericks). Även om din enhet är lite äldre bör den här kortkommandon fortfarande fungera för dig.
Så här använder du ett kortkommando för att öppna emojiväljaren på Mac:
- Klicka i ett område som accepterar textinmatning, till exempel meddelandefältet i appen Meddelanden, eller till och med i sökfältet i ett webbläsarfönster.
- Tryck på tangentkombinationen av Ctrl+Cmd+Mellanslag.
- De Karaktärsvisare fönstret öppnas, med ett brett utbud av emojis.
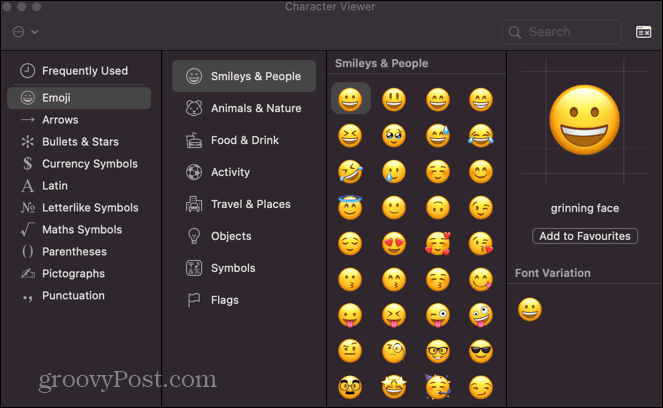
- Du kan välja emojis efter typ, som t.ex Smileys och människor eller Mat & Dryck.
- Om du föredrar en vy som liknar din iPhone, klicka på Emoji och symboler ikonen i det övre högra hörnet av fönstret.
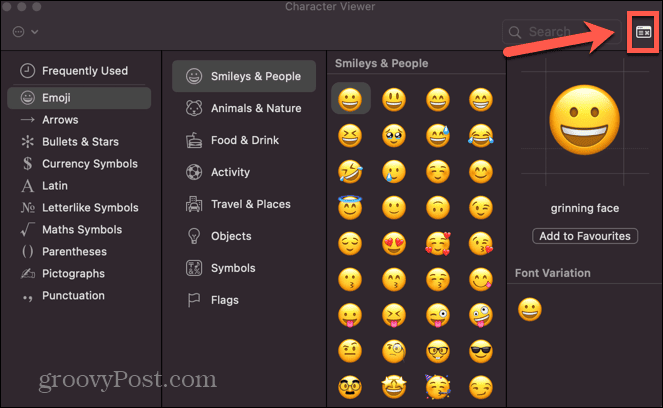
- Du kan nu bläddra igenom hela listan med emojis.
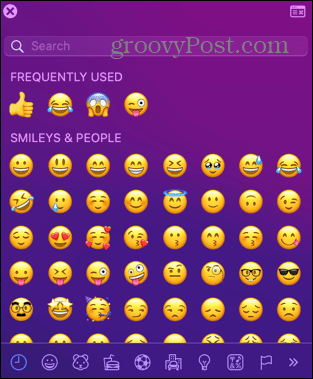
- För att lägga till en emoji till din text klickar du bara på den i emojiväljaren.
- Emojien läggs till din text.
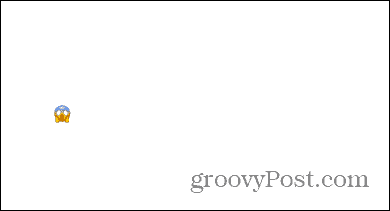
- När du är klar kan du stänga emojiväljarfönstret eller lämna det öppet för att lägga till fler emojis till din text när du vill.
Hur man tar fram emojis på Mac med hjälp av Globe Key
Om din Mac har en Klot tangent (om den gör det, hittar du den längst till vänster på den nedre raden med tangenter på ditt tangentbord) kan du använda den här tangenten för att snabbt öppna emojiväljaren också. Tangenten kan ställas in för att ändra ingångskälla om du har flera tangentbord inställda, men du kan ändra detta i inställningarna så att den alltid öppnar emojiväljaren.
Om ditt tangentbord inte har den här nyckeln kommer du inte att kunna använda den här metoden.
Så här tar du upp emojis på Mac med Globe-tangenten:
- tryck på Klot på din Mac (längst till vänster på den nedre raden med tangenter).
- Emojiväljaren bör öppnas.
- Om det inte gör det klickar du på Äpple ikonen i menyraden.
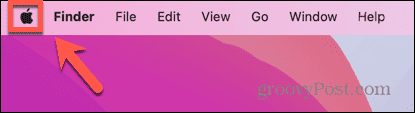
- Välj Systeminställningar.
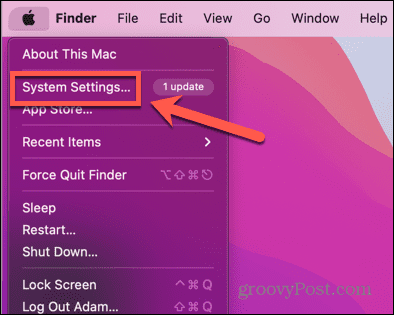
- Klick Tangentbord i menyn till vänster.
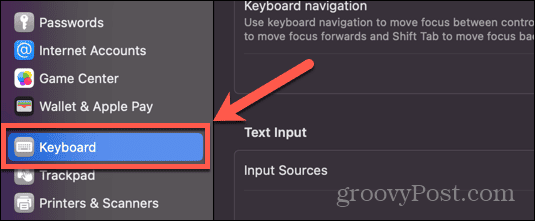
- Klicka på rullgardinsmenyn bredvid Tryck på Globe-knappen för att.
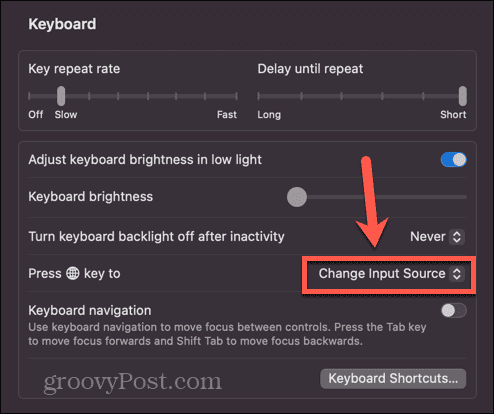
- Välj Visa Emoji och symboler.
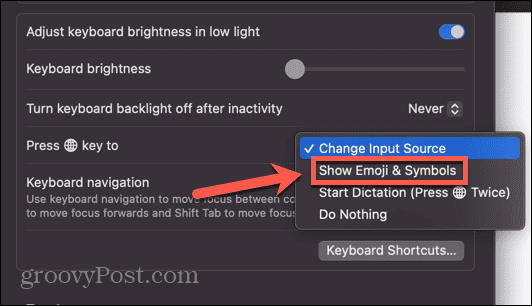
- Emojiväljaren bör nu starta varje gång du trycker på Klot nyckel.
Hur man lägger till Emojis and Symbols Viewer till menyraden
Du kan också lägga till en genväg till Inmatning menyn i menyraden. Detta gör att du snabbt kan öppna Emoji och symboler tittare genom att klicka på den relevanta ikonen i menyraden. Metoden för att göra det beror på vilken version av macOS du kör.
På macOS Ventura eller tidigare
Så här lägger du till inmatningsmenyn i menyraden på macOS Ventura eller senare:
- Klicka på Äpple logotyp i menyraden.
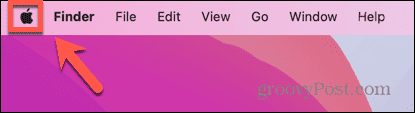
- Välj Systeminställningar.
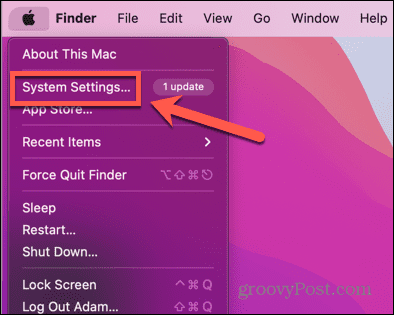
- Klicka på i menyn till vänster Tangentbord.
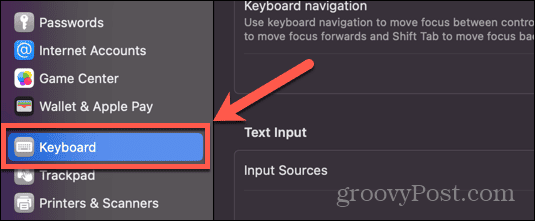
- Under Textinmatning klick Redigera.
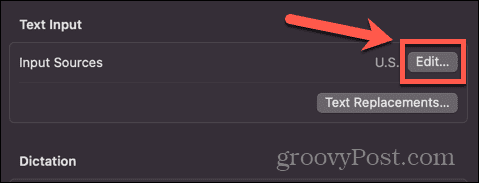
- Växla på Visa inmatningsmenyn i menyraden växla till på-läget.
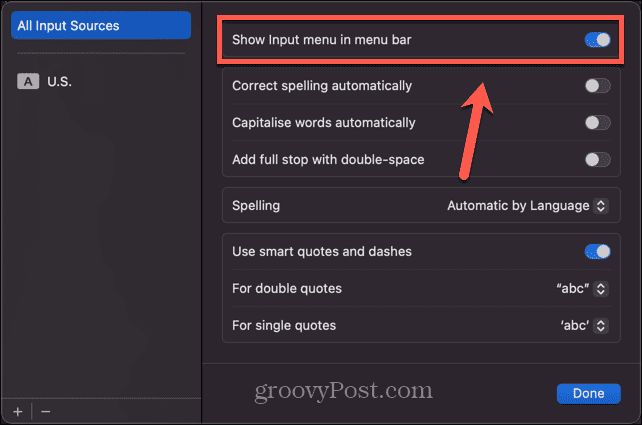
- För att öppna emojiväljaren, klicka på Inmatningsmeny ikonen i verktygsfältet.
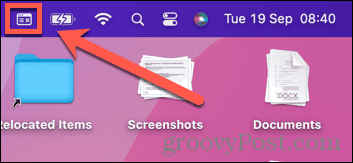
- Välj Visa emojis och symboler.
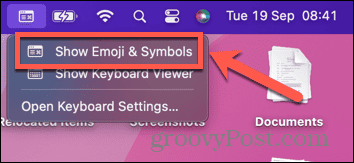
- Emojiväljaren öppnas nu.
På macOS Monterey eller senare
Så här lägger du till inmatningsmenyn i menyraden på macOS Monterey eller tidigare:
- Klicka på Äpple ikonen i menyraden.
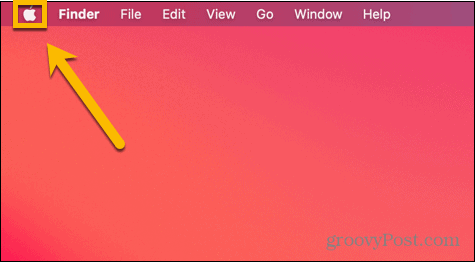
- Välj Systeminställningar.
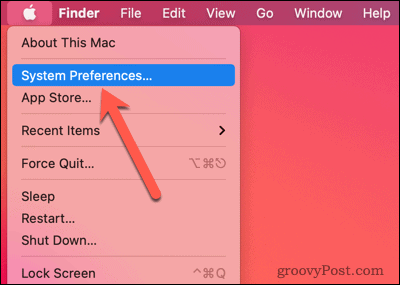
- Klicka på Tangentbord ikon.
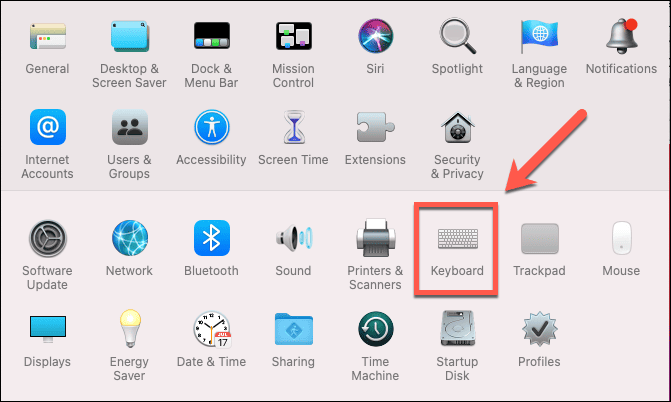
- Välj Ingångskällor flik.
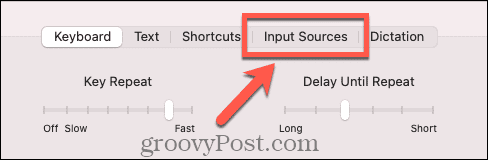
- Kolla upp Visa inmatningsmenyn i menyraden.
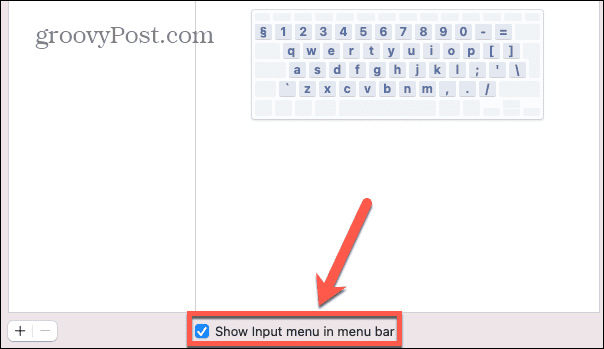
- För att öppna Emoji och symboler tittare, klicka på Inmatningsmeny ikonen i verktygsfältet.
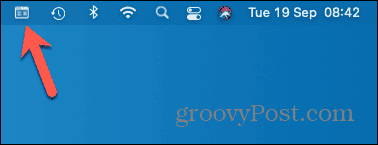
- Välj Visa Emoji och symboler.
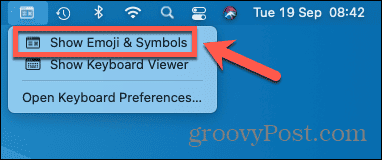
- Emojiväljaren visas nu.
Använda emojis på din Mac
Genom att lära dig hur du tar fram och använder emojis på Mac kan du använda emojis till vilken text som helst som du skapar på din Mac. Du kan lägga till emojis i dina meddelanden, i Word-dokument eller nästan var som helst där du kan skriva in text. Dessa emojis kan lägga till färg till dina meddelanden. De kan också ge ett snabbt sätt att få fram en idé utan att behöva skriva ut text.
Det faktum att du kan ta fram en emoji-väljare på din Mac är något som många inte inser, och det finns massor av andra användbara Mac-tips och tricks som du kanske inte är medveten om.
Du kan lära dig hur stäng av Quick Note på Mac om du är trött på att Notes-appen öppnas när du inte menar det. Du kan lära dig hur inaktivera automatisk ljusstyrka på Mac om du bara vill att skärmen ska hålla samma ljusstyrka. Eller så kan du till och med lära dig hur man gör använd diktering på din Mac om dina fingrar börjar bli trötta av allt det där skrivandet.