Hur man extraherar text från en cell i Excel
Microsoft Excel Hjälte / / September 26, 2023

Publicerad

Vill du extrahera text från en cell i Microsoft Excel? Den här guiden går igenom hur du använder LEFT, RIGHT, MID eller FIND-funktionerna för att göra det.
Microsoft Excel sträcker sig långt bortom enkel datainmatning och analys. Du kan använda den för att skapa komplexa kalkylblad som låter dig sortera genom enorma datamängder. Du kan använda kalkylblad för att utföra svåra beräkningar, skapa grafer, och mer.
Men några av Excels mer grundläggande funktioner kan vara lika användbara när det gäller att organisera och hantera data. Om du försöker extrahera text från en cell i Excel finns det flera metoder du kan använda för att uppnå detta.
Här är några sätt du kan extrahera text från en cell i Microsoft Excel.
Använda LEFT, MID och RIGHT funktionerna
För att extrahera text från en cell i Excel kan du använda en av flera inbyggda funktioner, t.ex VÄNSTER, MITTEN, eller HÖGER funktioner.
Var och en av dessa tre funktioner extraherar ett visst antal tecken från en textsträng. Detta kan antingen vara från en cell (med cellreferenser) eller från en sträng i själva formeln. Namnen (LEFT, RIGHT och MID) refererar till startpunkterna.
Om du till exempel använder VÄNSTER, skulle du identifiera antalet tecken från vänster som du vill spara. På samma sätt, med HÖGER, skulle antalet och positionen för tecken börja från höger.
Skapa en formel med VÄNSTER eller HÖGER
Börja med att öppna ditt Excel-kalkylblad, markera en tom cell och klicka på formelfältet så att den blinkande markören är aktiv. Därifrån kan du skriv din formel. Både VÄNSTER- och HÖGER-funktionerna följer samma mönster. Till exempel:
=LEFT(text, character_number) or =RIGHT(text, character_number)
- Byta ut text med antingen en textsträng (inom citattecken) eller en cellreferens.
- Byta ut teckennummer med antalet tecken du vill extrahera, med början längst till vänster eller höger.
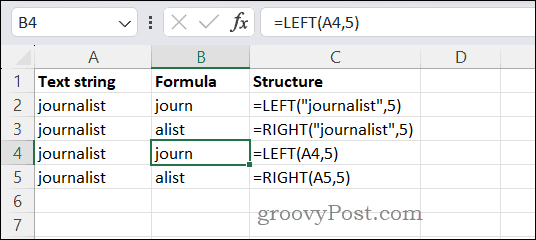
Till exempel, för att extrahera de första fem tecknen från ordet journalist med VÄNSTER, skulle du skriva:
=LEFT("journalist",5)
På samma sätt, för att extrahera de sista fem tecknen med HÖGER, skulle du skriva:
=RIGHT("journalist",5)
Om ordet journalist fanns i cell A4 skulle du skriva följande för VÄNSTER:
=LEFT(A4,5)
För RIGHT (förutsatt att ordet journalist fanns i cell A5), skulle du skriva följande istället:
=RIGHT(A5,5)
Skapa en formel med MID i Excel
MID-funktionen i Excel fungerar på samma sätt, men du har ett extra argument att överväga. För att använda MID, använd denna struktur:
=MID(text, start_number, character_number)
- Som med VÄNSTER eller HÖGER, text hänvisar till en textsträng eller cellreferens.
- Byta ut startnummer med den position i textsträngen du vill börja räkna.
- Byta ut teckennummer med antalet tecken som ska räknas och extraheras.
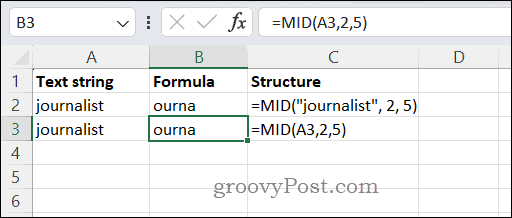
För att extrahera fem tecken efter de två första tecknen i ordet journalist, skulle du använda
=MID("journalist", 2, 5)
Om ordet fanns i cell A3 skulle du skriva:
=MID(A3,2,5)
Det returnerade värdet kan sedan analyseras eller användas i andra delar av ditt kalkylblad.
Använda HITTA-funktionen i Excel
De HITTA funktion i Excel används för att lokalisera platsen för ett teckennummer i en textsträng. Du kan använda detta för att extrahera text baserat på ett mönster eller sökkriterier. FIND-funktionen använder denna struktur och syntax:
=FIND(text_search, text, start_number)
- I denna formel, Textsökning hänvisar till de sökkriterier du letar efter. Om du vill extrahera ett visst ord, skriv det här, eller så kan du skriva en bokstav. Du kan skriva in en söksträng i formeln direkt eller hänvisa till en cellreferens som innehåller en textsträng. Om du skriver in strängen i formeln direkt, se till att linda in den inom citattecken.
- De text argument hänvisar till strängen du analyserar – det här är vad FIND kommer att ta sina tecken från. Du kan skriva en sträng direkt här (omsluten av citattecken) eller använda en cellreferens som innehåller en textsträng.
- Till sist, startnummer anger var i textsträngen FIND ska börja. Precis som LEFT, RIGHT och MID baseras detta på antalet tecken, med början från vänster.
Här är ett exempel. Låt oss anta att cell A2 har en sökfråga (hund), har cell B2 en textsträng (Hunden heter Bill och han är en bra hund.), och startnumret är 9. Det finns två exempel på ordet hund i den här frågan, så de möjliga resultaten kan vara antingen 5 eller 40, beroende på ditt startnummer.
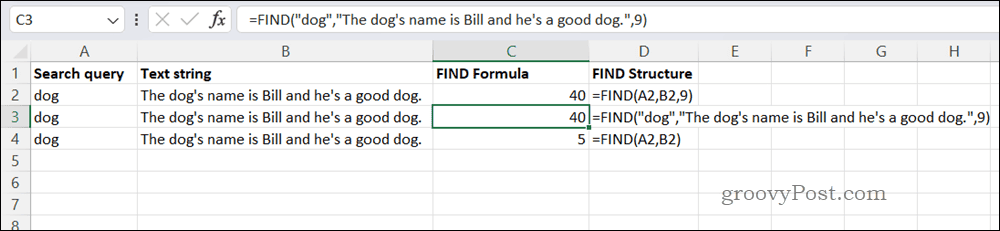
Här är en exempelformel:
=FIND(A2,B2,9)
Om fråge- och textsträngarna används i formeln direkt, skulle du använda den här formeln istället:
=FIND("dog","The dog's name is Bill and he's a good dog.",9)
I båda fallen återkommer FIND 40. Det finns bara en hund som räknas – det är den andra i strängen. Eftersom startnumret är 9, det första exemplet på hund i strängen är för tidigt för att det ska räknas. I den tredje raden har vi dock utelämnat startkaraktären. Därför returnerar formeln 5, den första instansen av hund i exemplet.
Använder Excel för dataanalys
Du kan snabbt extrahera text från en cell i Excel med hjälp av stegen ovan. Om du börjar som dataanalytiker är det en användbar färdighet att extrahera text från celler som kan hjälpa dig att manipulera dina data och ta bort allt som helst.


