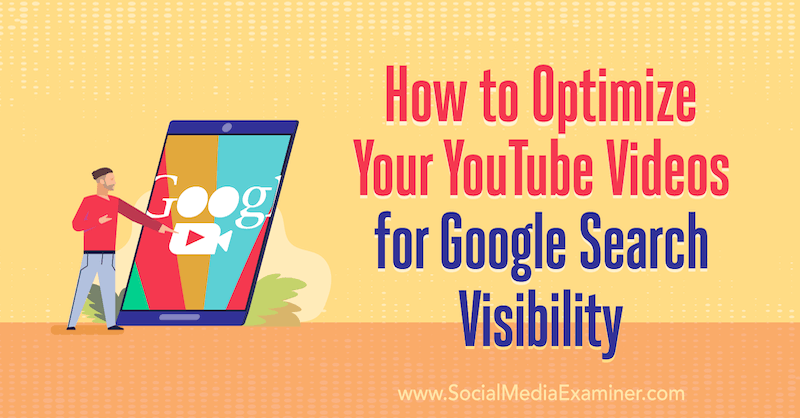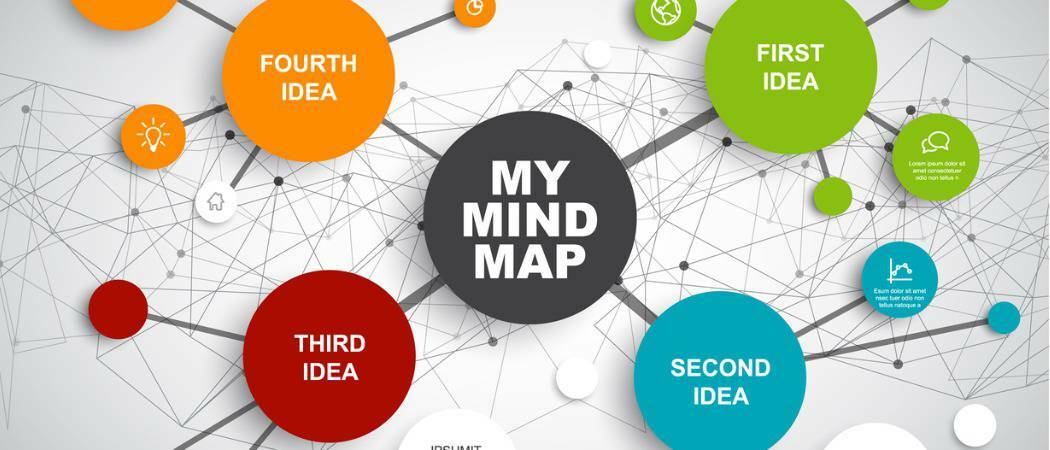Steam går inte online: Så här fixar du på Windows
Windows 11 Hjälte Ånga / / September 13, 2023

Publicerad

Om du inte kan komma online på Steam kan du inte spela online heller. Du kan åtgärda problemet med hjälp av stegen i den här guiden.
Upplever du problem med att Steam inte går online? Detta är en frustrerande upplevelse för alla inbitna spelare. Detta problem kan stör din spelupplevelse— Utan en anslutning kanske du inte kan ladda upp dina favoritspel, än mindre installera några nya.
Det finns dock sätt att felsöka och åtgärda detta vanliga problem på Windows. Om Steam inte går online följer du dessa steg för att åtgärda problemet.
Hur man kontrollerar om Steam är nere
Innan du går in i felsökningssteg som du kanske inte nödvändigtvis behöver, måste du kontrollera om problemet inte beror på Steams serverstatus. Det kan finnas systemomfattande driftstopp eller underhållsproblem som orsakar oförmågan att gå online.
Ett sätt att kontrollera serverstatus är genom att besöka Steam-status hemsida. Denna inofficiella webbplats övervakar aktivt Steam-prestanda över alla dess plattformar, från butiken till appen.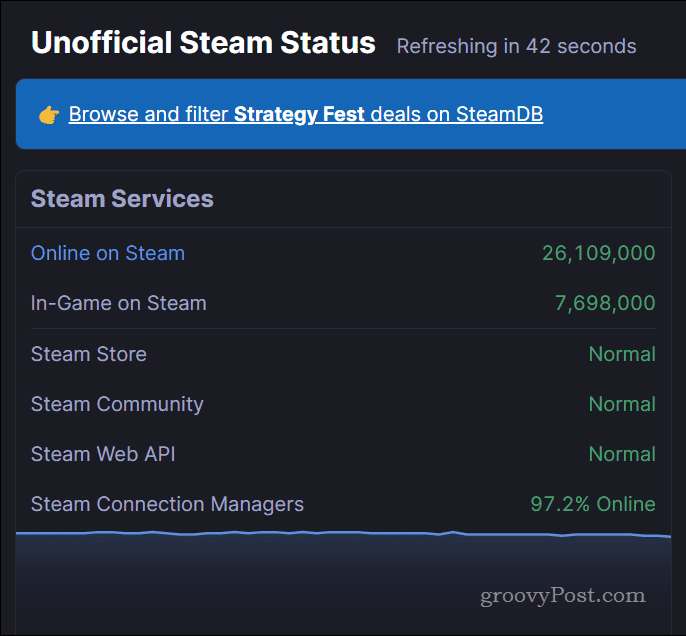
Om Steams tjänster fungerar normalt visas de som Vanligt under Steam-tjänster kategori. Men om Steam har problem kommer detta att ändras. Du kan också hålla dig uppdaterad genom att följa Steam Status X (tidigare Twitter) konto, som automatiskt lägger upp uppdateringar när Steam har problem.
Så här testar du din internetanslutning
Om Steam inte är nere är nästa uppenbara orsak till att Steam inte går online ett problem med din internetanslutning. Vi antar att du redan har kontrollerat att du kan ladda några vanliga webbsidor - du läser trots allt den här artikeln.
Men om du inte har gjort det, se till att ladda en webbläsare och prova att ladda vanliga webbplatser som Google. Du kan också prova med ping-kommandot (t.ex., pinga google.com) från kommandoraden.
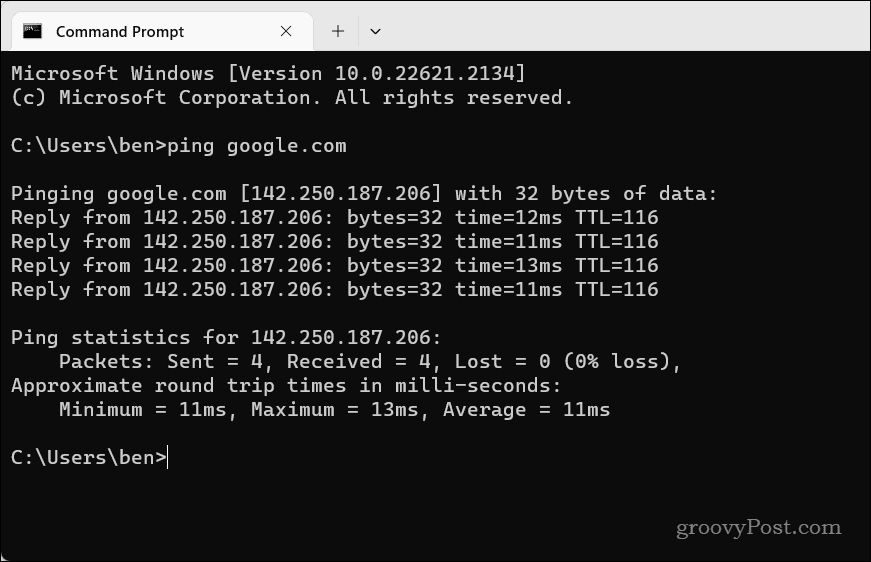
Om webbplatsen inte laddas eller tar för lång tid kan din internetanslutning vara långsam eller instabil. För att fixa din internetanslutning kan du prova några av dessa steg.
- Starta om din router och modem genom att koppla bort dem från strömkällan i några sekunder och sedan koppla in dem igen.
- Flytta enheten närmare routern eller använd en trådbunden anslutning istället för en trådlös.
- Använd en annan DNS-server, Till exempel Google Public DNS eller Cloudflare DNS, vilket kan förbättra din anslutningshastighet och tillförlitlighet.
- Öppna portar för Steam i din routerns portinställningar.
- Kontakta din internetleverantör (ISP) och fråga om det finns några problem med deras tjänst eller om de blockerar din anslutning till Steam.
Du kan prova mer specifika korrigeringar när du har arbetat igenom den här listan.
Hur du rensar din nedladdningscache
Steam lagrar vissa temporära filer i en nedladdningscache som en del av processen att installera eller uppdatera nya spel. Om Steam inte går online kan det dock peka på ett problem med din Steam-inställning. Att rensa cacheminnet kan hjälpa till att lösa det här problemet, särskilt om det startade efter en ny nedladdning eller uppdatering av ett spel.
För att rensa din Steam-nedladdningscache:
- Öppna Steam och klicka på Ånga menyn i det övre vänstra hörnet av fönstret.
- Välj inställningar från menyn.
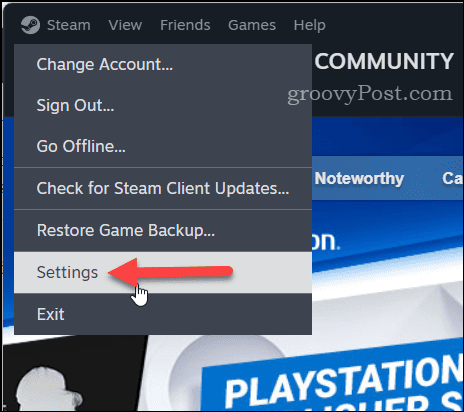
- Klick Nedladdningar på den vänstra panelen.
- Till höger, tryck på Rensa cache knappen bredvid Rensa nedladdningscache sektion.
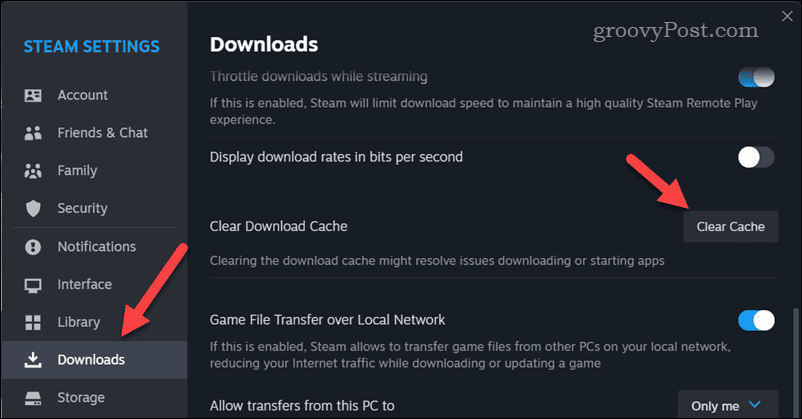
- Du kommer att bli ombedd att bekräfta - klicka Bekräfta.
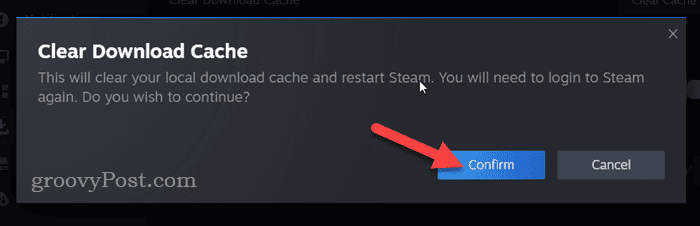
Se till att starta om Steam och se om det kan gå online efter att du har rensat dina cachefiler.
Så här kontrollerar du dina Windows-brandväggsinställningar
Windows-brandväggen är inte till för att stoppa appar från att fungera – om de inte är fyllda med skadlig programvara. Det slutar dock inte Windows säkerhet (den inbyggda säkerhetslösningen i Windows 11 som inkluderar Windows-brandväggen) från att ibland blockera säkra appar som Steam från att ansluta till internet.
Om Windows-brandväggen blockerar Steam kommer du inte att kunna ansluta. Du måste kontrollera dina Windows-brandväggsinställningar för att se till att så inte är fallet.
Så här kontrollerar du om Windows-brandväggen blockerar Steam:
- Öppna Start-menyn och sök efter Windows säkerhet—välj toppen (Bästa matchningen) resultat.
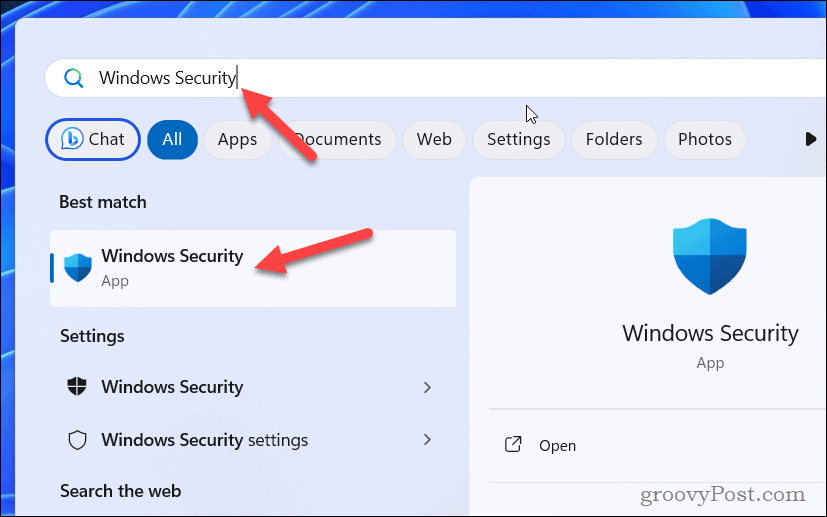
- I Windows säkerhet, klick Brandvägg och nätverksskydd.
- Klick Tillåt en app genom brandväggen.
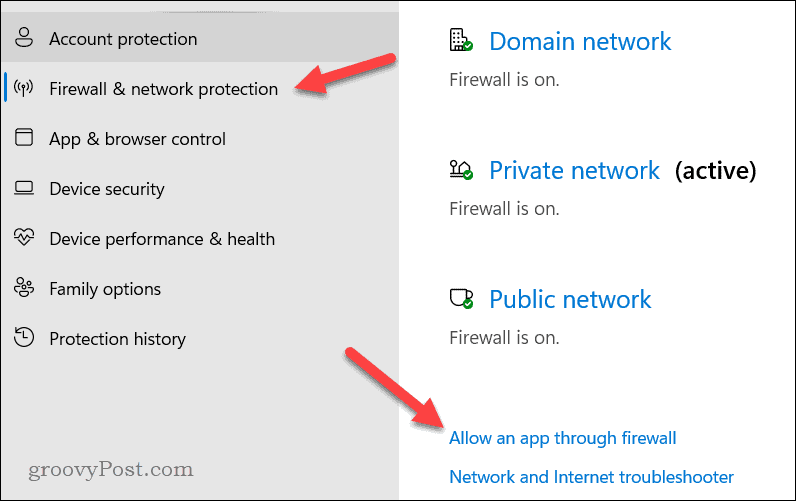
- Klicka sedan Ändra inställningar och hitta Steam i din lista över appar.
- Markera rutorna bredvid Ånga för att tillåta den genom brandväggen på både privata och offentliga nätverk.
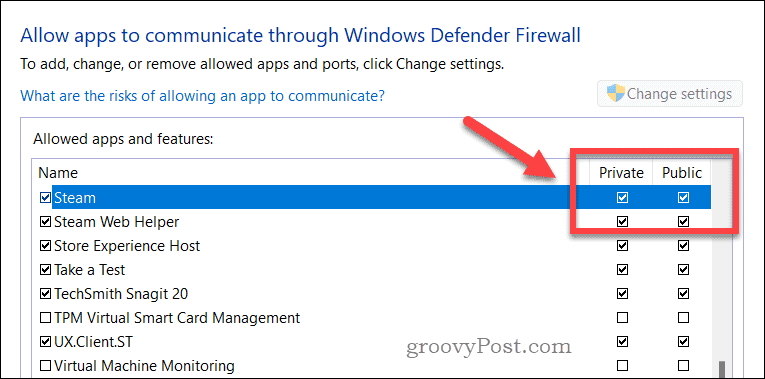
- Klick OK för att spara ändringarna och sedan starta om din PC.
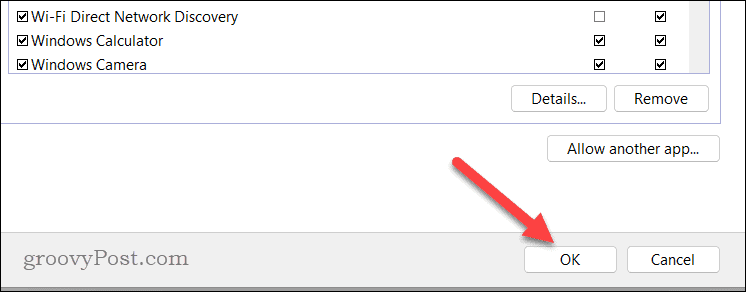
När din dator har startat om, kontrollera om problemet har lösts eller inte.
Hur man lägger till –tcp till din Steam-genväg
En mer teknisk lösning på problemet är att konfigurera Steam-genvägen i din Start-meny för att använda en anpassad parameter när den startar. Denna parameter konfigurerar Steam att använda TCP (Transmission Control Protocol) istället för UDP (användardatagram protokoll) för nätverksanslutningar. Detta har rapporterats hjälpa till att stabilisera anslutningar till Steam.
Så här skapar du en Steam-genväg med parametern -tcp:
- Om det redan körs, avsluta Steam och se till att det inte körs i bakgrunden.
- Öppna sedan Start-menyn och leta reda på Ånga app.
- Högerklicka på appen och gå till Mer >Öppna filplats.
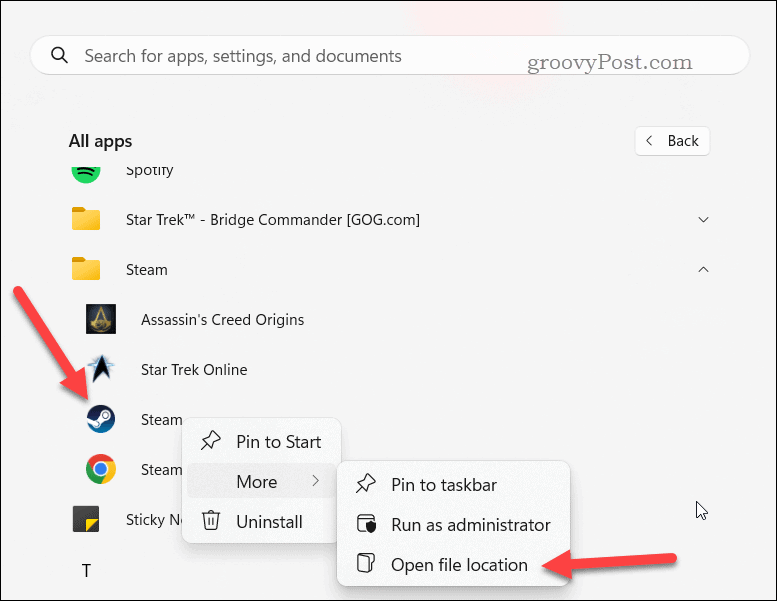
- Högerklicka på Ånga genväg i File Explorer och gå till Visa fler alternativ > Egenskaper.
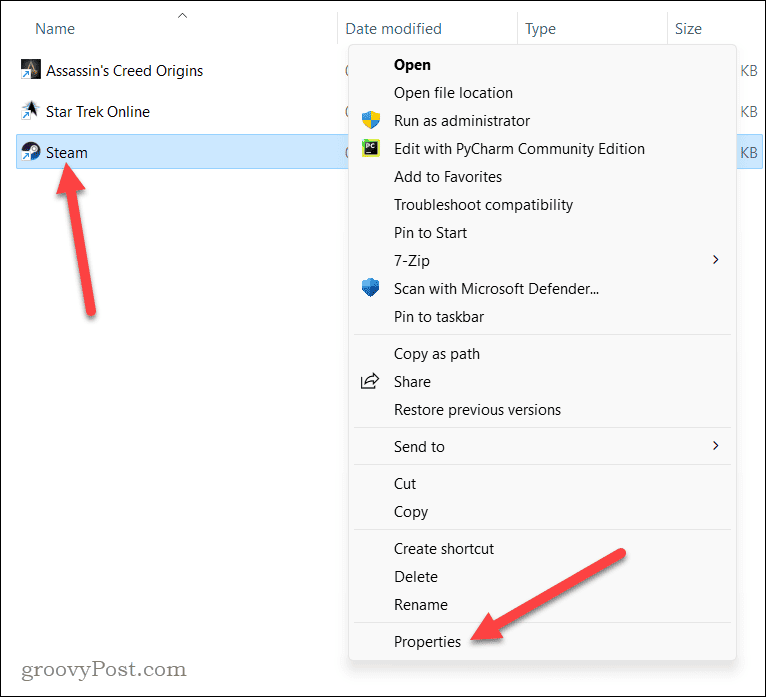
- I den Mål fält, lägg till ett mellanslag efter citattecken och typ:–tcp (utan citattecken). Till exempel, …steam.exe” -tcp.
- Klick OK för att spara ändringarna.
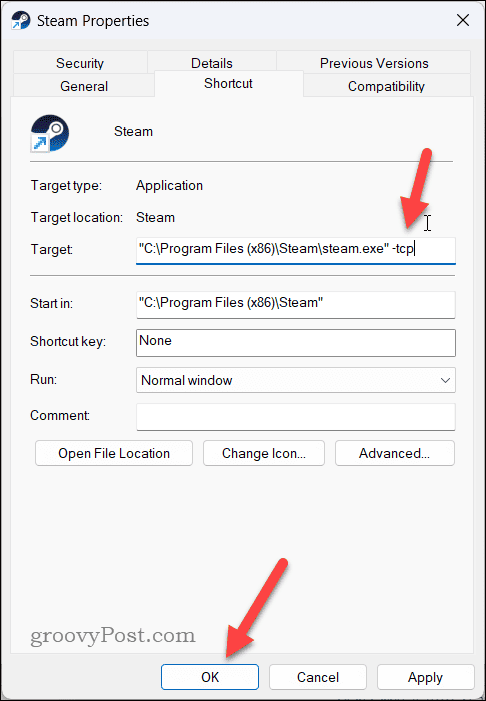
- När du har tillämpat ändringarna dubbelklickar du på genvägen för att starta Steam med -tcp inställning tillämpas.
Felsökning av Steam-problem
Steam är en bra plattform för spel, men om Steam inte går online måste du prova ett av stegen vi har beskrivit ovan om du vill börja spela med dina vänner.
Kämpar du med dina Steam-köp? Du kan snabba upp dina Steam-nedladdningar med några enkla korrigeringar. Om du vill spela med dina vänner och de inte äger samma spel kan du alltid gåva ett spel på Steam.