Så här visar du tillämpade grupppolicyer på Windows
Microsoft Windows 10 Windows 11 Hjälte / / September 19, 2023

Publicerad

Om du gör många användar- och systemändringar med hjälp av gruppolicy behöver du ett enkelt sätt att se tillämpade grupppolicyer på Windows. Här är hur.
Om du använder lokal gruppolicy på en Windows-dator för att hantera dina användar- och systeminställningar kan saker och ting bli förvirrande. Du kanske inte vet vilka policyer som tillämpas och vilka som inte gör det.
Till exempel om du tillämpa grupprincipinställningar på specifika användare, behöver du ett snabbt sätt att veta vad som är aktiverat. Tack och lov, om du behöver se alla grupprincipinställningar som är i kraft, innehåller Windows ett användbart verktyg som hjälper dig.
För att se tillämpade grupppolicyer på Windows 11 eller Windows 10, följ dessa steg.
Så här visar du tillämpade grupppolicyer på Windows
Du kan göra många systemändringar som administratör på ditt Windows-system med hjälp av lokal gruppolicy. Du kan till exempel använda den för att blockera åtkomst till skrivbordsappar eller inaktivera uppdateringsmeddelanden på Windows.
Om du har gjort flera ändringar över tiden kanske du vill ha ett enkelt sätt att se policyer som har tillämpats. Du kan göra det med hjälp av Resulterande uppsättning policy (RSoP)-funktion inkluderad på Windows 10 och 11. Det sparar tid för att klicka och rulla genom Group Policy Editor för att se vad som är aktiverat.
Notera: Local Group Policy Editor är endast tillgänglig på Pro-, Enterprise- och Education-versioner av Windows 10 eller 11. Det är inte tillgängligt på Home- eller Starter-utgåvorna av Windows.
Så här visar du tillämpade grupppolicyer på en Windows-dator:
- Tryck Windows-tangent + R att starta Run box.
- Typ rsop.msc och klicka OK eller tryck Stiga på.
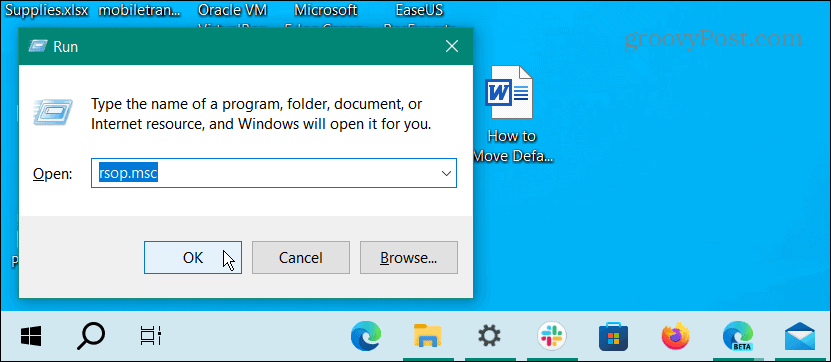
- Ett meddelande kommer att visas som talar om för dig Resulterande uppsättning policy verktyget söker igenom ditt system efter tillämpade policyinställningar.
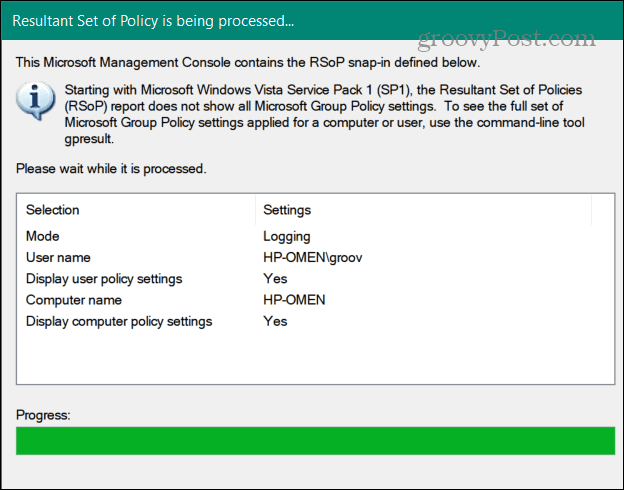
- Du hittar ett gränssnitt som liknar Local Group Policy Editor när det startar. Den visar dock bara tillämpade policyer och vissa okonfigurerade säkerhetsinställningar.
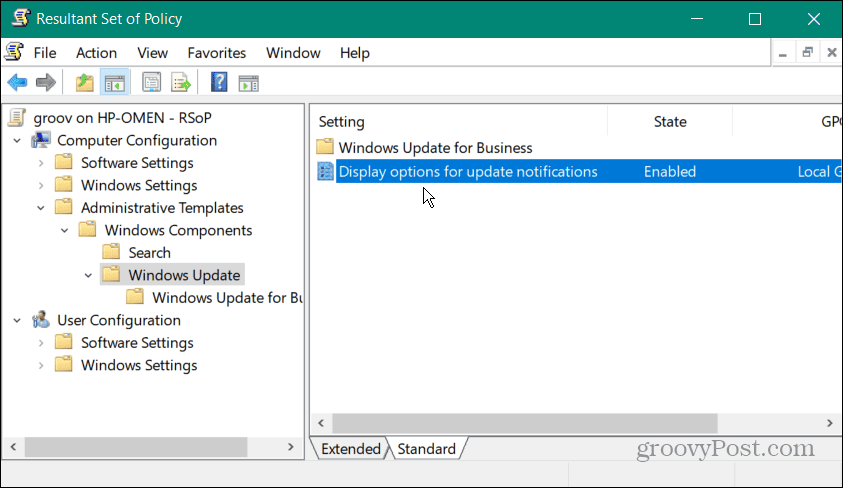
Även om RSoP gör det lättare att avgöra vilka policyer som tillämpas, tillåter det dig inte att ändra några policyinställningar. Du kan dubbelklicka på en aktiverad policy för ytterligare information, men du måste öppna Local Group Policy Editor för att göra ändringar.
För att förenkla saker och ting kan du öppna en instans av RSoP och en instans av Local Group Policy Editor för att göra de ändringar du vill ha.
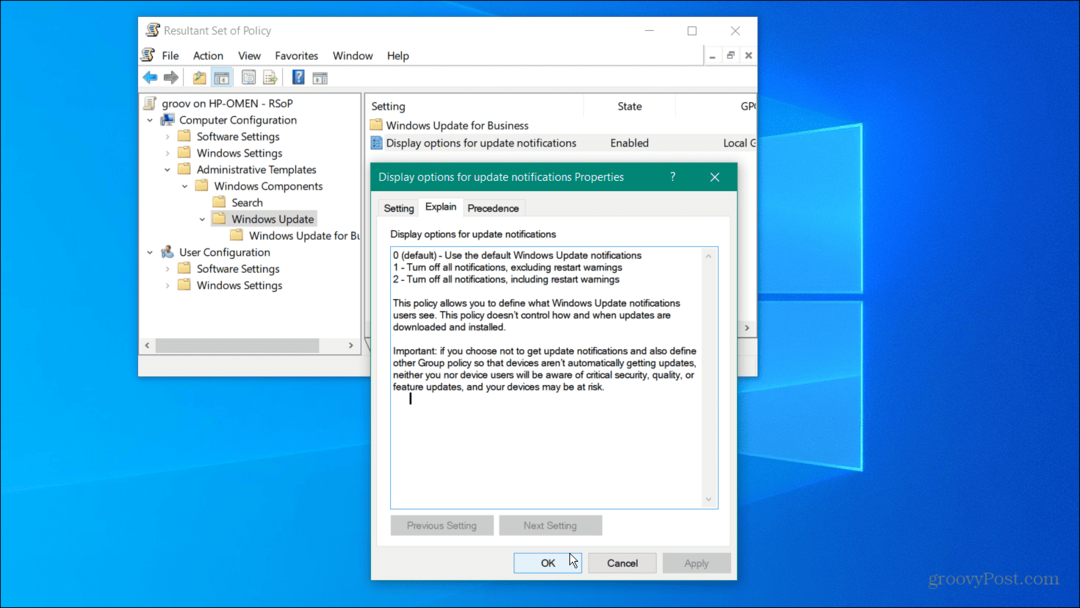
Så här visar du tillämpade grupppolicyer på Windows via kommandoraden
Du kan använda PowerShell eller Kommandotolken för att se aktiverade användarpolicyer om du föredrar att göra ditt arbete från kommandoraden.
Så här visar du tillämpade grupppolicyer från kommandoraden i Windows:
- Öppen PowerShell som administratör eller Kommandotolken som administratör från Start meny.
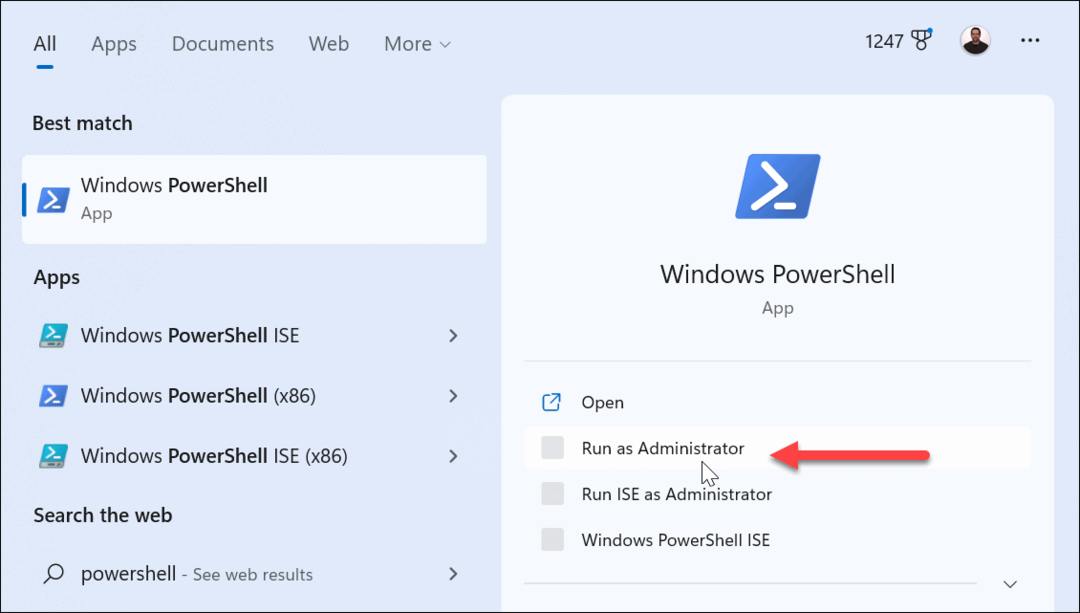
- När prompten öppnas skriver du följande kommando och trycker på Stiga på:
gpresult /Scope User /v
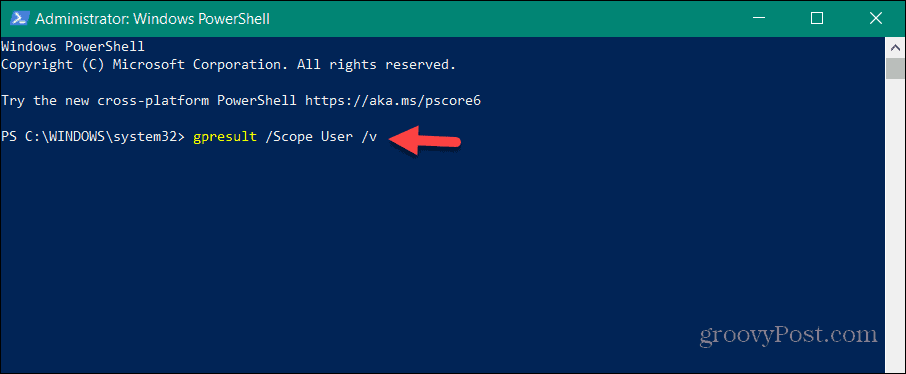
- När du kör kommandot tar det en stund att skanna ditt system. När du är klar kan du rulla ner för att se de tillämpade policyerna för användaren.
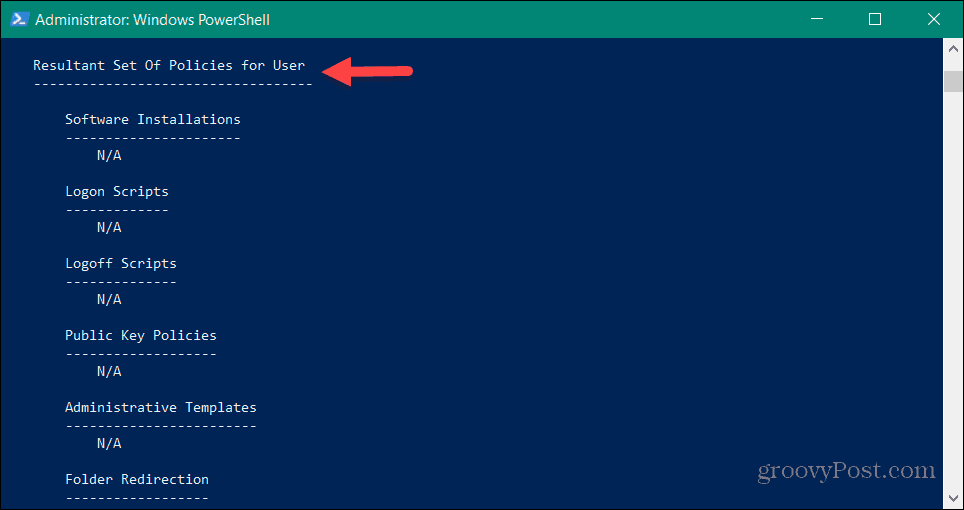
- För att se policyer som tillämpas på datorn, kör följande kommando:
gpresult /Scope Computer /v
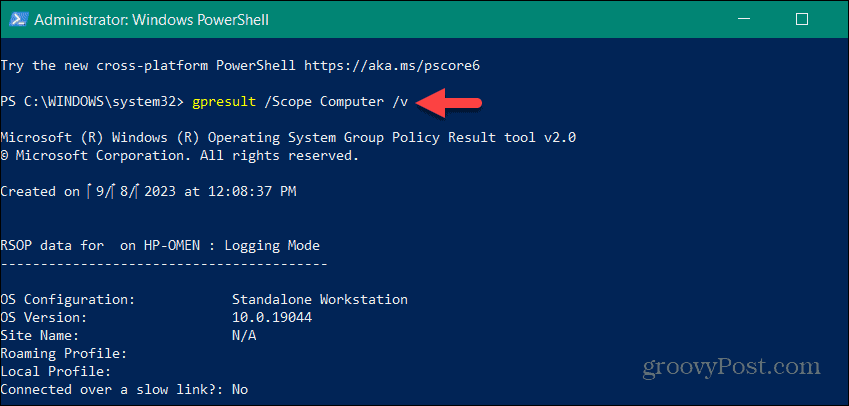
- Scrolla ner till Resulterande uppsättning policyer för dator avsnitt för att få den information du behöver.
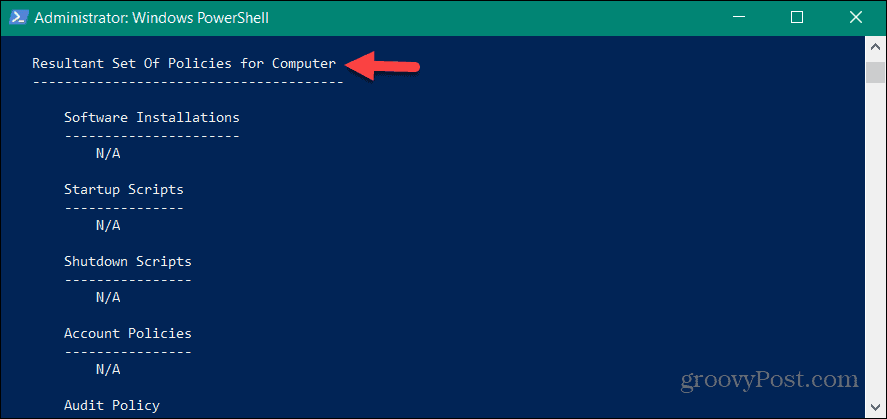
Hantera dina administrationsinställningar på Windows
Om du vill upptäcka de tillämpade policyerna i lokal grupprincip på ditt Windows-system, gör det enklare att hantera inställningarna med hjälp av RSoP-verktyget.
När du har flera användare på Windowsmåste du ställa in kontotyper. Ett standardanvändarkonto ger en säker miljö som förhindrar oönskade systemändringar. Men om du behöver utföra underhållsuppgifter och köra appar med förhöjda behörigheter kan du det aktivera administratörskontot på Windows.
Om du är en avancerad användare och irriterad över UAC-meddelanden kan du det inaktivera kontroll av användarkonto. Och för att hålla datorn säker kan du gör att Windows 11 endast installerar appar från Microsoft Store.



