Hur du hittar din Windows 10 PC-maskinvara och systemspecifikationer
Microsoft Windows 10 Hårdvara Hjälte / / March 17, 2020
Senast uppdaterad den

Oavsett om det är för felsökning eller byte av en del, ibland måste du veta vad som finns under huven på din Windows 10 PC. Kolla in vår guide för hur du hittar dina dators hårdvarespecifikationer.
Det kommer att finnas tillfällen då du behöver veta vad som ligger under huven på din dator. Du kanske vill installera en NVMe M.2 SSD eller lägg till RAM till din bärbara dator. Du kanske måste känna till din Windows-version eller annan systeminformation för att se till att du kan köra ett program. Eller kanske du behöver felsöka ett problem.
Oavsett anledning, här är vår guide om hur du hittar fullständiga systemspecifikationer för din Windows-dator. Antingen med hjälp av verktyg inbyggda i Windows 10 eller med en tredjepartsapp.
Hitta dina datorspecifikationer med Windows 10
För att få grundläggande information om ditt system i Windows 10 går du till Inställningar> System> Om. Där ser du grundläggande enhetsspecifikationer som din CPU, installera RAM, systemtyp och Windows 10-version.
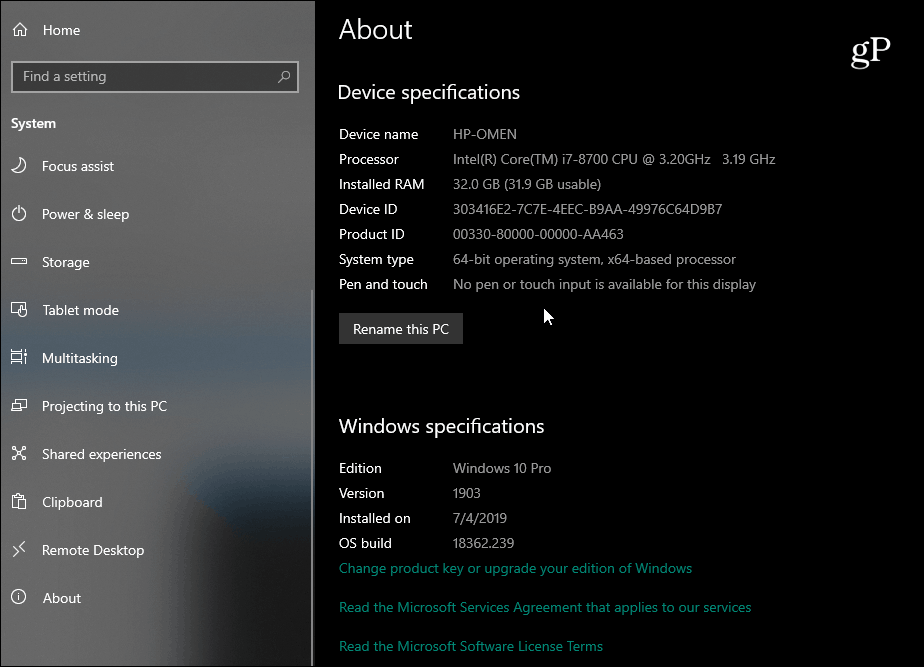
Om du behöver mer information trycker du på Windows-tangenten och typ:system information och tryck på Enter eller välj det översta sökresultatet “Systeminformation”. Det kommer att få upp en hel mängd information i en traditionell Windows School-meny i gamla skolan. I själva verket blir det här ganska tekniskt och nördigt. Utöver den grundläggande informationen hittar du här information om komponent- och systemresurser inklusive IRQ: er och I / O-portar. Om du behöver hitta en exakt detalj kan du använda sökfältet längst ner i fönstret.
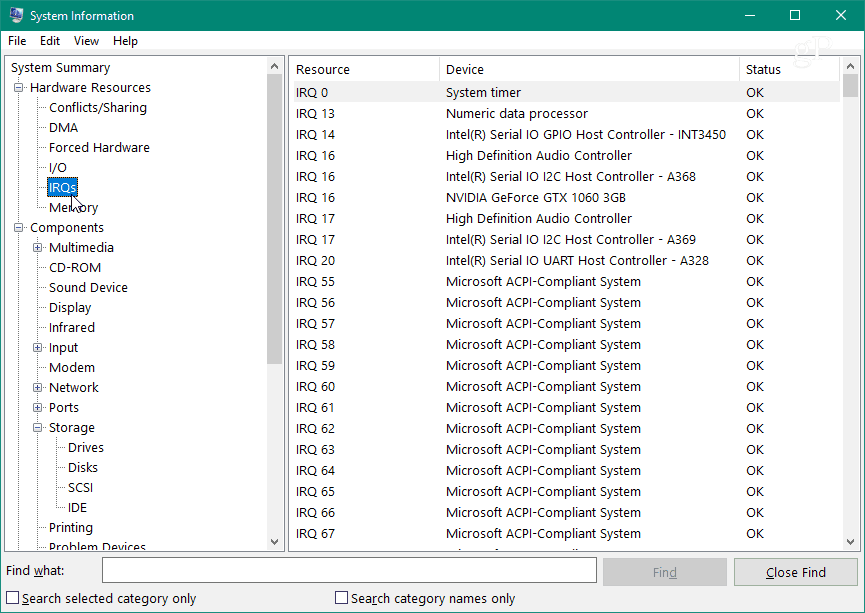
Om du är en kommandoradmutter kan du få systemspecifikationer med antingen Kommandotolken eller PowerShell. Öppna kommandotolken eller PowerShell (Admin) och typ:system information och tryck på Enter. Det ger en lång lista med data som din BIOS-version, Windows-version, installationsdata, CPU, datormodell och mer.
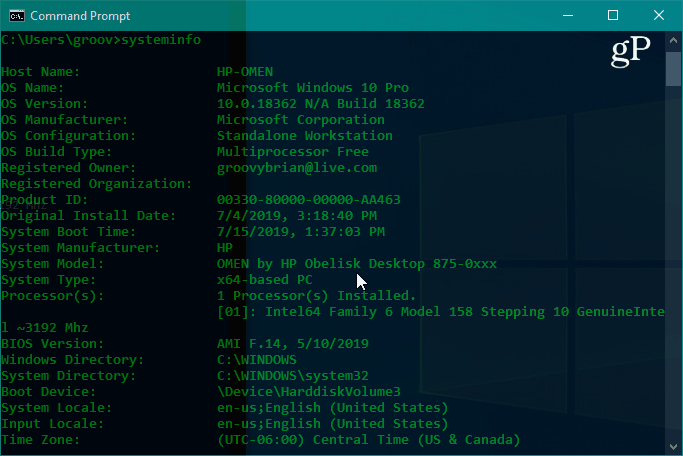
Hitta skärminfo
Det kan också finnas tillfällen då du behöver få avancerad visningsinformation för din bildskärm och Windows 10 har också ett avsnitt för det. Bege dig till Inställningar> System> Display> Avancerade skärminställningar. Där kommer du att upptäcka flera detaljer inklusive skärmens tillverkare och modellnummer, uppdateringsfrekvens och mycket mer.
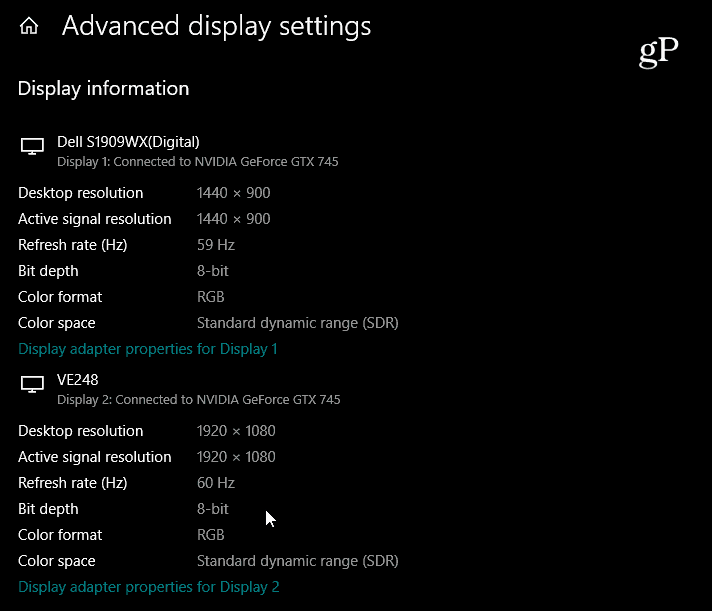
För steg-för-steg-instruktioner, läs vår artikel om hur du hittar avancerad visningsinformation för din bildskärm.
Hitta enhetsinfo online
Om du har din Windows 10 (version 1803 eller högre) konfigurerad med en Microsoft konto, kan du hitta grundläggande systeminformation via en webbläsare. Företaget har utökat sin Microsoft Dashboard till att omfatta ett "Enheter" -avsnitt där du kan övervaka din dators hälsa och slå upp ditt systems hälsa och enhetsinformation på distans.
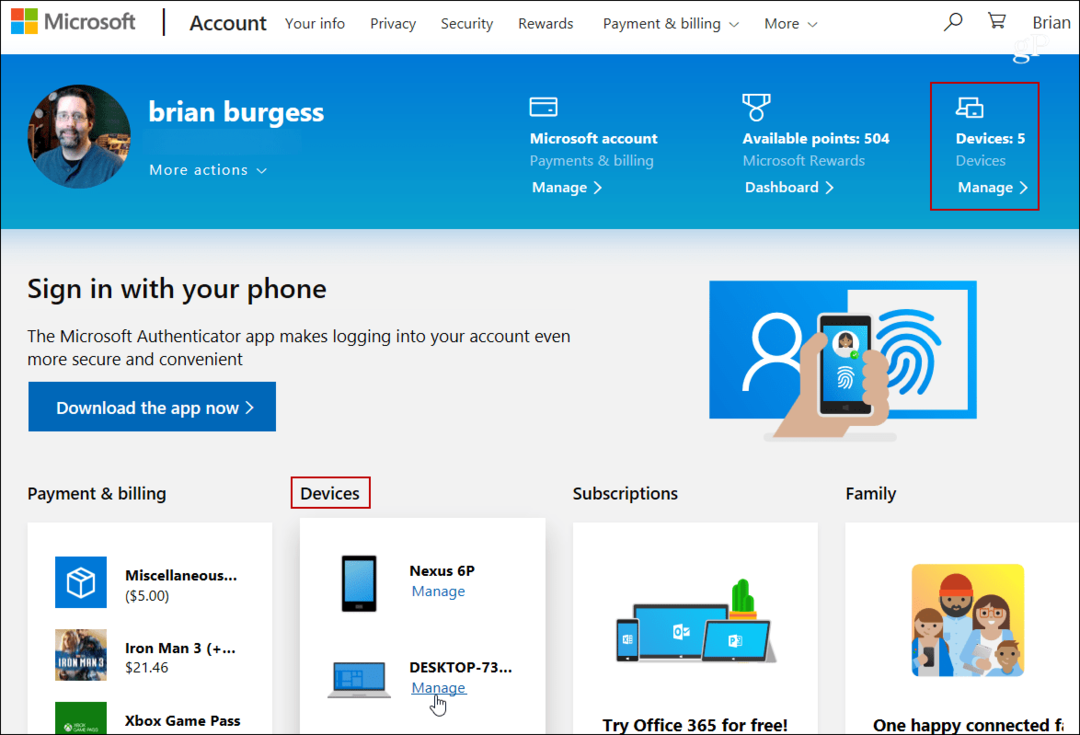
För mer information, kolla in vår artikel: Kontrollera din Windows 10 PC: s hälsa och driva utrymme från webben.
Använd en tredjepartsapp för att hitta din dators systemspecifikationer
Om du ser att Windows inte tillhandahåller det du behöver kan du också prova ett gratis tredjepartsverktyg. Tillförlitliga freeware-appar som kommer till minnet är Belarc-rådgivare eller CPU-Z. Men en av mina favoritappar för att få systemspecifikationer i Windows kallas lämpligt: Speccy. Det är gratis och enkelt att använda. Det kommer från Piriform, tillverkarna av CCleaner. Vi har täckt Speccy tidigare och det är fortfarande lika bra.
Installera bara appen och kör den. Det ger detaljerad information om din CPU, RAM, moderkort, grafikkort, bifogade kringutrustning och mer. Vad jag gillar det är att det ger mycket systeminfo i ett attraktivt användargränssnitt med bara ett par klick.
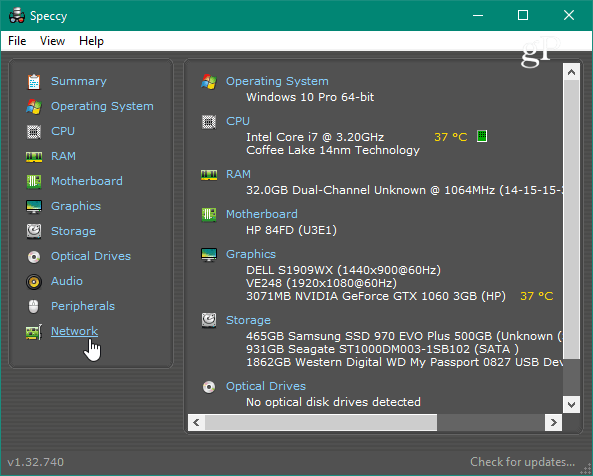
Oavsett om du byter ut ett grafikkort, fixar ett problem eller behöver detaljerade specifikationer finns det många sätt att hitta din Windows 10 PC-information. Och om du har en Chromebook, kolla in vår artikel: Hur du hittar din Chromebooks maskinvaru- och systemspecifikationer.



