Hur man skapar en mind map med PowerPoint
Microsoft Powerpoint Microsoft Produktivitet Powerpoint Hjälte / / October 30, 2020
Senast uppdaterad den
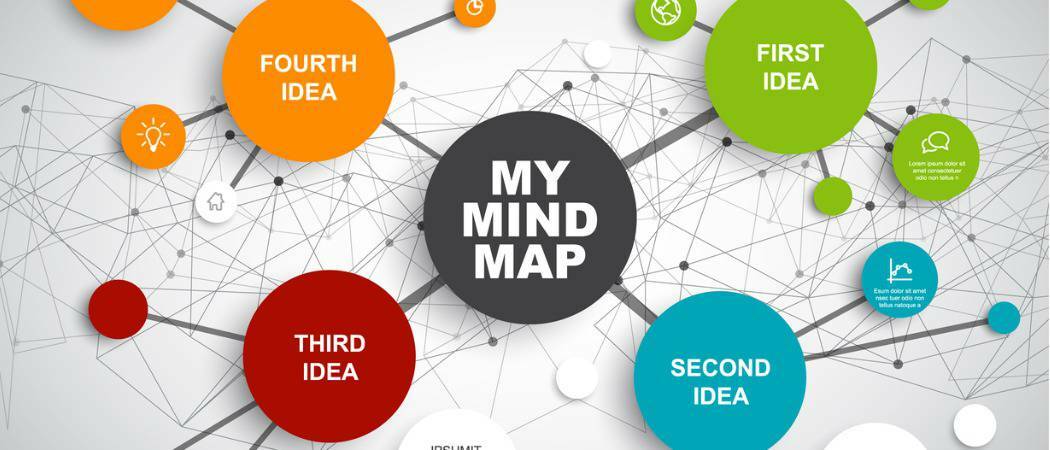
Du behöver inte investera i dyra diagramprogram för idékläckning och projekt. Så här skapar du enkelt en tankekarta med PowerPoint.
Mind maps kan vara underbart effektiva verktyg för brainstorming. Du börjar med en idé och förgrena dig sedan med relaterade bitar för den idén. Eftersom en tankekarta i grunden är ett diagram som ger dig ett grafiskt sätt att organisera dina tankar, är Microsoft PowerPoint ett fantastiskt program för att skapa en.
Visst, du kan hitta programvara dedikerad till att göra tankekartor. Men om du redan har PowerPoint, varför inte prova innan du beskjuter pengar för en separat applikation? Vi visar hur du enkelt skapar en mind map i Microsoft PowerPoint.
Skapa din tankekarta i PowerPoint
Öppna PowerPoint och skapa ett nytt Tom presentation. Du kan använda en tom bild eller en med en titelruta för att namnge din tankekarta om du vill.
PowerPoint erbjuder en fantastisk samling former och kontakter, men SmartArt-alternativen är perfekta. Dessa färdiga diagram ger dig en snabbstart. Så klicka på
Du ser att SmartArt-layouterna också är rikliga. För en tankekarta bygger du från en central idé som gör hierarkidiagrammen till de bästa valen. Vi väljer alternativet Horisontell hierarki som låter oss förgrena oss till sidan av vårt huvudämne med underämnen.
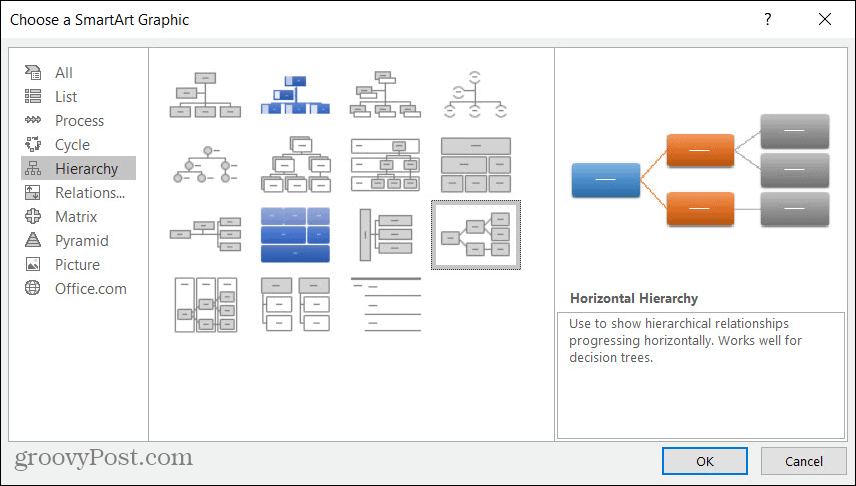
Du kan sedan skriva in dina idéer direkt på tankekartan eller med hjälp av SmartArt-textfönstret.
- För att mata in text i diagrammet, välj en form och sedan klicka inuti för att skriva. Eftersom tankekartan är din visuella representation av tankar kan det vara din bästa insats att skriva in i formerna.
- Klicka på på för att öppna textfönstret pil på vänster sida av diagrammet eller Textfönster knappen på SmartArt Design flik. Fördelen med textrutan SmartArt är att du också kan se din tankekarta som en kontur och omorganisera den enkelt.
Om du inte kan bestämma vilket sätt du ska skriva in din text kan du använda båda! Du kan hålla textrutan öppen och skriva där eller i diagrammet. Hur som helst ser du dina tillägg eller ändringar direkt på båda platserna.
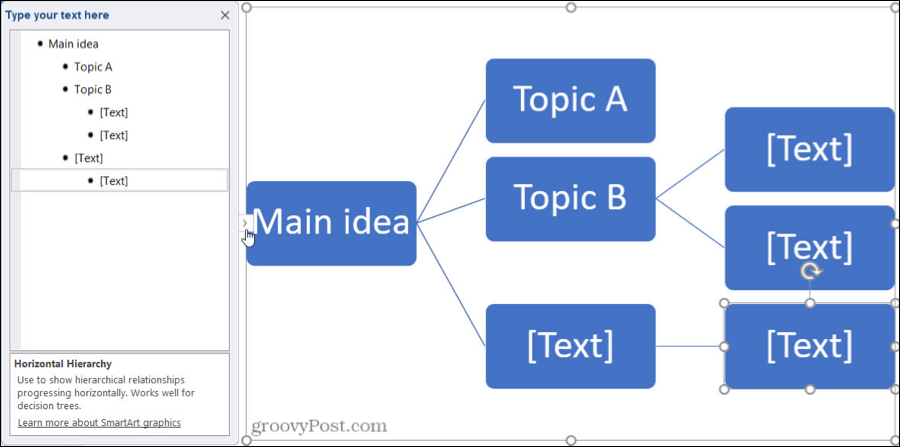
Lägg till dina projektidéer, bokkapitel, innehållstankar eller vad du vill ha med för din brainstorming. Och kom ihåg att använda förgreningen för att ansluta mindre, underämnen som projektuppgifter, berättelsefigurer och liknande.
Lägg till, ordna om och ta bort Mind Map-element
SmartArt-diagrammen ger dig en utmärkt start på din tankekarta, men de innehåller sannolikt inte så många element som du behöver. Och du kanske vill ordna om former när du brainstormar.
Lägg till element
Du har några sätt att lägga till fler former på din tankekarta. Så använd det som är bekvämare eller bekvämare för dig. Se bara till att du är på SmartArt Design flik. När du lägger till en form som är relaterad till en annan kommer anslutningslinjen också att infogas automatiskt.
- För att lägga till en form i diagrammet, välj en form som är relaterad till den du vill lägga till. Klicka sedan Lägg till form från bandet och välj var du vill infoga formen. Alternativt kan du Högerklicka formen och välj ett av dessa alternativ från Lägg till form innehållsmeny.
- För att lägga till en form i textfönstret, tryck på din Stiga på -tangenten efter det objekt du vill ha formen relaterad till. Den nya formen läggs till på samma nivå som den du valde. Du kan sedan använda instruktionerna nedan för att flytta den vid behov.
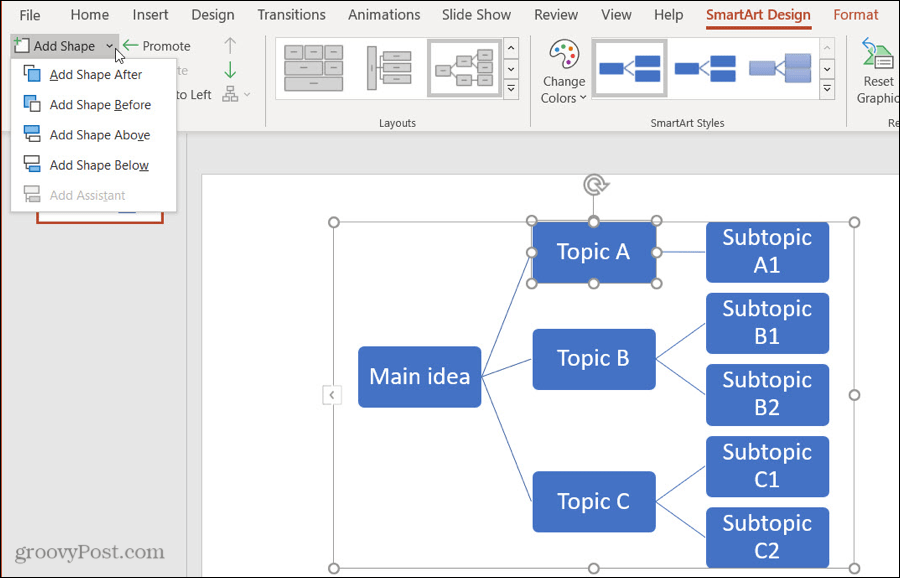
Ordna om element
Som du antagligen redan gissat kan du använda båda åtgärderna i diagrammet eller textrutan för att flytta former till olika fläckar. Med hjälp av dessa metoder flyttas anslutningslinjen med formen också.
- För att flytta en form direkt på diagrammet, bara välj, dra och släpp det där du vill ha det. Eller välj form och använd knapparna i Skapa grafik avsnittet i menyfliksområdet för Marknadsför, Sänk ned, Flytta upp eller Flytta ner.
- För att flytta en form med hjälp av textfönstret, Högerklicka och välj Marknadsför, sätt ned, flytta upp eller flytta ner. På Mac har du knappar för dessa åtgärder längst upp i textfönstret.
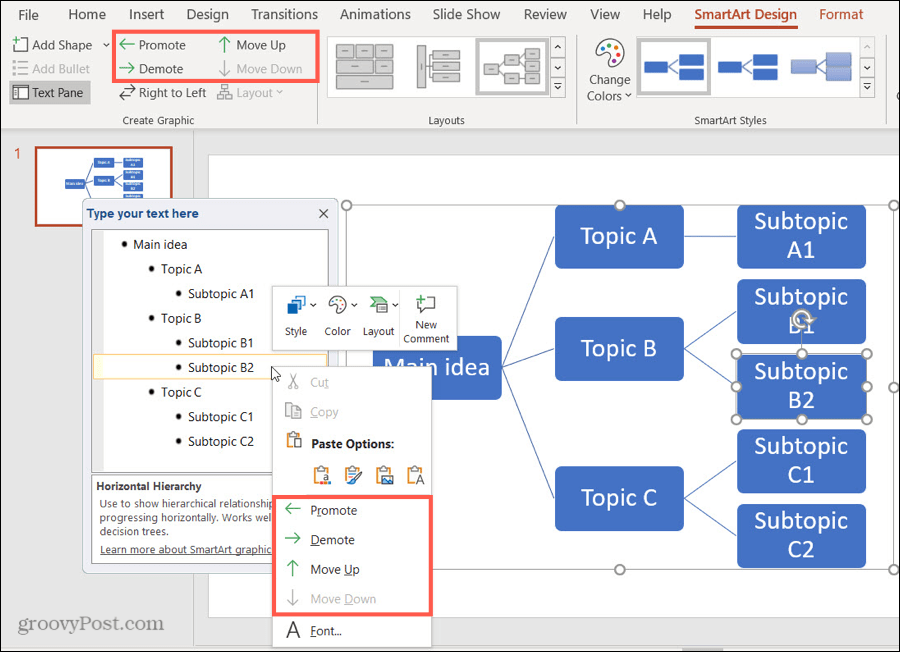
Observera att endast åtgärder som gäller för den specifika formen är tillgängliga.
Ta bort element
Om du bestämmer dig för att radera en form är det lätt att göra, och om du tar bort en form tas kontaktlinjen bort med den.
- För att ta bort en form på diagrammet, välj det och slå din Radera Var försiktig med att du väljer bara formen och inte hela diagrammet. Du kan också Högerklicka formen och plockningen Skära.
- För att ta bort en form i textfönstret markerar du bara texten för objektet och använder din Radera eller Backspace för att ta bort den.
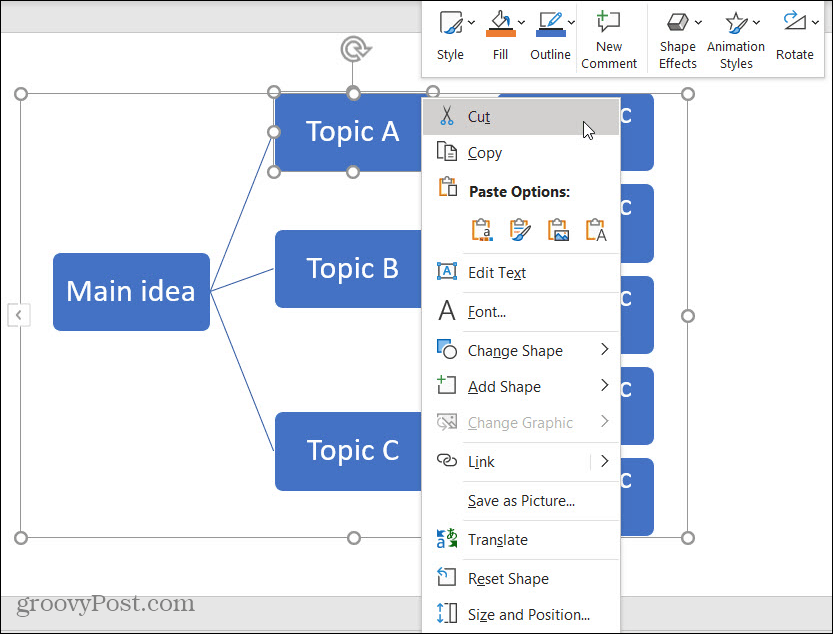
Forma din tankekarta i PowerPoint
Om du planerar att dela eller presentera din tankekarta eller helt enkelt vill sätta upp saker lite, ger PowerPoint dig några smidiga sätt att ändra utseendet. Du kan utforma hela tankekartan eller bara de enskilda formerna och texten.
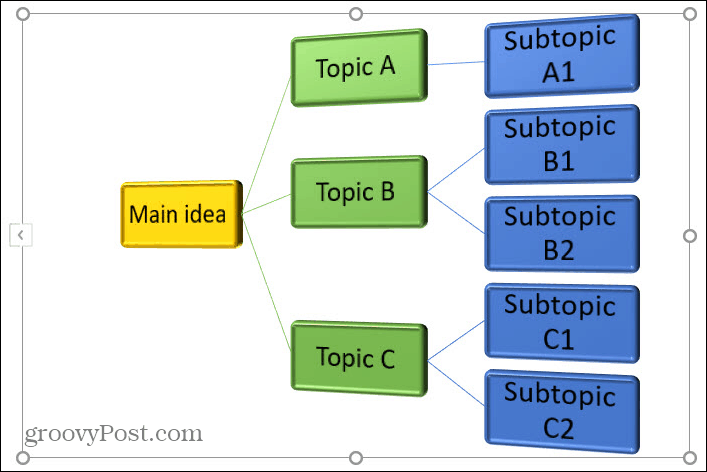
Style hela Mind Map
Se till att ditt tankekartdiagram är valt för att visa SmartArt Design flik. Sedan i SmartArt-stilar avsnittet på menyfliksområdet ser du två praktiska verktyg.
Byt färger: Klicka på den här knappen för att ge din tankekarta ett annat tema. Du kan välja mellan primärfärger, färgglada teman och enfärgade accenter.
SmartArt-stilar: Klicka på pilen i den här rutan för att visa tillgängliga stilar som 3D-alternativ. Dessa varierar beroende på det exakta SmartArt-diagrammet du först valde.
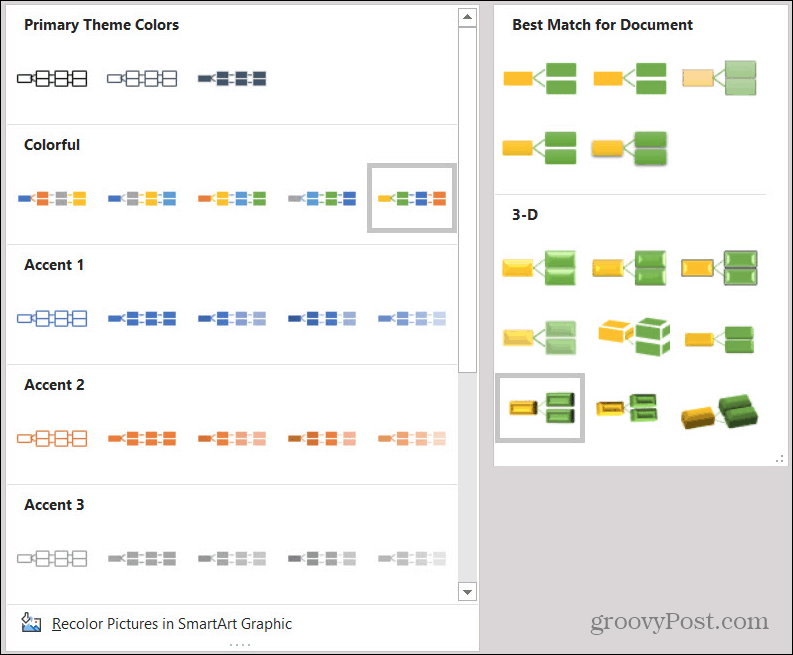
Stil individuella element
Du kanske har vissa former på din tankekarta som du vill formatera annorlunda. Du kanske till exempel vill få en att sticka ut eller byta ut former för olika. Se till att du väljer formen i tankekartdiagrammet för att visa Formatera flik.
Då ser du ett helt band med alternativ för formatering av former och text på din tankekarta. Från vänster kan du göra din form större, mindre eller ändra den till en annan. Du kan använda stilar, fylla färger, konturer och effekter för både formen och texten. Och naturligtvis kan du ändra storlek eller arrangemang på bilden.

Skapa en tankekarta som fungerar med PowerPoint
Detta är ett av de enklaste sätten att skapa en tankekarta i PowerPoint. Du kan naturligtvis välja ett annat SmartArt-diagram eller använda formerna och kontakterna för att bygga en från grunden. Men förhoppningsvis kommer den här anvisningen till en bra start för att skapa en tankekarta som fungerar för dig!
Om du gillar tanken på en mind map, men vill utforska andra applikationer, ta en titt på dessa onlineverktyg för diagram och flödesscheman eller överväga med hjälp av Google Drawings.
Vad är personligt kapital? Granskning 2019 inklusive hur vi använder den för att hantera pengar
Oavsett om du först börjar med att investera eller är en erfaren handlare, har Personal Capital något för alla. Här är en titt på ...
