Så här åtgärdar du Windows Update-fel 0x80070643
Microsoft Windows 10 Windows 11 Hjälte / / August 30, 2023

Publicerad

Om du försöker uppdatera din Windows-dator och ser Windows Update-fel 0x80070643, måste du åtgärda problemet med hjälp av stegen i den här guiden.
Det kan vara frustrerande när Windows Update inte fungerar på din dator. Om du har tur får du en felkod och en kort förklaring, men det är inte alltid fallet. Men om du får Windows Update-felet 0x80070643 visas på din enhet finns det sätt att fixa det.
Det finns olika orsaker till detta fel, som problem med Windows Update-tjänsterna, korrupta systemfiler, en korrupt Microsoft .NET Framework installation eller problem med säkerhetsappen.
Om du försöker få de senaste Windows 10 eller 11 uppdateringarna och ser ett 0x80070643 fel, här är dina alternativ för att lösa problemet.
Starta om Windows Update Services
Om Windows Update-tjänsterna inte körs är det första du ska försöka startar om Windows. Det näst bästa stället är att verifiera att uppdateringstjänsterna körs korrekt.
Om de inte är det kommer det att resultera i ett fel, och omstart av alla tre Windows Update-tjänsterna kan lösa problemet.
Så här startar du om Windows Update-tjänster:
- Tryck Windows-tangent + R att öppna Dialogrutan Kör.
- Typ tjänster.msc och klicka OK eller tryck Stiga på.
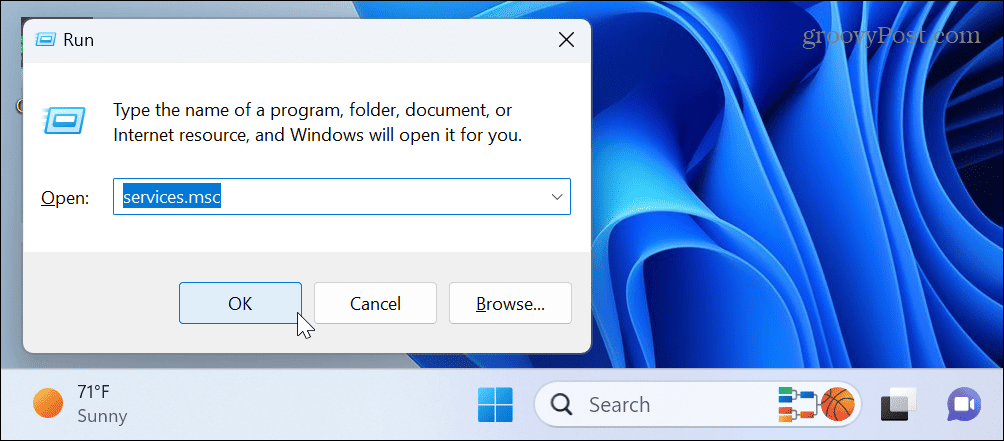
- Högerklicka Bakgrund Intelligent Transfer Service och välj Omstart från menyn.
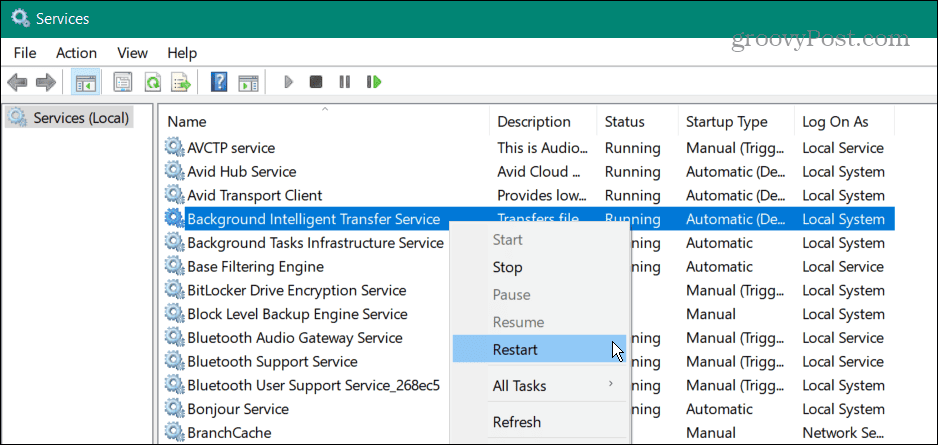
- Upprepa samma steg för Windows uppdatering och Kryptografiska tjänster föremål och stäng ut genom fönstret.
- När du har gjort detta, försök att uppdatera din dator igen för att se om den fungerar felfritt.

Använd .NET Framework Repair Utility
Om det inte fungerade att starta om Windows Update-tjänsterna kan det bero på ett problem med Microsoft .NET Framework. Detta är en uppsättning programbibliotek som används i vissa applikationer för Windows.
Om du har problem finns det ett reparationsverktyg som du kan använda som fixar korrupta .NET Framework-komponenter som ibland kan orsaka detta uppdateringsfel.
Så här reparerar du .NET Framework:
- Öppna en webbläsare och ladda ner .NET Framework Reparationsverktyg från Microsoft.
- Dubbelklicka på den körbara filen för att öppna verktyget från din nedladdningsplats.
- Godkänn licensvillkoren och klicka Nästa.

- Vänta medan verktyget skannar ditt system och klicka Nästa på skärmen för rekommenderade ändringar.

- På Ändringar slutförda skärm, minimera den och håll verktyget öppet. Försök med Windows Update igen.
- Om det fungerar, klicka Avsluta för att stänga verktyget.
- Om felet fortfarande visas klickar du Nästa för ytterligare felsökningsalternativ.
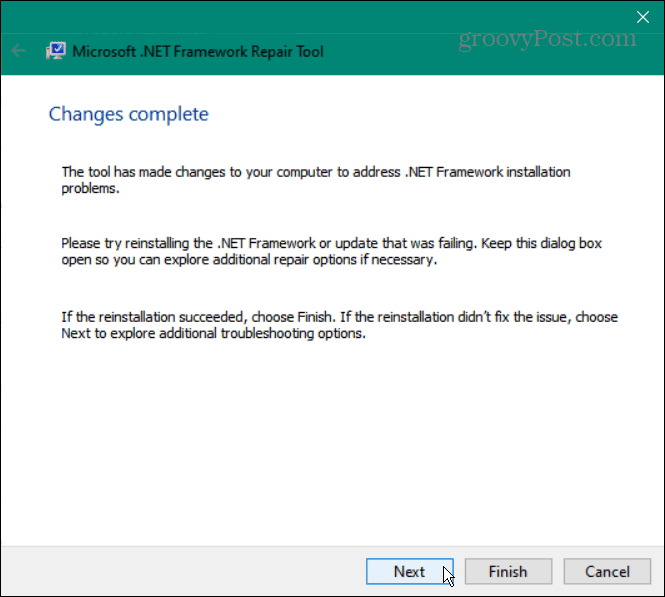
Återställ Windows-säkerhet
Med tiden kan det förekomma oönskade säkerhetsändringar från installerade appar eller användare. Felkonfigurerade inställningar i Windows säkerhetsapp kan orsaka konflikter och uppdateringsfel.
Återställa appar på Windows kan hjälpa till att åtgärda fel och återställa din dators funktionalitet.
Så här återställer du Windows-säkerhet:
- Öppna appen Inställningar och gå till Appar > Installerade appar.
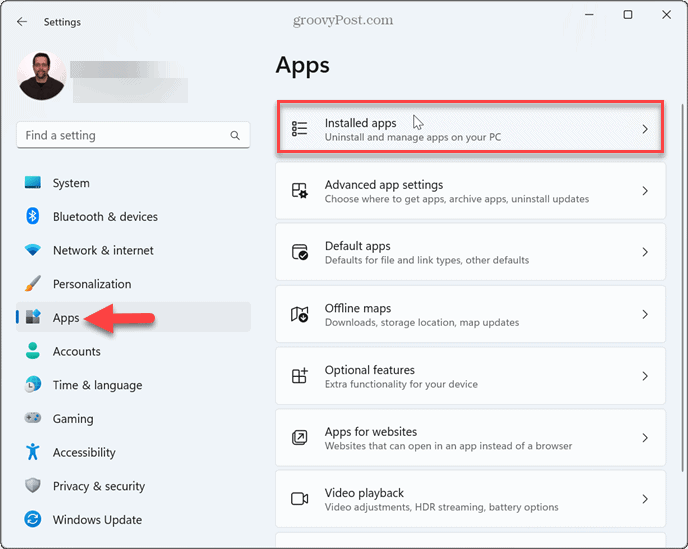
- Typ Windows säkerhet i sökfältet klickar du på tre prickar menyknappen och välj Avancerade alternativ.
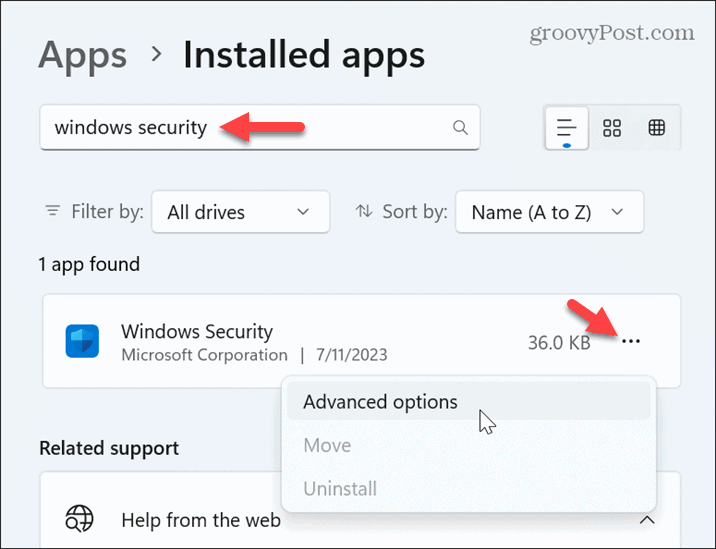
- Rulla ned till avsnittet Återställ och klicka på Återställningsknapp dubbelt.
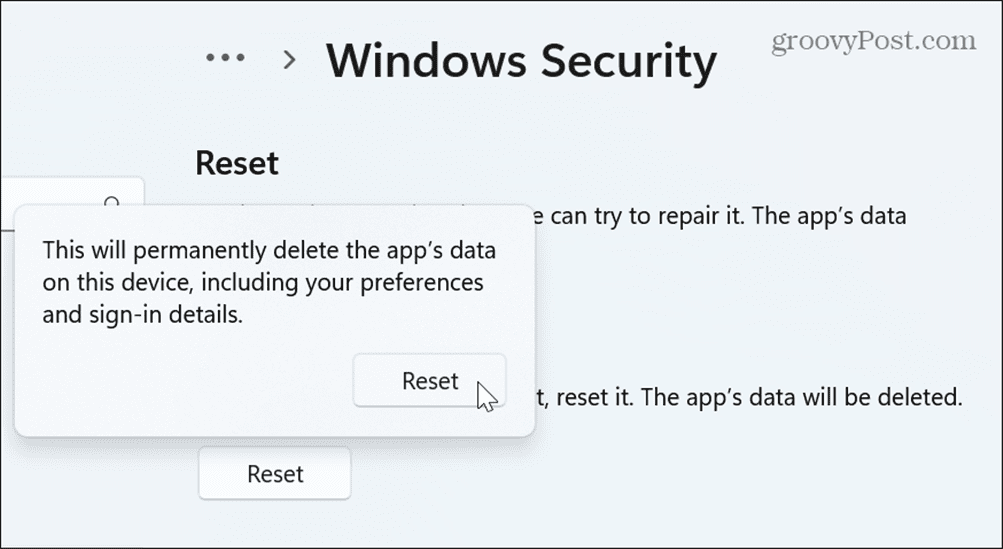
När processen är klar, stäng inställningar app och kör Windows Update igen.
Clean Boot Windows
Om du fortsätter att få felet kan en app eller tjänst från tredje part störa Windows Update.
För att lösa problemet, utför a ren uppstart av Windows för att fastställa orsaken. En ren start låter dig styra vilka appar och tjänster som körs under uppstart.
När du inaktivera startappar och icke-Microsoft-tjänster kan du aktivera dem en i taget för att upptäcka vad som är i konflikt med Windows Update.
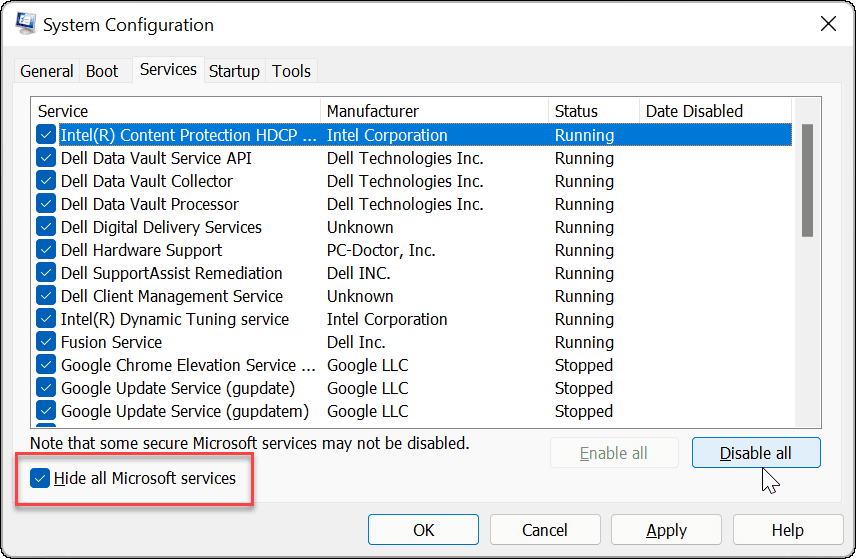
Återställ Windows med hjälp av en systemåterställningspunkt
Om du har aktiverat Systemåterställning och har en ny systemåterställningspunkt, kan du använda den för att återställa Windows till en tid då det fungerade.
Så här återställer du Windows med en systemåterställningspunkt:
- tryck på Windows-nyckel, typ återställningspunktoch välj det bästa resultatet.
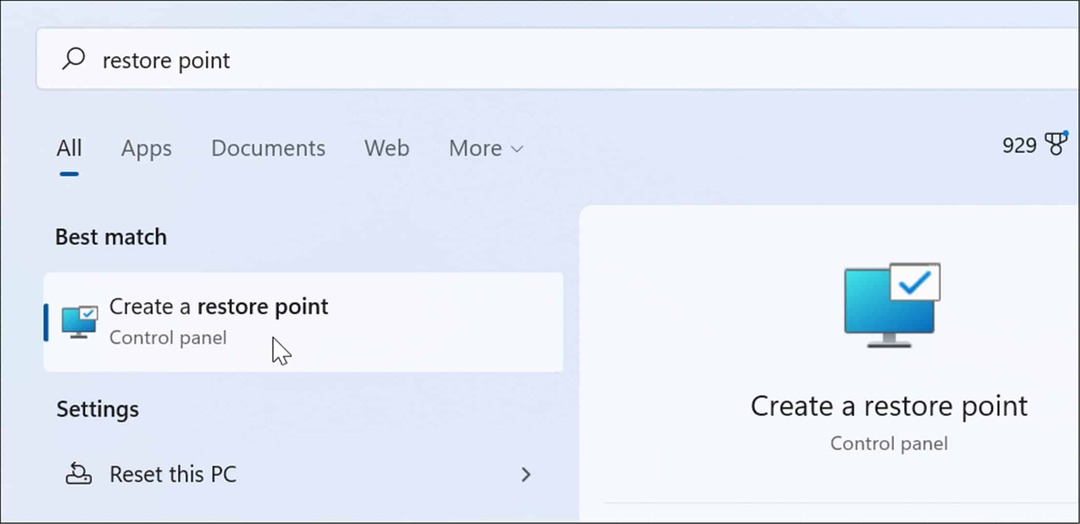
- Klicka på Systemåterställning knappen i Systemskydd flik.
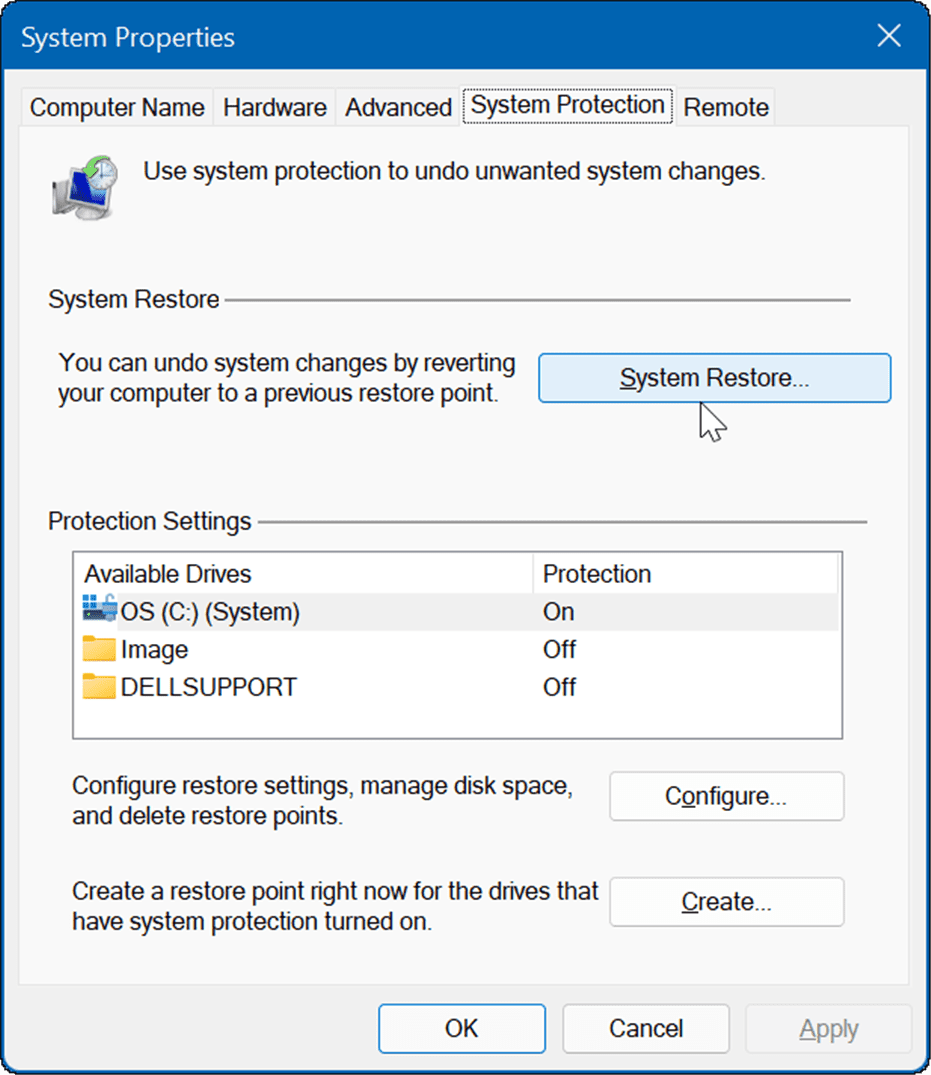
- Klick Nästa och välj den återställningspunkt som du vill återställa ditt system till.
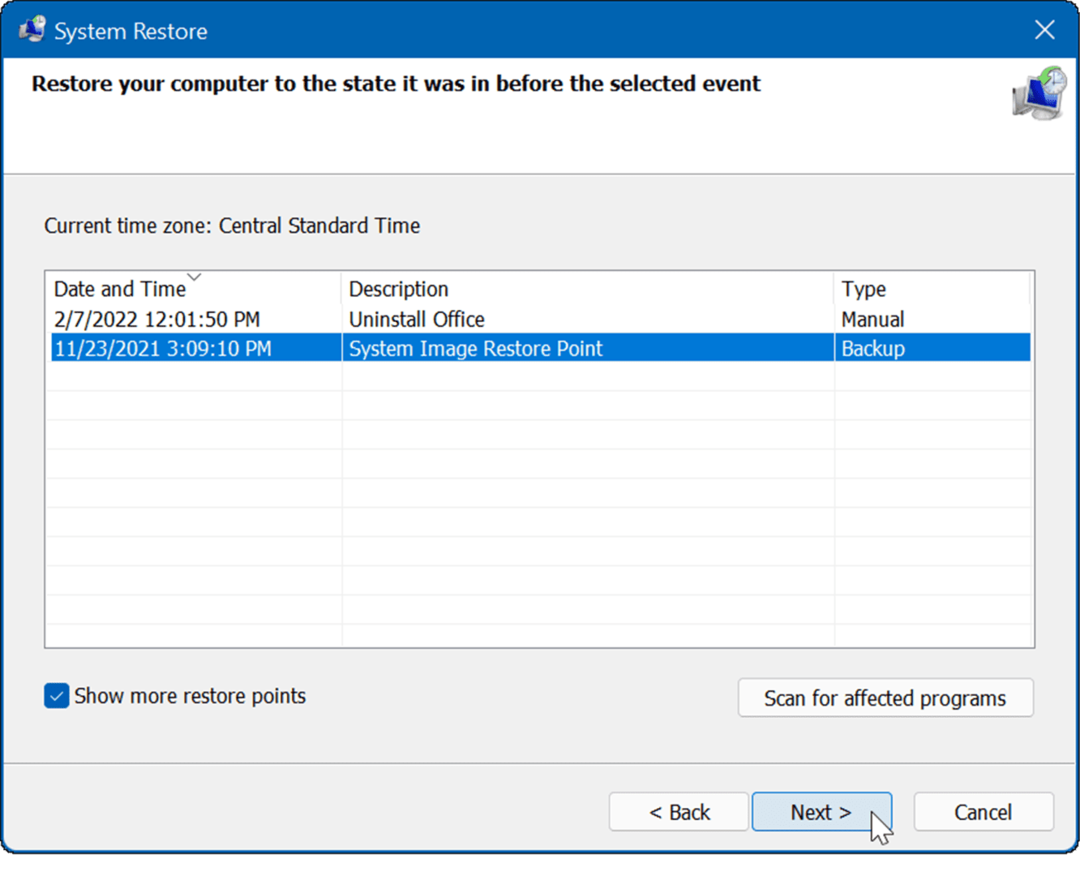
- Verifiera tid och datum för återställningspunkten och klicka Avsluta att bekräfta.
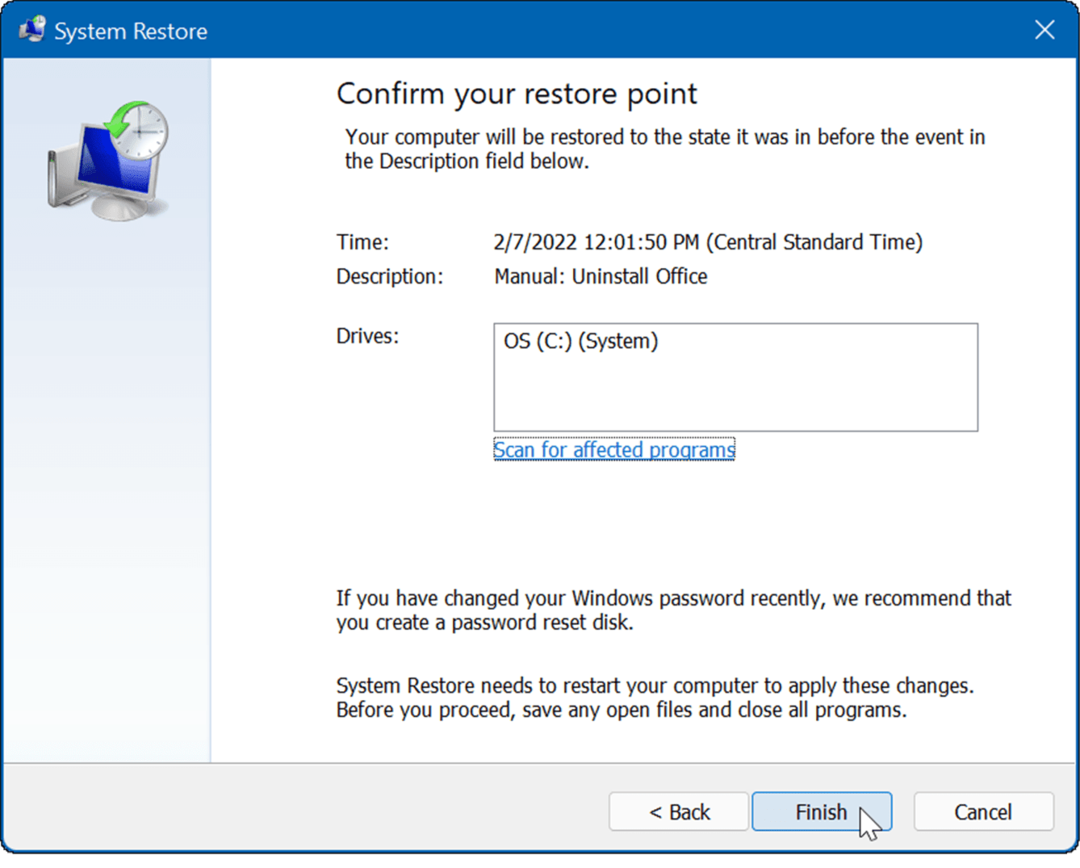
Windows kommer att börja återställa din dator till ett fungerande tillstånd och starta om under processen.
Kör SFC- och DISM-skanningar
En annan orsak till felet är på grund av korrupta eller saknade systemfiler som Windows behöver köras korrekt.
Du kan kör SFC- och DISM-skanningar från kommandoraden för att fixa korrupta och saknade filer. Observera att skanningarna kan ta ett tag att slutföra, men det kan vara värt det om de andra felsökningsalternativen inte fungerar.
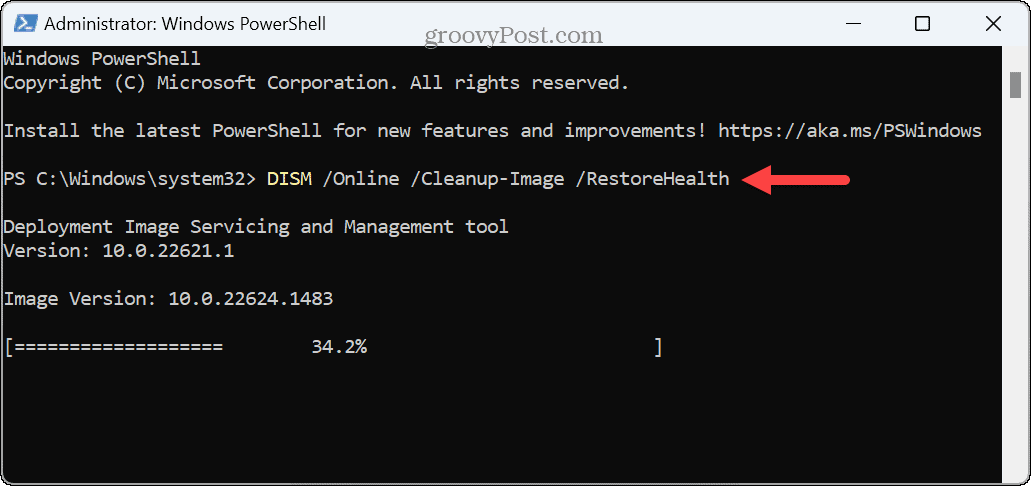
Åtgärda fel i Windows
Om du försöker uppdatera din Windows-dator och ser Windows Update-fel 0x80070643 under processen, bör felsökningsalternativen ovan hjälpa dig att åtgärda problemet. Om du använder alla dina felsökningsalternativ kan du dock alltid göra det återställ din PC som en sista utväg.
Det finns andra problem på Windows som kan dyka upp som behöver åtgärdas. Kolla till exempel hur du fixar inga strömalternativ tillgängliga eller fixa ett problem med inte tillräckligt med minne närvarande.
Ett annat vanligt problem du behöver åtgärda är en långsam Windows 11 PC. Om du har problem med Wi-Fi-anslutning, kolla in hur du åtgärdar det Wi-Fi ansluter inte automatiskt på Windows 11.


