
Publicerad

Apples iMessage är en fantastisk snabbmeddelandetjänst när den fungerar. Om du har problem kan du fixa iMessage på din iPhone med den här guiden.
Skicka meddelanden från iMessage-appen på iPhone är en viktig del av kommunikationsupplevelsen. Det proprietära meddelandeprotokollet låter dig skicka meddelanden till Apple- och Android-användare. Om det inte fungerar måste du fixa att iMessage inte fungerar på iPhone.
Snabbmeddelandetjänsten låter dig skicka text, foton, ljud och platser till andra personer. Det är praktiskt när tjänsten är igång men inte så mycket när den inte är det.
Här är en titt på stegen du kan ta om du inte får meddelanden eller om iMessage inte fungerar korrekt på din iPhone.
Kontrollera iMessage Bubble Color
Ett tecken på att iMessage inte fungerar är när meddelanden du skickar till andra iOS- eller Mac-användare är gröna. Medan du kan förvänta dig iMessage bubbla färg för att se grönt ut när du sms: ar Android-användare ska färgen vara blå när du befinner dig i Apples ekosystem.
En grön bubbla indikerar att meddelandet skickades med SMS jämfört med Apples iMessage-protokoll. Om du får en grön bubbla när du skickar meddelanden till en annan iPhone-, iPad- eller Mac-användare, kontrollera Apples systemstatus sida för att kontrollera om tjänsten är nere.
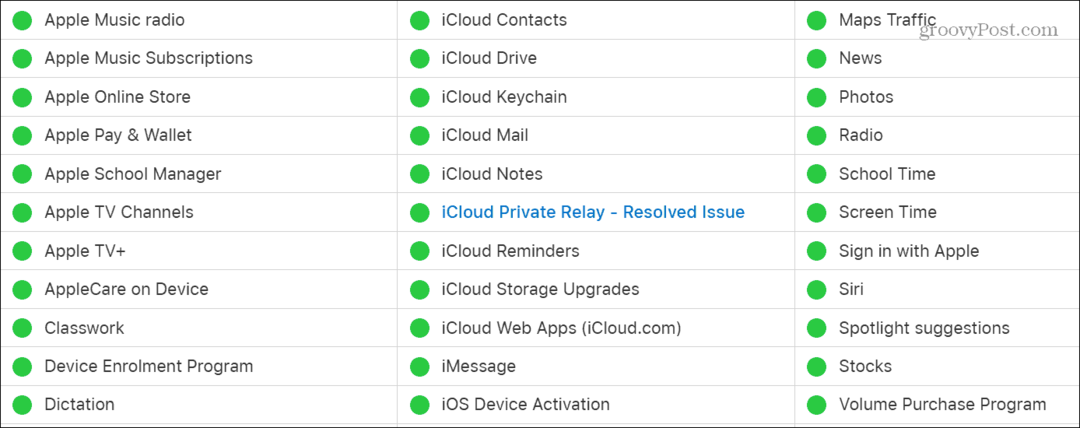
Om den är nere måste du vänta tills tjänsten kommer tillbaka, men för andra problem kan du använda följande steg.
Starta om iMessage på din iPhone
Om iMessage inte fungerar korrekt kan du starta om tjänsten på din iPhone för att få tillbaka den.
För att göra detta, gå till Inställningar > Meddelanden och stäng av iMessage. För att slå på den igen när den är avstängd, växla till iMessage växla.
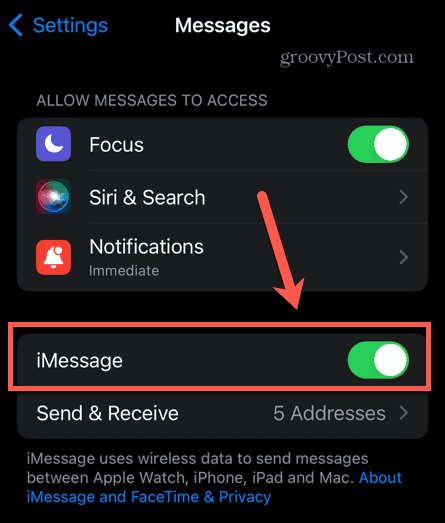
Logga ut och in igen
Ett annat alternativ är att logga ut ditt Apple-ID och logga in igen och synkronisera om dina data.
För att logga ut, öppna Inställningar > Ditt Apple-ID och tryck på Logga ut knappen längst ned på skärmen. Skriv in ditt lösenord och följ anvisningarna på skärmen för att slutföra utloggningsprocessen.
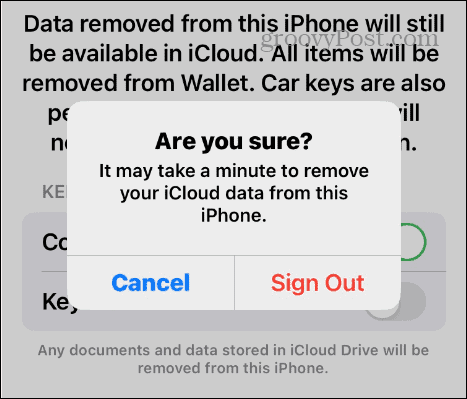
Logga in igen med ditt Apple-ID och synkronisera om dina data med iCloud.
Verifiera din mottagningsadress
Du kan också verifiera mottagningsadressen som är kopplad till ditt Apple-ID och din iCloud-e-postadress. Om en adress inte är vald kan du aktivera mottagningsadressen för iMessage.
Så här verifierar du iMessage-mottagningsadressen:
- Öppen Inställningar > Meddelanden på din iPhone.
- Tryck på Skicka ta emot alternativ från menyn.
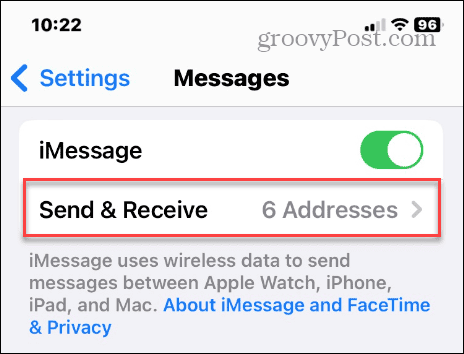
- Kontrollera adresserna och numren som du vill aktivera för att skicka eller ta emot meddelanden via iMessage.
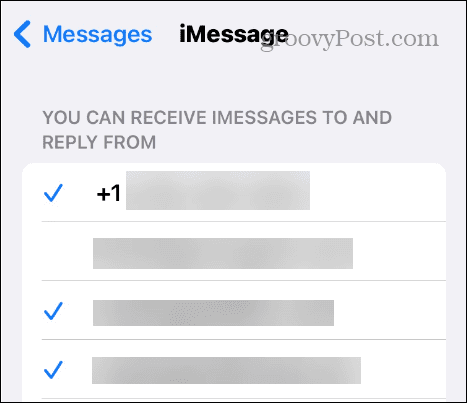
Aktivera iMessage i iCloud
Om dina meddelanden inte synkroniseras korrekt måste du aktivera alternativet för meddelandesynkronisering i iCloud. Om synkroniseringsfunktionen är inaktiverad vill du aktivera den för att iMessage ska fungera korrekt.
Så här aktiverar du iMessage i iCloud:
- Öppen Inställningar > Apple ID > iCloud.
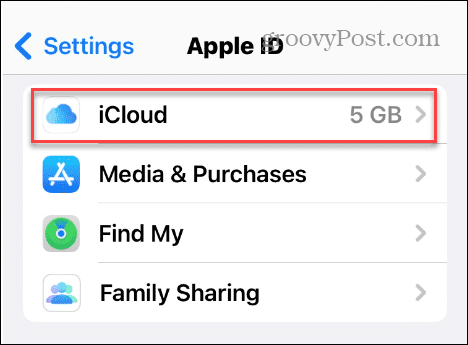
- Tryck på Visa allt alternativet under Appar som använder iCloud sektion.
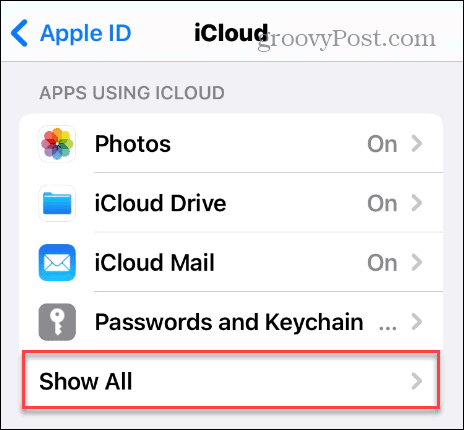
- Välj Meddelanden från listan över föremål.
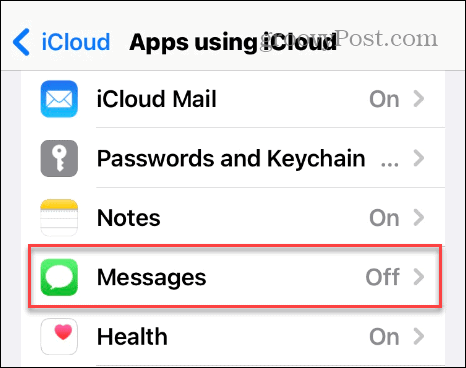
- Slå på Synkronisera denna iPhone växla.
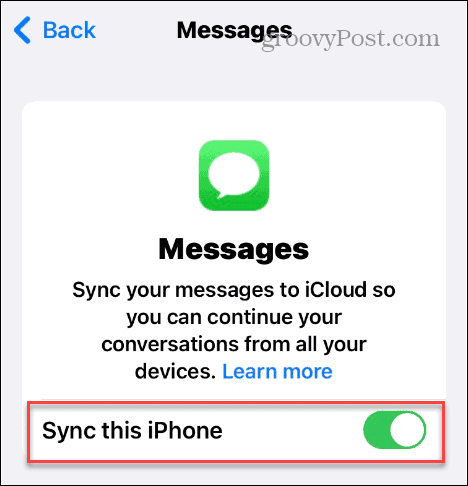
Om inställningen redan är aktiverad, växla Synkronisera denna iPhone stäng av och på igen och se till att dina meddelanden synkroniseras med iCloud.
Starta nya konversationer från ett annat konto
Om ditt standardkonto inte fungerar kan du testa funktionen genom att starta en ny konversation från ett annat konto.
Öppen Inställningar > Meddelanden Skicka och ta emot och välj ett annat nummer eller adress under Starta nya konversationer från sektion.
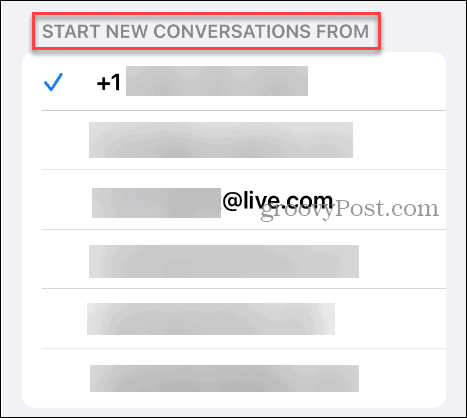
Ställ in SMS som säkerhetskopia
När iMessage inte fungerar kan du ha SMS-protokoll som backup så att du fortfarande kan kommunicera via text.
Så här ställer du in SMS som backup:
- Öppen Inställningar > Meddelanden.
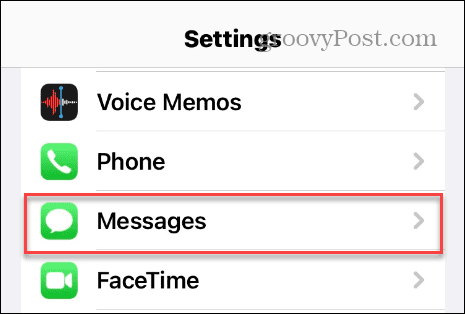
- Svep nedåt och slå på Skicka som SMS växla.

När den är aktiverad kommer den här funktionen att skicka dina meddelanden använder SMS när iMessage inte är tillgängligt.
Använda iPhone Messaging-funktioner
Apples iMessage på iPhone fungerar utmärkt inom Apples ekosystem, inklusive iPhone, iPad, Mac OS, eller äpple klocka. Det är dock frustrerande när det inte fungerar korrekt, men du kan fixa det genom att använda stegen ovan.
Det finns andra meddelandefunktioner från Apple som du kanske är intresserad av. Till exempel, om du har för många meddelanden att sortera igenom kan du radera meddelanden på Mac. Och om det kommer in för många meddelanden och du tycker att det är distraherande, kanske du vill stänga av iMessage på Mac.
Om du vill ha lite kul med meddelandehantering på iPhone, kolla in hur du gör spela iMessage-spel på iPhone. Använder du Facetime för dina meddelanden? Kolla hur man gör dela din skärm på Facetime medan du ringer videosamtalet.



