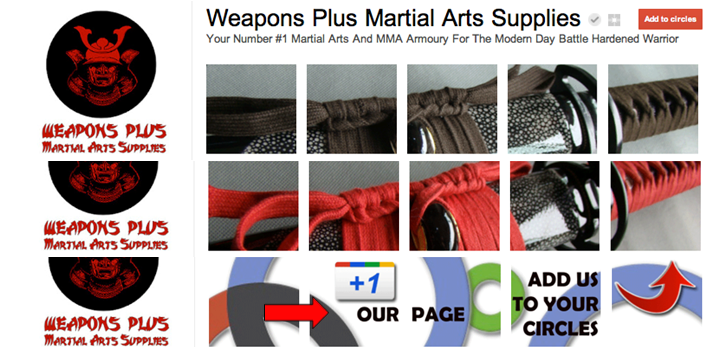Hur man tar bort lagrade e-postkonton i Windows 11
Microsoft Windows 11 Hjälte / / August 15, 2023

Publicerad
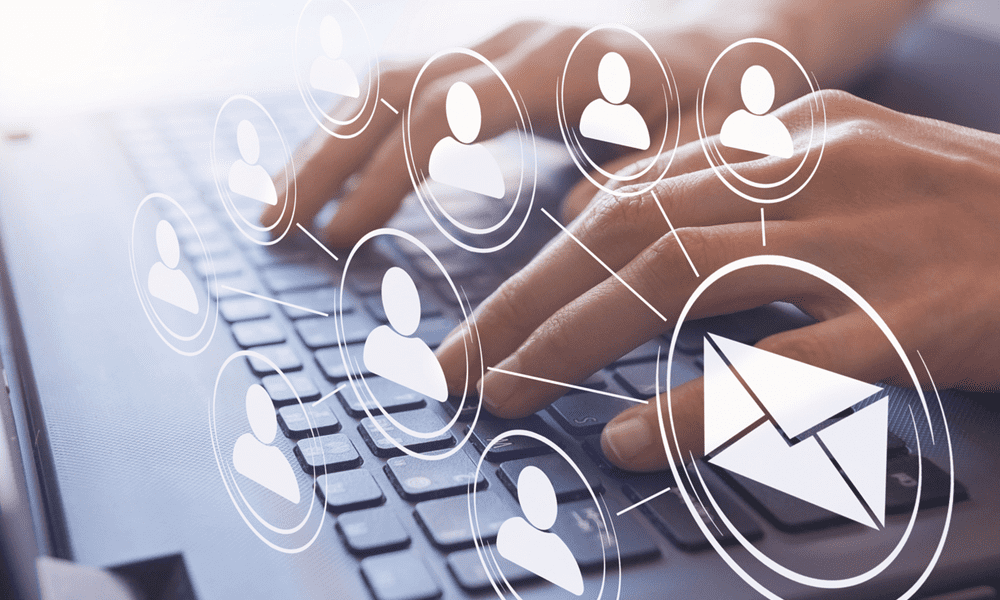
När du inte längre behöver ett konto på ditt Windows 11-system kan du ta bort lagrade e-postkonton. Så här tar du bort dem.
Om du använda Outlook eller en annan e-postklient på Windows 11, sparar systemet ditt konto och lösenord även om du tar bort det från appen. Men om du vill att dessa data ska tas bort kan du ta bort lagrade e-postkonton i Windows 11.
Systemet sparar dina referenser för att göra det lättare att komma åt meddelanden och andra objekt om du konfigurerar appen igen. Men om du inte längre behöver ett konto, kanske du vill ta bort det för Integritet och säkerhet skäl.
Vi visar dig hur du tar bort dina lagrade e-postkonton från din Windows 11-dator och säkrar lite sinnesfrid nedan.
Hur man tar bort lagrade e-postkonton i Windows 11
Om du vill ta bort e-postkontouppgifter som du inte längre behöver är processen enkel att använda appen Inställningar.
Så här tar du bort lagrade e-postkonton i Windows 11:
- tryck på Windows-tangent + I att öppna inställningar app.
- Klick konton från den vänstra panelen och klicka på E-post och konton alternativet till höger.
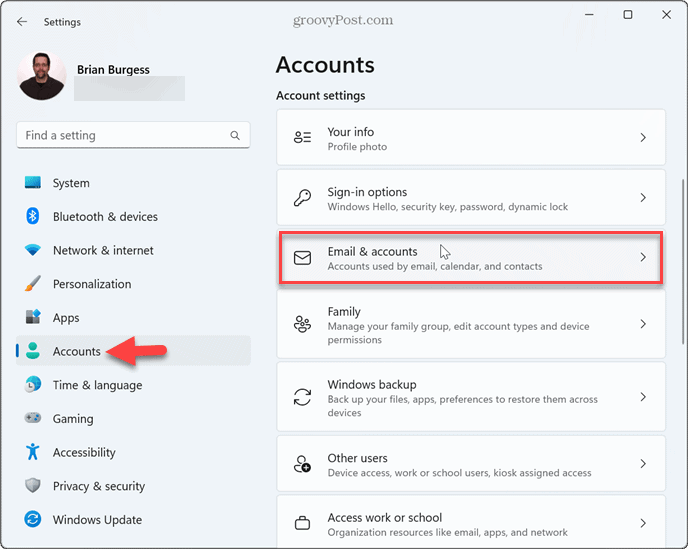
- Expandera kontot för att ta bort under Konton som används av e-post, kalender och kontakter sektion.
- Klicka på Hantera knapp.
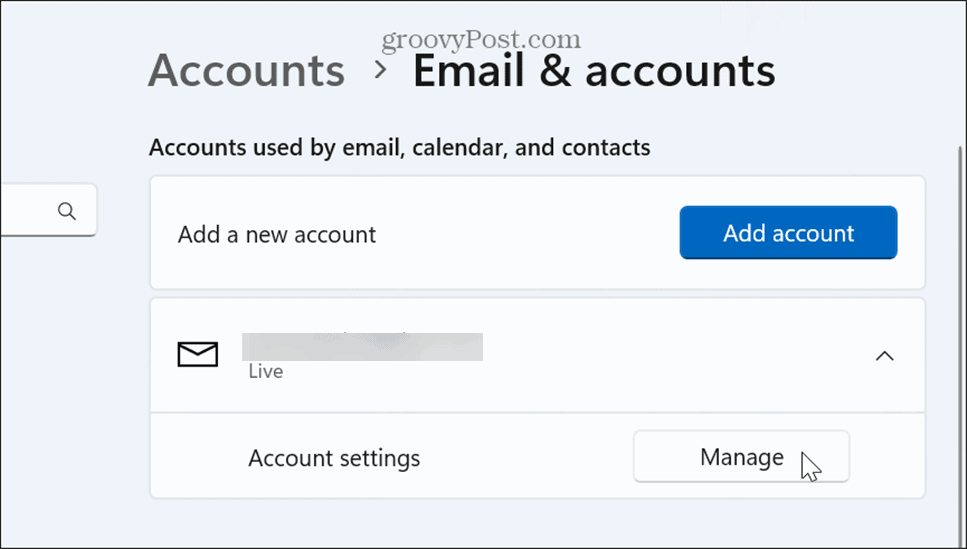
- Välj Ta bort konto från den här enheten när fönstret Kontoinställningar visas.
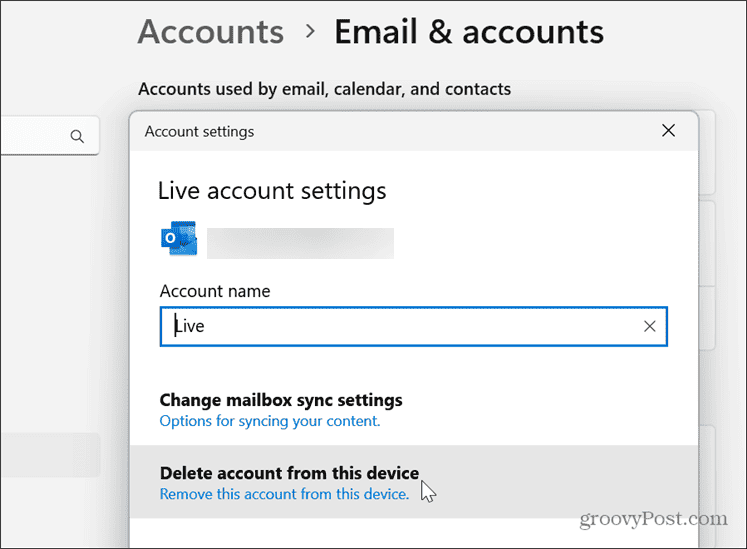
- Klicka på Radera när verifieringsmeddelandet visas.

- Under Konton som används av andra appar expandera kontot du vill ta bort och klicka på Avlägsna knapp.
- Klicka på Ja när verifieringsmeddelandet visas.
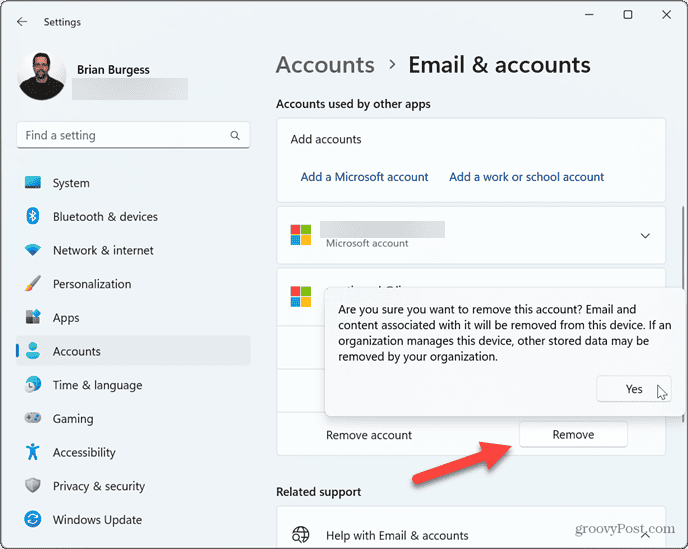
När du har slutfört stegen kommer e-postkontodata att raderas från ditt system. Du måste lägga till autentiseringsuppgifterna igen om det behövs i framtiden.
Hur man tar bort lagrade e-postkonton med hjälp av registret
Om du är en avancerad användare kanske du föredrar att utöva mer kontroll över processen och ta bort lagrade e-postkonton med hjälp av registret.
Detta alternativ kräver att du ändrar registret vilket måste göras noggrant. Om du redigerar fel nyckel eller raderar ett felaktigt värde kan ditt system bli instabilt eller oanvändbart. Innan du fortsätter, se till att du säkerhetskopiera registret och skapa en återställningspunkt så att du kan återställa ditt system om något går snett.
Så här tar du bort e-postkonton med hjälp av registret:
- Tryck Windows-tangent + R att starta Kör dialogrutan fönster.
- Typ regedit och klicka OK eller tryck Stiga på.
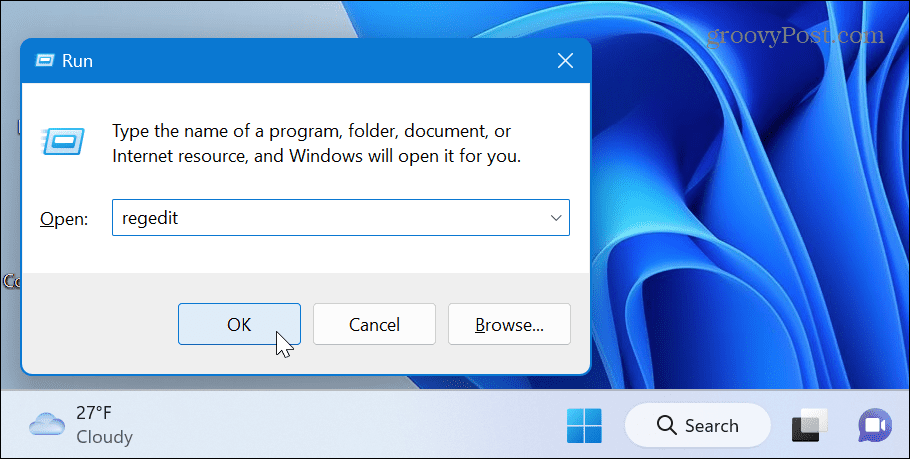
- Navigera till följande sökväg:
HKEY_USERS\.DEFAULT\Software\Microsoft\IdentityCRL\StoredIdentities
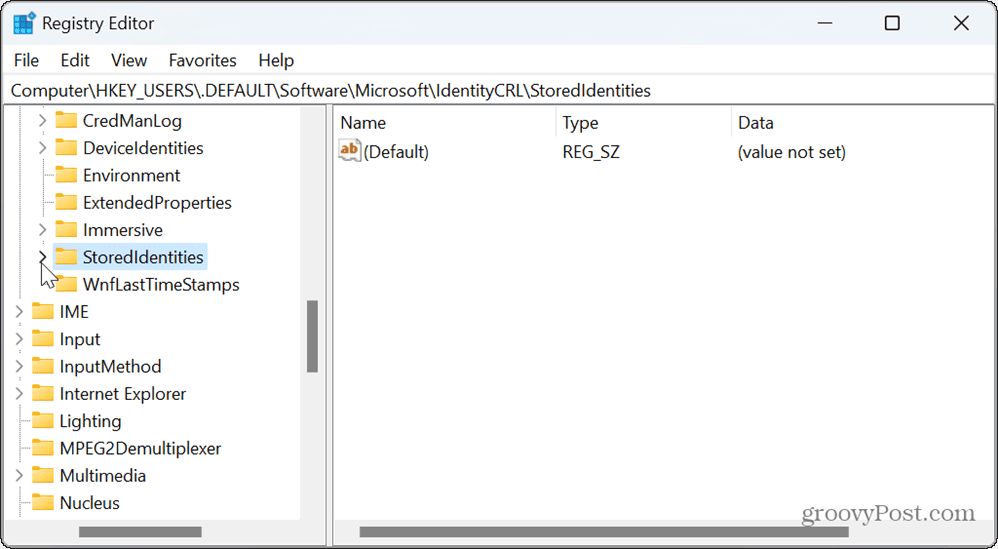
- Expandera StoredIdentities högerklicka på kontot du vill ta bort och klicka Radera från menyn som visas.
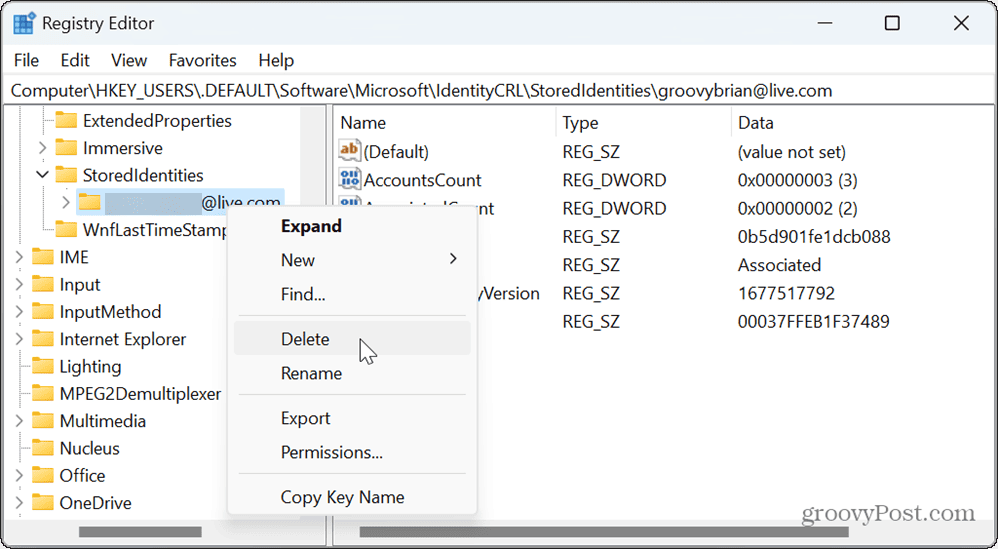
- När kontot har tagits bort, stäng registerredigeraren och starta om din PC för att tillämpa ändringarna.
Hantera dina konton i Windows 11
Om du vill ta bort oönskad e-postkontodata från ditt Windows 11-system låter stegen ovan dig göra just det. Tänk på att när kontot har tagits bort måste du ange uppgifterna igen om du behöver lägga till e-postkontot.
Förutom att lägga till och ta bort e-postkonton kan du behöva hantera andra användarkonton. Kolla till exempel hur man gör lägg till ett användarkonto i Windows 11, eller om du inte vill använda ett Microsoft-konto kan du lägga till ett lokalt användarkonto till ditt system.
Windows 11 erbjuder ett enkelt sätt att bestämma användarkontotyper om du har flera användare på samma dator. Och om du inte längre vill ha eller behöver ett konto på systemet kan du radera ett användarkonto.