Hur man använder Apple Watch-widgets i watchOS 10
Äpple Äpple Klocka Watchos Hjälte / / August 14, 2023

Publicerad

Widgets är en av de största förändringarna i Apple Watch-gränssnittet på flera år. Lär dig hur du använder Apple Watch-widgets i watchOS 10 här.
De äpple klocka verkar ha funnits för alltid - det är svårt att tro att det introducerades först 2015. Under den tiden har det skett många hårdvaruförändringar, såsom införandet av ett EKG, temperaturavkänning och blodsyremätning.
Medan nya inbyggda appar har lagts till har sättet att interagera med din Apple Watch förblivit detsamma (för det mesta). Allt detta förändras i watchOS 10, med introduktionen av widgets, ett helt nytt sätt att interagera med din Apple Watch.
Du kan lära dig hur du använder Apple Watch-widgets i watchOS 10 (och vad du kan göra med dem) nedan.
Vad är Apple Watch-widgets i watchOS 10?
Widgets på Apple Watch låter dig snabbt komma åt en smart hög med Apple Watch-åtgärder, information, din favorit Apple Watch-appar, eller appkontroller med ett enda svep. En del av anledningen till att introducera widgets var att låta Apple Watch-användare snabbt komma åt appar och information utan att behöva täppa till urtavlan med komplikationer. Även med de mest minimala urtavlor kan du komma åt dina widgets med ett svep.
Apple Watch-widgets representerar en enorm förändring i hur Apple Watch fungerar. Så mycket att vissa vanliga gester nu är helt annorlunda. Det betyder att det kan ta lite tid att vänja sig vid att använda widgets. Du måste också lära dig ett nytt sätt att ta fram kontrollcentret. Istället för att svepa uppåt från botten av skärmen måste du trycka på sidoknappen.
För att komma åt appen, som tidigare öppnades genom att trycka på sidoknappen, måste du dubbelklicka på den digitala kronan.
Hur man använder Apple Watch-widgets i watchOS 10
Apple har gjort det otroligt enkelt att komma åt dina widgets. När du väl vet hur du ska gå tillväga blir det snabbt en självklarhet.
Så här använder du Apple Watch-widgets:
- Svep upp skärmen på valfri urtavla.
- Du kan också komma åt dina widgets genom att vrida den digitala kronan uppåt.
- Du kommer att se tid och datum och den första widgeten i din Smart Stack.
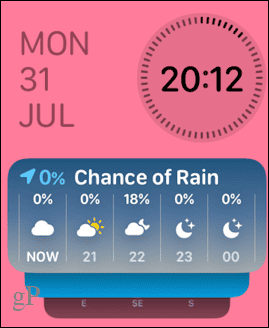
- Fortsätt att svepa uppåt eller rotera den digitala kronan för att se de andra widgetarna i din Smart Stack.
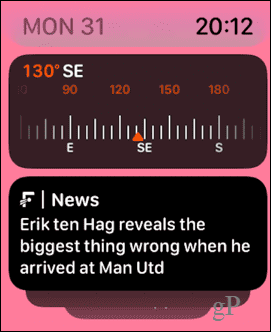
- Du kan trycka på valfri widget för att öppna den associerade appen eller köra den associerade åtgärden.
- Den sista widgeten i stacken innehåller upp till tre små komplikationer som du kan trycka på för att öppna de associerade apparna.
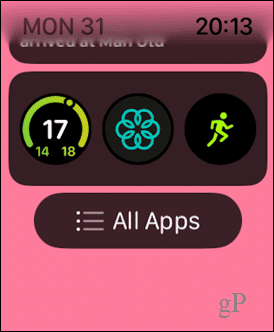
- Om du fortsätter att svepa eller rulla förbi den sista widgeten kommer du åt apprutnätet eller listan.
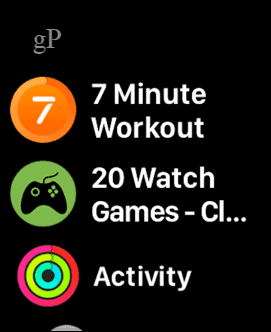
- Omvänt kan du komma åt dina widgets genom att klicka på den digitala kronan för att öppna apprutnätet eller listan och sedan svepa eller rotera den digitala kronan nedåt.
Hur man redigerar Apple Watch-widgets i watchOS 10
Du kan redigera din widgets smarta stack för att lägga till eller ta bort widgets, ändra ordningen på widgetarna eller fästa dina favoritwidgets överst i stapeln.
Så här redigerar du widgetarna på Apple Watch:
- Svep nedåt eller vrid den digitala kronan för att komma åt dina widgets.
- Tryck och håll kvar på valfri widget.
- För att ta bort en widget, tryck på minus (-) ikonen längst upp till vänster i widgeten.
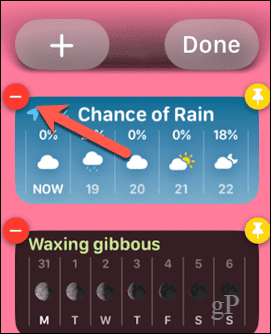
- För att lägga till en widget, tryck på plus (+) ikon.
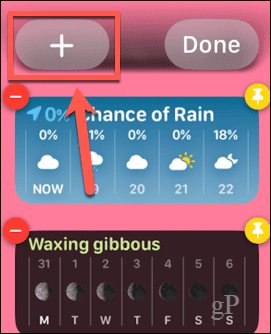
- Välj en av de utvalda widgetarna eller svep uppåt och tryck på en app.
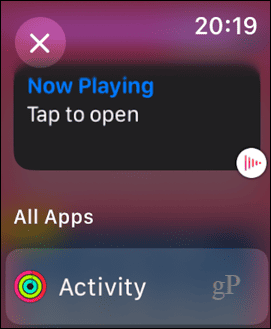
- Tryck på widgeten du vill lägga till. Vissa appar har flera widgets som du kan välja mellan.
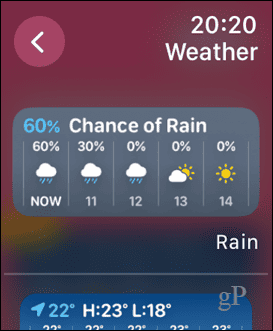
- Widgeten kommer att läggas till din stack.
- För att fästa en widget högst upp i stapeln, tryck på Stift ikon.
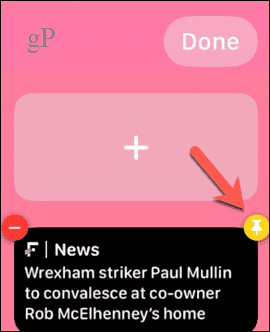
- Du kan ändra ordningen på fästade widgetar genom att trycka och hålla ned en och dra den över eller under de andra fästade widgetarna.
- Om du vill ta bort en fäst widget måste du lossa den genom att trycka på Stift ikonen igen innan du kan radera den.
- För att ändra komplikationerna i den sista widgeten, tryck på minus (-) ikonen på en komplikation som du vill ersätta.
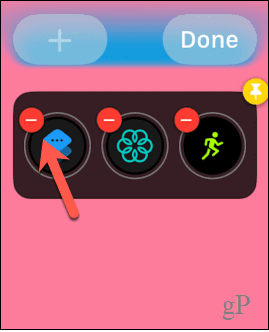
- Klicka på plus (+) ikonen för att välja en ny komplikation.
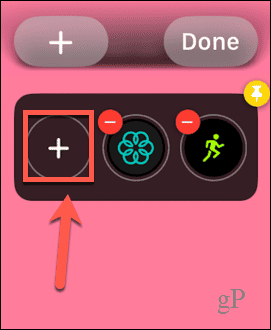
- Välj en komplikation från de utvalda alternativen eller scrolla ned för att välja en app.
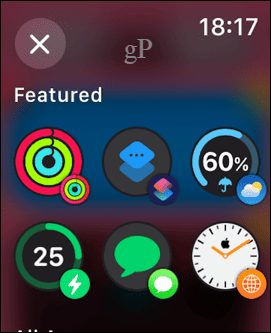
- Välj en komplikation; vissa appar har mer än ett alternativ tillgängligt.
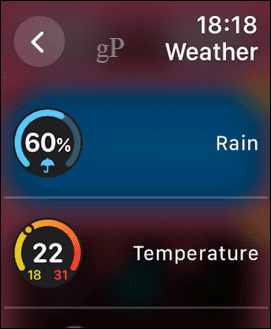
- Komplikationen kommer att visas – upprepa stegen för att ändra alla andra komplikationer som du vill ersätta.
- Knacka Gjort att avsluta.
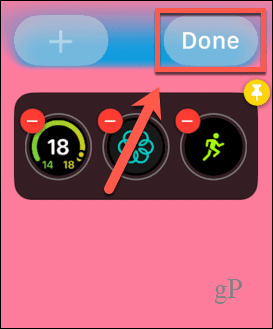
Hantera dina Apple Watch-inställningar
Genom att veta hur man använder Apple Watch-widgets i watchOS 10 kan du snabbt komma åt dina favoritappar eller komplikationer utan att behöva täppa till din vackra nya Snoopy-urtavla. Det finns många andra sätt att få ut mer av din Apple Watch.
Du kan lära dig hur frigör lagringsutrymme på din Apple Watch om det börjar bli fyllt. Du kan lära dig hur du åtgärdar batteriladdningen för Apple Watch om du inte får tillräckligt med liv ur din Apple Watch. Och om du är en löpare, bör du kolla in några av de bästa apparna som körs för Apple Watch.



