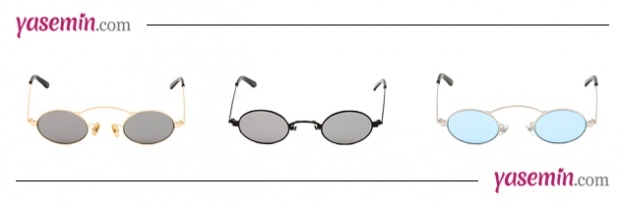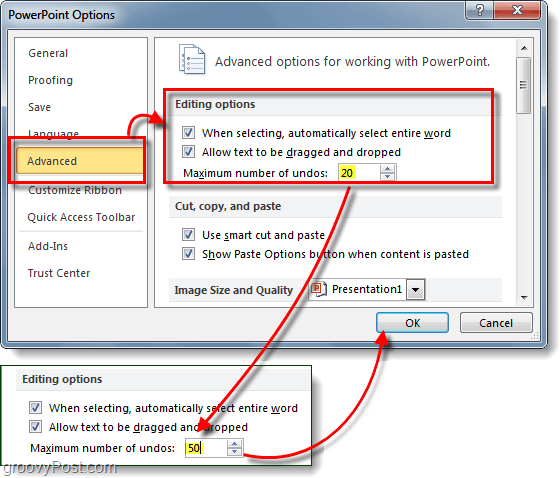Så här åtgärdar du felet Kan inte ansluta till App Store på iPhone
Ipad Mobil Äpple Iphone Hjälte / / August 08, 2023

Publicerad

Har du problem med att ansluta till App Store och får felet "kan inte ansluta till App Store"? Så här fixar du det.
Ibland, när du försöker ladda ner en app från App Store på iPhone eller iPad, får du ett anslutningsfelmeddelande. Felet är vagt och frustrerande - du vill åtgärda detta "kan inte ansluta till App Store"-problemet.
Det finns flera orsaker till felet; de flesta beror på problem med nätverksanslutning. Det kan dock finnas andra orsaker, som ett föråldrat system eller felaktiga tid- och datumjusteringar.
I den här guiden visar vi dig hur du åtgärdar problemet så att du kan få de appar du behöver på din enhet.
Kontrollera din Internetanslutning
En av de första ställena att börja felsöka är genom att kontrollera din internetanslutning. Det finns några enkla inställningar att kontrollera på iPhone eller iPad.
Svep nedåt från det övre högra hörnet av skärmen för att ta upp Kontrollcenter och se till att Wi-Fi och mobilknappar är påslagna. Du kan göra en enkel återställning genom att växla
Kontrollera efter det om du kan nå en webbplats från Safari eller en annan webbläsare.
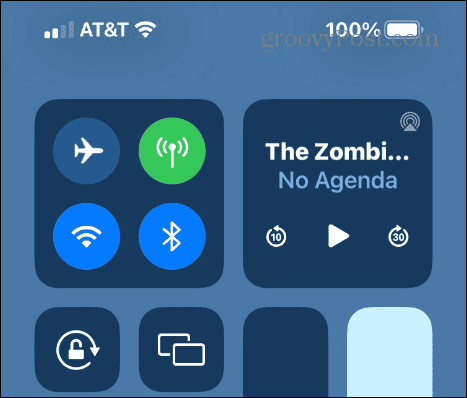
Stäng av VPN på enheten
Om du använder en VPN på din iPhone, tycka om Privat internetåtkomst, kan Apple betrakta trafiken som misstänkt och blockera din åtkomst till App Store. När du kontrollerar och den är på, kan du stäng av VPN på din iPhone eller iPad och försök komma åt butiken.
Om du inte vill stänga av VPN, försök att byta server till en annan plats och försök ladda ner igen.
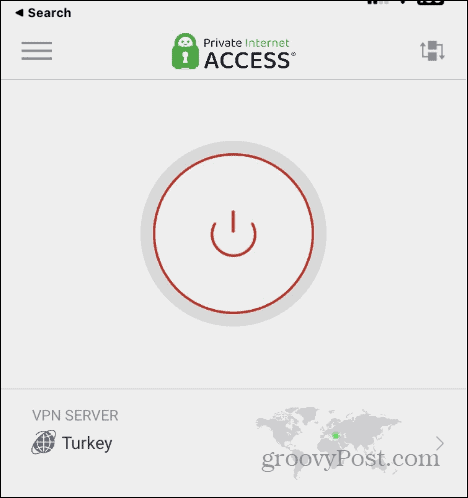
Kontrollera Apples servrar
Anledningen till att du inte kan komma åt App Store kanske inte är ditt fel alls. Apples servrar kan vara nere. Apple har en sida som du kan kontrollera för att se om problemet är slut.
Gå till Apples systemstatussida och kontrollera om App Store eller andra Apple-tjänster är igång. Om problemet uppstår hos Apple måste du vänta och försöka igen när det är igång igen.
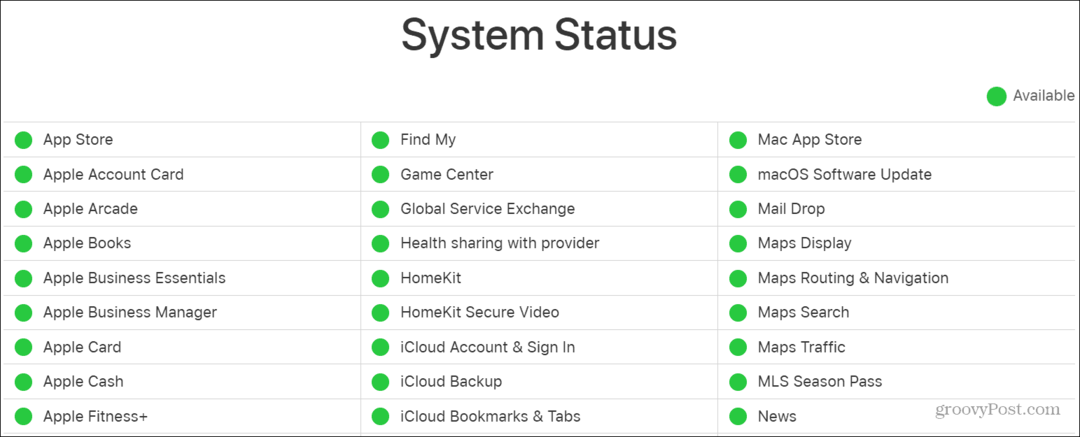
Stäng av eller starta om din iPhone
Precis som en dator kan du åtgärda mindre fel och stora problem genom att stänga av eller starta om din iPhone eller iPad.
Om din enhet har varit igång i flera dagar och du inte kan ansluta till App Store, försök att starta om den för att åtgärda problemet. Om du inte vill starta om kan du stänga av telefonen i några sekunder och slå på den igen.
Hur du stänger av eller startar om telefonen varierar något mellan modellerna. Om du är osäker, kolla in hur du gör stäng av eller starta om iPhone 13 eller högre eller stäng av eller starta om iPhone X, 11 eller 12.
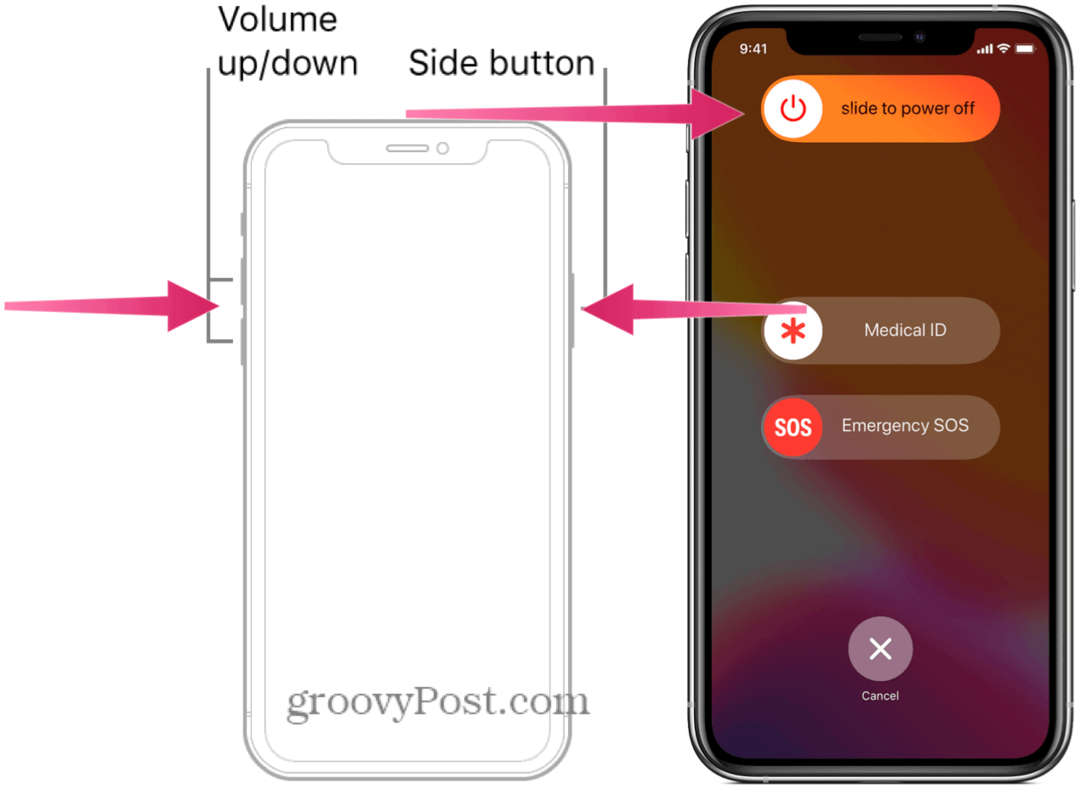
Kontrollera inställningarna för tid och datum
Om tid och datum inte är korrekt inställda på din iPhone eller iPad kan det störa din anslutning till App Store.
Att se till att det är korrekt inställt är enkelt genom att använda följande steg.
Så här ändrar du inställningarna för tid och datum på din iPhone:
- Öppen inställningar.
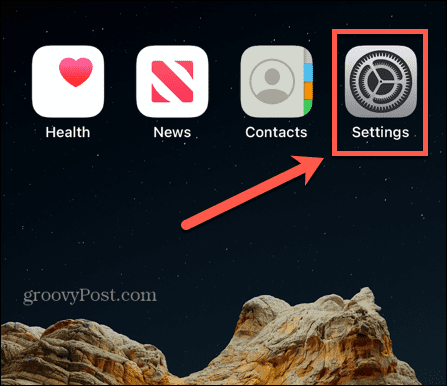
- Välj Allmänt > Datum och tid.
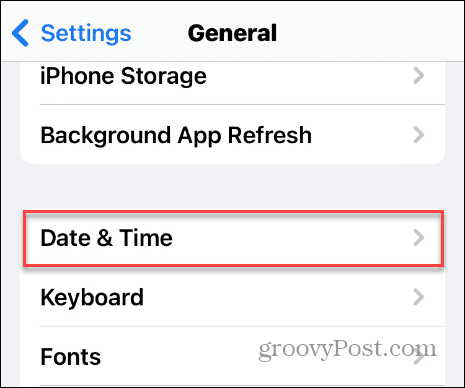
- Slå på Ställ in automatiskt växla.
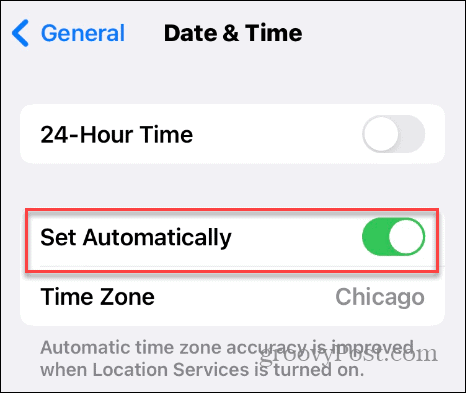
Uppdatera iOS på iPhone eller iPad
Förutom att få nya funktioner och säkerhetskorrigeringar inkluderar iOS-uppdateringar buggfixar som kan hjälpa till med problem med att ansluta till App Store.
Detta gäller särskilt för äldre enheter som kör föråldrad programvara – även om automatiska uppdateringar är inaktiverade.
För att leta efter iOS-uppdateringar, gå till Inställningar > Allmänt > Programuppdatering och installera eventuella väntande uppdateringar som den hittar.
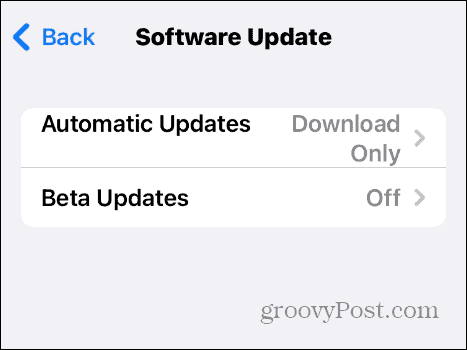
Återställ nätverksinställningar
Om problemet kvarstår kan du återställa nätverksinställningarna på din iPhone eller iPad.
Det här alternativet återställer DNS- och proxyinställningar till fabriksinställningarna och tar bort de Wi-Fi-uppgifter som du har konfigurerat.
Så här återställer du nätverksinställningarna på din iPhone:
- Öppen inställningar.
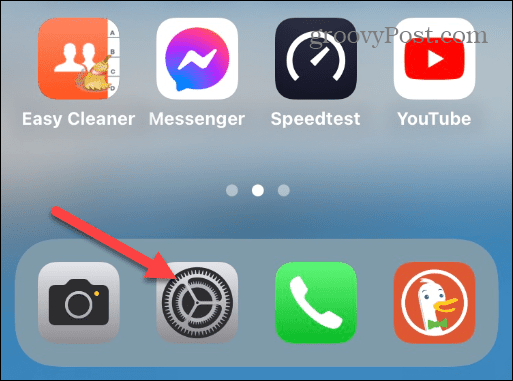
- Navigera till Allmänt > Överför eller återställ iPhone > Återställ meny.
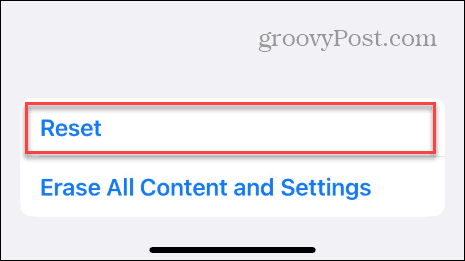
- Tryck på Återställ nätverksinställningar alternativ från menyn som visas.
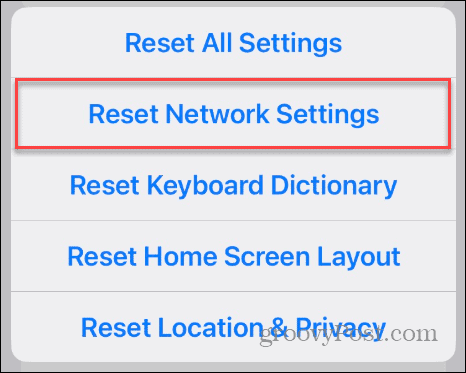
- Ange ditt lösenord och tryck på Återställ nätverksinställningar för att bekräfta återställningen.
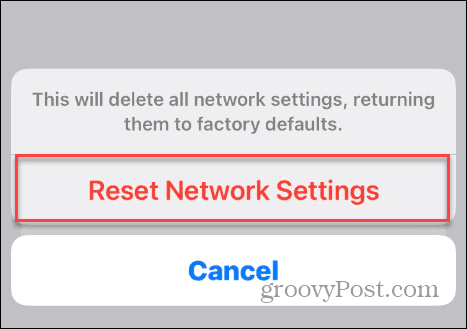
När du har slutfört stegen återgår dina nätverksinställningar till sina standardinställningar och du måste återansluta till Wi-Fi och försöka ansluta till App Store.
Byt DNS-server
Ett annat alternativ är att ändra domännamnssystem från din internetleverantör till ett tredjepartsalternativ som Cloudflare, ÖppnaDNS, eller Google Public DNS. Att använda en alternativ DNS kan vara snabbare och mer tillförlitlig än den från din ISP och hjälpa till att upprätta en anslutning till App Store.
Ändra DNS på iPhone eller iPad är ett avancerat felsökningssteg och resultaten kommer att variera. Navigera till Inställningar > Wi-Fi > Nätverksnamn > Konfigurera DNS och välj Manuell alternativ.
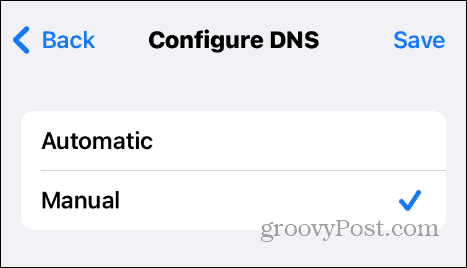
Välj Lägg till server och skriv in den DNS-serveradress du vill använda.
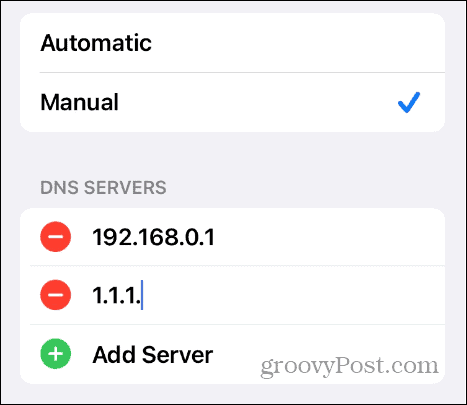
Återställ din iPhone eller iPad
Om du har uttömt alla ovanstående alternativ kan du som en sista utväg återställ din iPhone eller iPad för att lösa problemet. Det här alternativet är extremt och chansen är stor att du inte behöver göra det.
Ändå är det ett alternativ, och du kan återställa din enhet utan att förlora din data, vilket förmodligen är det bästa alternativet. Eller, om du vill ha en nystart, kan du återställ din enhet till fabriksinställningarna.
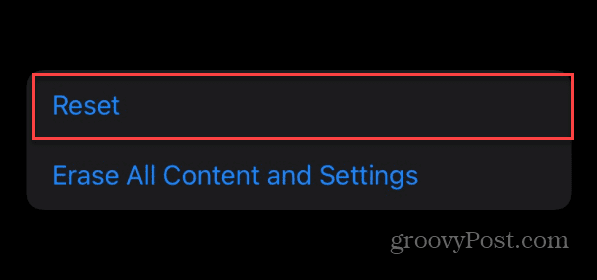
Åtgärda problem med iPhone och iPad
Om du får ett "kan inte ansluta till App Store"-felet när du försöker ladda ner en app eller ett spel på din iPhone eller iPad bör du använda något av felsökningsstegen ovan för att få saker att fungera smidigt igen.
Du kan behöva åtgärda andra problem på din telefon eller surfplatta. Till exempel kan du behöva fixa Gmail fungerar inte på iPhone eller en "Sista raden är inte längre tillgänglig" fel.
Eller ibland utför din enhet åtgärder när du inte rör den. I så fall måste du fixa ghost touch på iPhone eller iPad.
Har du problem med foton och videor? Lära om fixa video- och fotoorientering på iPhone.