Så här fixar du att Excel inte delar sig korrekt
Microsoft Office Kontor Microsoft Excel Hjälte Excel / / July 24, 2023

Publicerad
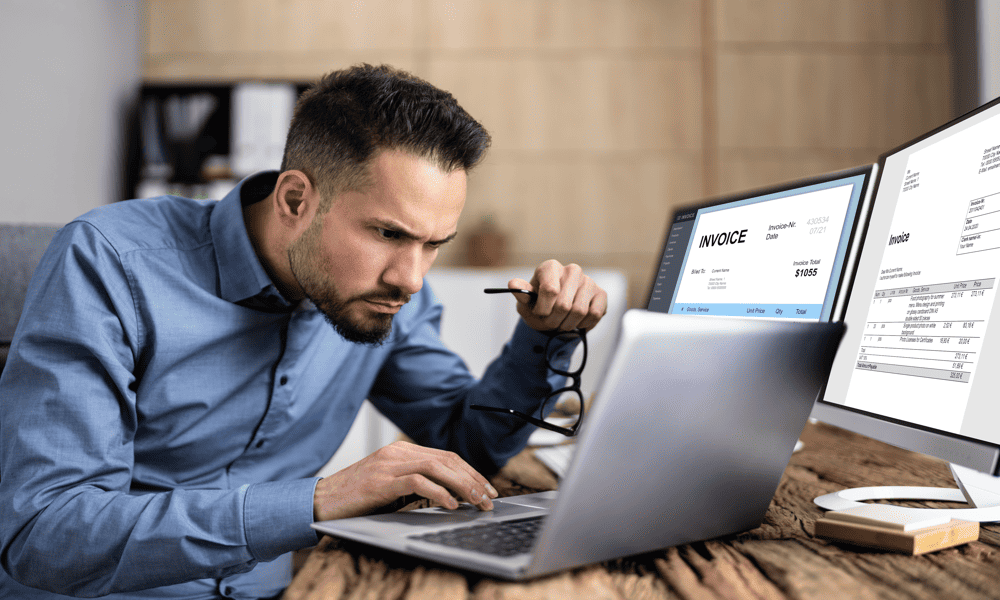
Fungerar dina Excel-formler fel? Om du har problem med att Excel inte delar sig korrekt, följ den här guiden för att åtgärda problemet.
Excel är ett kraftfullt kalkylprogram som innehåller en brett utbud av funktioner som du kan använda i dina formler. Vissa av dessa funktioner är ganska komplexa och kräver flera argument. Om du missar något viktigt från din formels syntax kommer funktionen inte att fungera.
Ibland kan dock även de enklaste funktionerna gå fel. Om du bara försöker dividera ett tal med ett annat i Excel, kanske du fortfarande upptäcker att du inte ser det svar du förväntar dig.
Här är några alternativ att prova om du har problem med att Excel inte delar sig korrekt.
Dela med noll
En av de vanligaste anledningarna till att Excel inte delar sig korrekt är om du är försöker dividera med noll. Det är inte så att Excel inte vill ge dig svaret – det är att det inte kan.
Det beror på att division med noll är odefinierat i matematik; det finns inget "rätt" svar. Division är inversen av multiplikation, men vilket tal som helst multiplicerat med noll ger noll. 5 × 0 = 0, 10 × 0 = 0, 156314 × 0 = 0. Detta innebär att det är omöjligt att vända processen när man dividerar med noll eftersom svaret legitimt kan vara 5, 10, 156314 eller något annat nummer som finns.
Tack och lov, om du försöker dividera med noll i Excel, kommer du inte att förstöra rum-tidskontinuumet. Du får bara ett felmeddelande när du läser #DIV/0! vilket indikerar att värdet du försöker dividera med är noll. Du kommer också att se det här felet om cellen som du delar med i din formel är tom; Excel kommer att behandla den tomma cellen som värdet noll.
Kontrollera din formel och bestäm vilken cell som är divisor i din formel. Se till att den här cellen inte är en nolla eller tom, och felet bör försvinna.
Ersätter #DIV/0! Fel
Om du arbetar med en stor mängd data och utför en uppdelning över allt, kan du avsiktligt ha vissa fall där du dividerar med noll. Om så är fallet kan du använda en enkel formel för att ta bort alla #DIV/0! fel och ersätt dem med vad du vill.
För att ersätta #DIV/0! fel i ditt Excel-kalkylblad:
- Välj den första cellen där du vill att dina delningsresultat ska visas.
- Typ =OM(
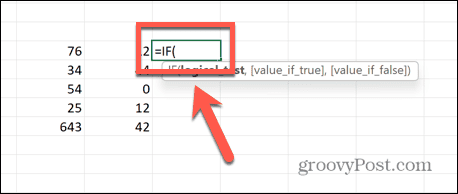
- Välj cellen som du delar med.
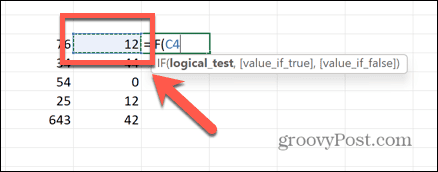
- Typ =0, "N/A",
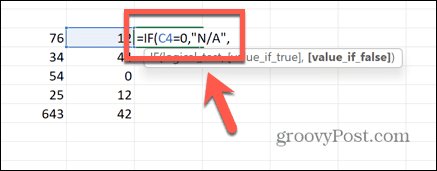
- Välj cellen du vill dela, skriv / och välj cellen du delar med.
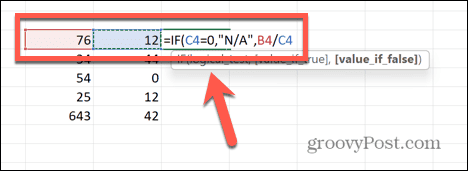
- Skriv en slutlig parentes och tryck Stiga på.
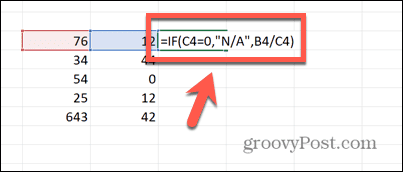
- För att tillämpa formeln på andra celler, klicka på draghandtaget i det nedre högra hörnet och dra ner över cellerna där du vill att formeln ska visas.
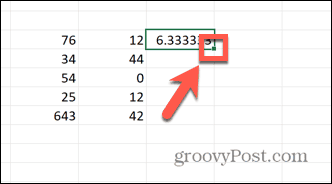
- Om formeln divideras med noll kommer resultatet nu att läsas N/A. Alla andra resultat ger rätt divisionsresultat som vanligt. Du kan förändra N/A till allt du önskar.
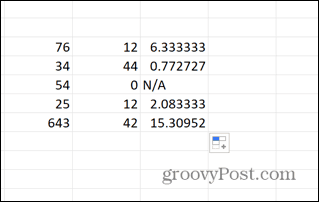
Celler visar inte alla siffror
Om du inte tycker att en divisionsberäkning ser korrekt ut i ditt Excel-kalkylblad kan du bli frestad att kontrollera resultatet på en miniräknare. Du kanske då upptäcker att svaret på din miniräknare inte stämmer överens med svaret i ditt kalkylblad. Detta betyder dock inte nödvändigtvis att Excel inte delar sig korrekt.
Det kan helt enkelt vara så att dina celler för närvarande är för smala för att visa hela siffrorna. Genom att expandera cellerna kan du se att indelningen är exakt korrekt.
Så här expanderar du celler i Excel:
- Välj din första kolumnrubrik, håll nere Flytta, och välj eventuella andra rubriker för de kolumner du vill expandera.
- Klicka och håll ned höger sida av en av kolumnrubrikerna.
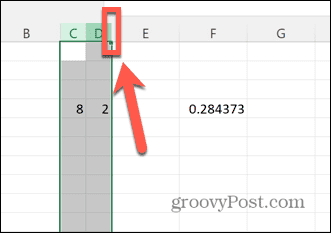
- Dra åt höger tills alla siffror i dina cellvärden är synliga.
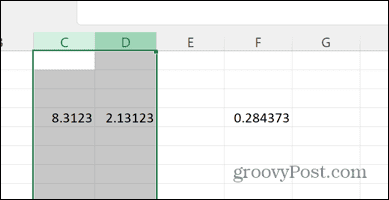
- Kontrollera din beräkning igen.
Kontrollera cellformatet
Om du istället för resultatet av divisionen du förväntar dig får en #VÄRDE fel i cellen kan det vara så att ett eller flera av dina värden inte är formaterade som siffror. Excel kan använda värdet på en cell i en beräkning även om talet är formaterat som text. Om du däremot ser ett #VALUE-fel, kan det vara så att din cell formateras som text gör att saker går fel.
Så här formaterar du en cell som ett tal:
- Kontrollera formatet på dina celler genom att klicka på dem och titta på cellformatet i Hem band.
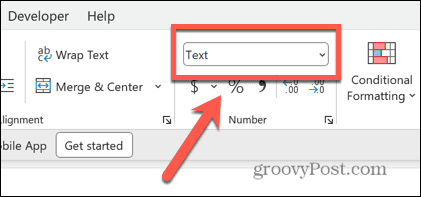
- Markera alla celler som har fel format genom att hålla nere Flytta och välja de relevanta cellerna.
- Högerklicka och välj Formatera celler.
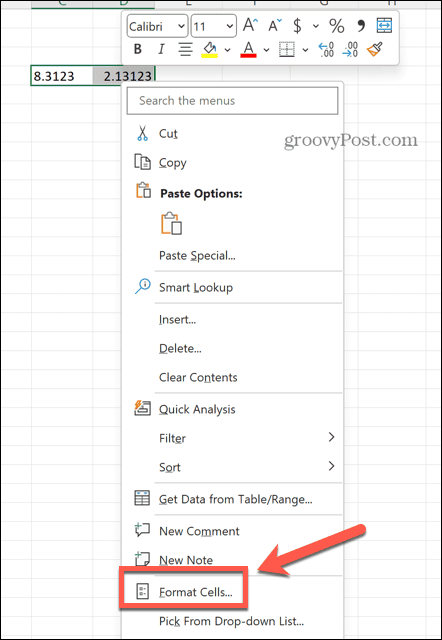
- Under Kategori Välj siffra.
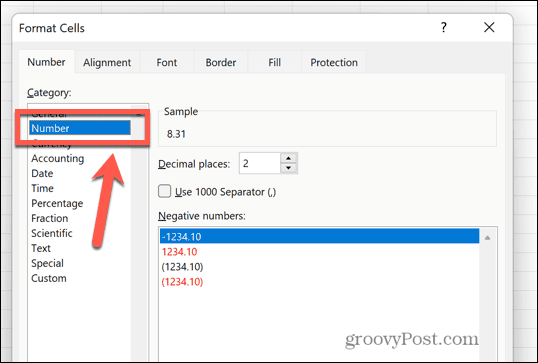
- Välj antalet decimaler du vill använda och klicka OK.
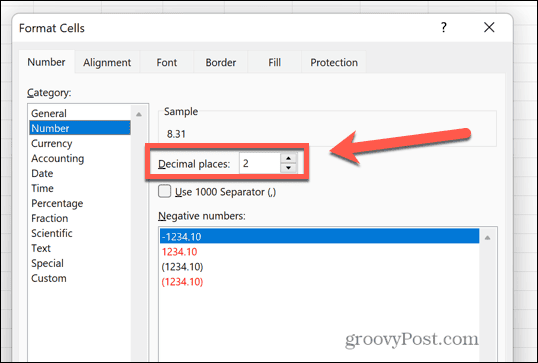
- Se om din divisionsberäkning fungerar korrekt nu.
Stäng av manuell beräkning
När du arbetar med stora kalkylblad som innehåller många beräkningar kan Excel börja sakta ner när det måste utföra alla beräkningar i ditt dokument. Det kan ta flera sekunder för beräkningarna att utföras, vilket gör ditt dokument mindre responsivt. Som standard är din formler kommer att räknas om varje gång du ändrar ett cellvärde, men du kanske inte vill att detta ska hända om det får ditt kalkylblad att stanna.
Det är därför det finns ett alternativ att aktivera manuell beräkning så att formlerna bara beräknas när du manuellt klickar på en knapp.
Men om den här inställningen är aktiverad kan din divisionsberäkning verka som om den inte fungerar, eftersom den faktiskt inte kommer att beräknas förrän du tvingar den till. I det här fallet kan du använda knappen för manuell beräkning eller helt enkelt stänga av manuell beräkning.
Så här stänger du av manuella beräkningar i Excel:
- Klicka på Fil meny.
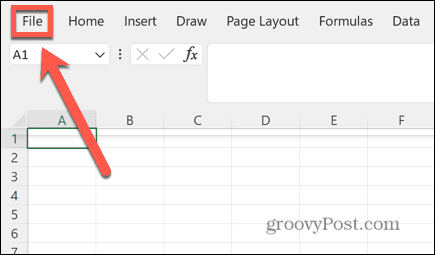
- Klicka på längst ned i menyn till vänster alternativ.
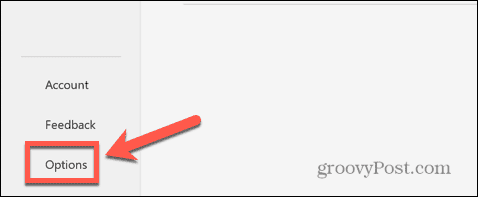
- Välj Formler meny.
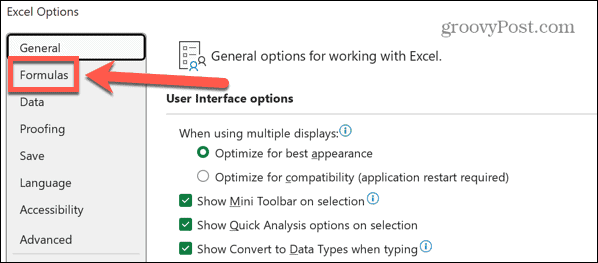
- Under Beräkningsalternativ, Välj Automatisk.
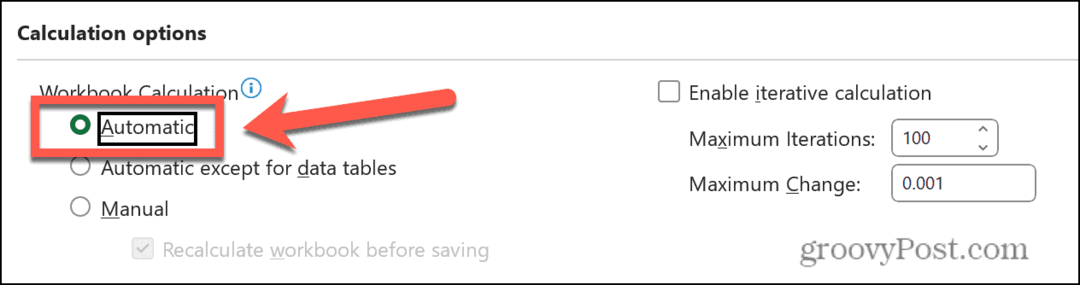
- Alternativt, för att utföra beräkningar manuellt, klicka på Formler menyn och välj Beräkna nu.
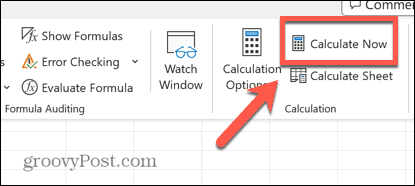
Åtgärda felaktiga referenser
Om du istället för svaret på din divisionsberäkning ser #REF felmeddelande indikerar detta att en av cellreferenserna i din formel inte längre finns. Om du till exempel tar bort en kolumn från ditt kalkylark, kan du av misstag ta bort data som refereras till i din beräkning.
Du kan kontrollera din formel för att se vilka delar av din formel som orsakar problemet.
Så här fixar du felaktiga referenser i en Excel-formel:
- Klicka på cellen som innehåller din formel.
- I den Formelbar leta efter några avsnitt av din formel som säger #REF istället för en cellreferens.
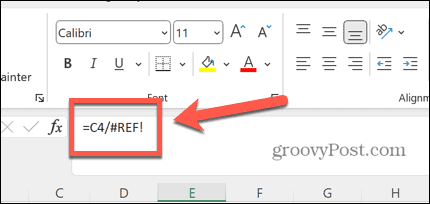
- Markera avsnittet som läses #REF.
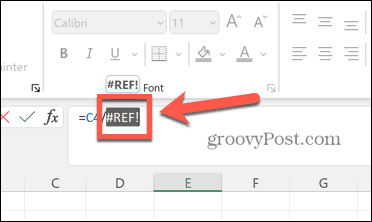
- Välj cellen som innehåller värdet som ska visas i din formel.
- Om cellen inte längre finns, kan du behöva ange data tillbaka i ditt kalkylark igen.
Fler Excel-tips och tricks
Om du hade problem med att Excel inte delade upp korrekt, kommer ett av alternativen ovan förhoppningsvis att hjälpa. Om du hittar några andra användbara sätt att lösa ditt problem, vänligen meddela oss i kommentarerna nedan.
Det finns många andra användbara tips för att veta om Excel orsakar dig svårigheter. Du kan lära dig hur du fixar Excel sorterar inte siffror korrekt eller fixa felet "hämta data".. Du kan också lära dig hur man gör hitta och ta bort externa länkar i Excel om de är orsaken till dina referensfel.



