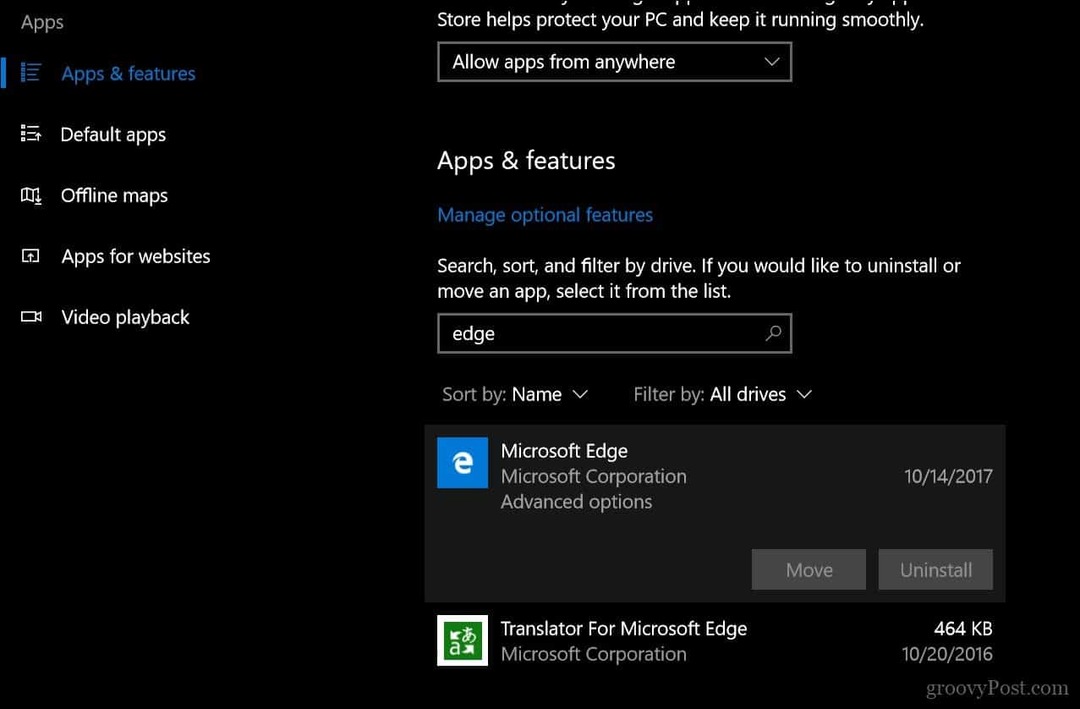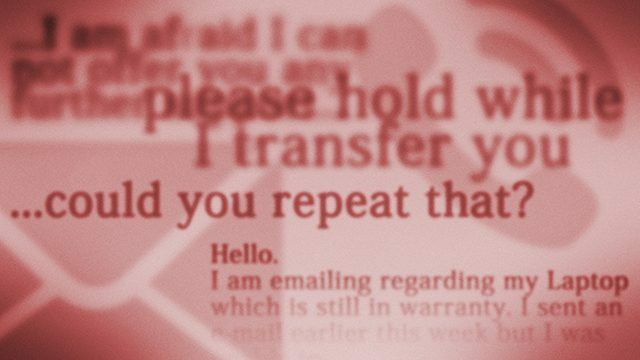Hur man jämför två mappar i Windows 11
Microsoft Windows 11 Hjälte / / July 22, 2023

Publicerad

Lär dig hur du jämför två mappar i Windows 11 med den här guiden.
Det är alltid en bra idé att ha en säkerhetskopia av dina viktiga filer och mappar på din dator. Saker och ting går fel, och om du inte har en säkerhetskopia kan du potentiellt förlora dessa filer för alltid. Skapa en säkerhetskopia är enkel att göra och kan ge dig en enorm trygghet.
Hur kan du dock se om din säkerhetskopia är uppdaterad? Du kanske inte är säker på hur många ändringar du har gjort sedan du senast gjorde en säkerhetskopia. Om så är fallet skulle det vara användbart att kunna jämföra mappar för att se om de är samma eller om det finns ytterligare filer i en av dem.
Om du vill kontrollera om två mappar är exakt likadana eller nu, så här jämför du två mappar i Windows 11.
Hur man jämför två mappar med hjälp av egenskaper
Windows låter dig öppna ett fönster som innehåller information om egenskaperna för en mapp. Även om du inte kan göra en direkt jämförelse i ett Egenskapsfönster, är det möjligt att öppna två av dessa fönster sida vid sida. Detta gör att du snabbt kan jämföra en del viktig information om mapparna, till exempel storleken på mappen och antalet filer den innehåller.
Även om den här informationen inte kan säga dig säkert att mapparna är desamma, kan det vara ett enkelt sätt att avgöra om de är olika.
Så här jämför du mappar med egenskaper i Windows 11:
- Öppen Utforskaren.
- Leta reda på den första mappen som du vill jämföra.
- Högerklicka på mappen och välj Egenskaper.
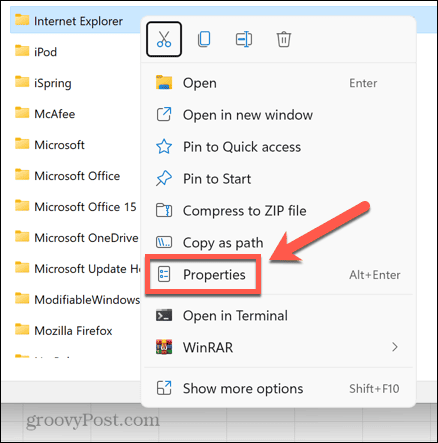
- Du kommer att se information som plats, storlek och antal filer i din valda mapp.
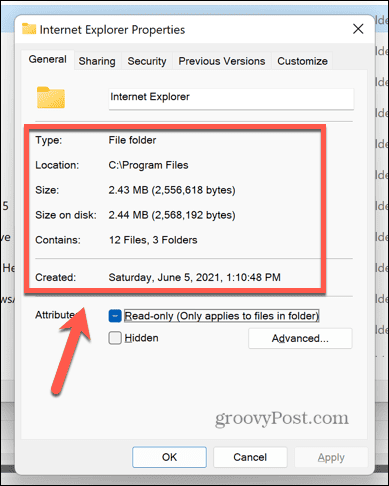
- Flytta det här fönstret åt ena sidan och navigera till den andra mappen som du vill jämföra i Filutforskaren.
- Högerklicka på mappen och välj Egenskaper.
- Dra de två Egenskaper fönster så att de ligger sida vid sida.
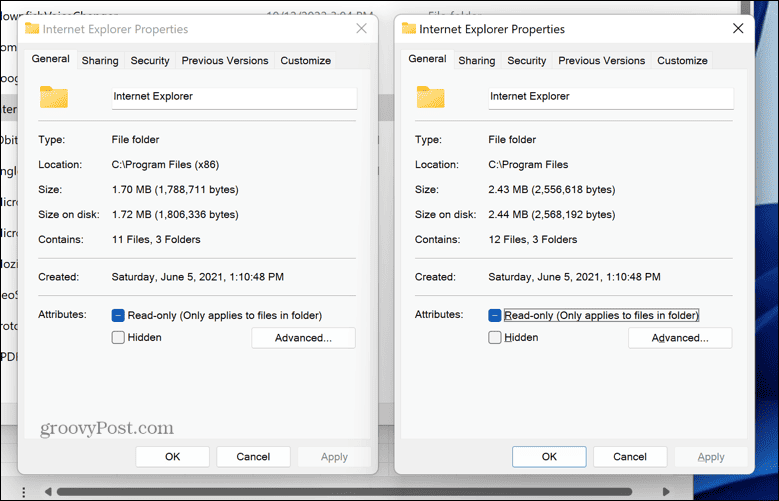
- Du kan nu jämföra detaljerna för båda fönstren. I det här fallet är storleken och antalet filer i mappen olika, så vi kan med säkerhet säga att dessa inte är dubbletter av samma mapp.
Hur man jämför två mappar med kommandotolken
Även om metoden ovan är ett enkelt sätt att avgöra om två mappar är olika, kanske du vill ha lite mer information om exakt vad som är olika med dem. Om så är fallet kan du använda Kommandotolken för att hitta skillnader mellan filerna i dina mappar.
Detta är mycket användbart för att säkerställa att, om du har mappar som är nära dubbletter, behåller du versionen som är mer uppdaterad. Denna metod kommer dock bara att jämföra filerna i huvudmappen; det kommer inte att titta på filer i undermappar.
Så här jämför du två mappar med kommandotolken:
- Klicka på Sök ikonen i verktygsfältet.

- Typ kommandotolken och välj Kommandotolken app i resultaten.
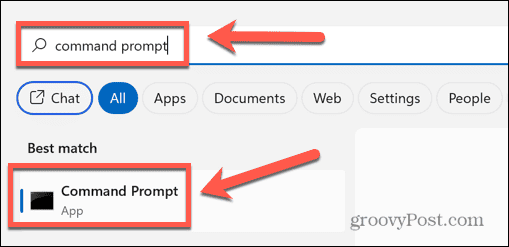
- Typ robokopi följt av ett mellanslag.
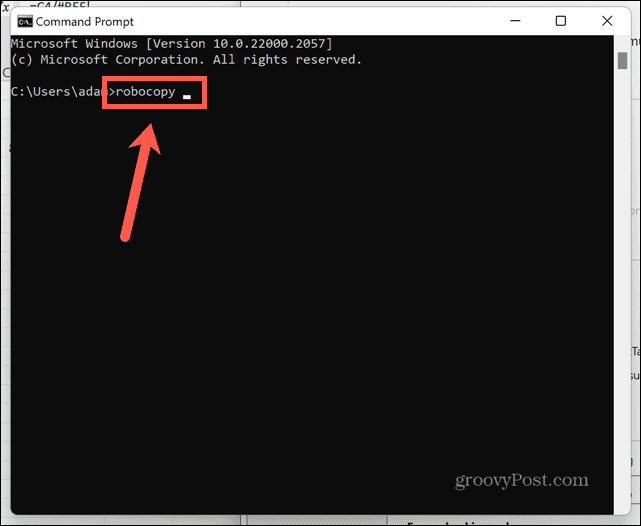
- I Utforskaren högerklicka på den första mappen du vill jämföra och välj Kopiera som sökväg.
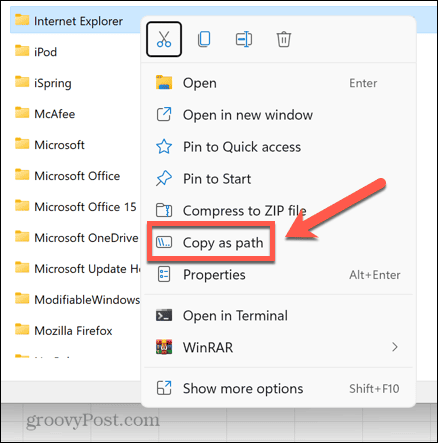
- Återgå till Kommandotolken fönstret och klistra in sökvägen till din första mapp och skriv sedan ett annat blanksteg.
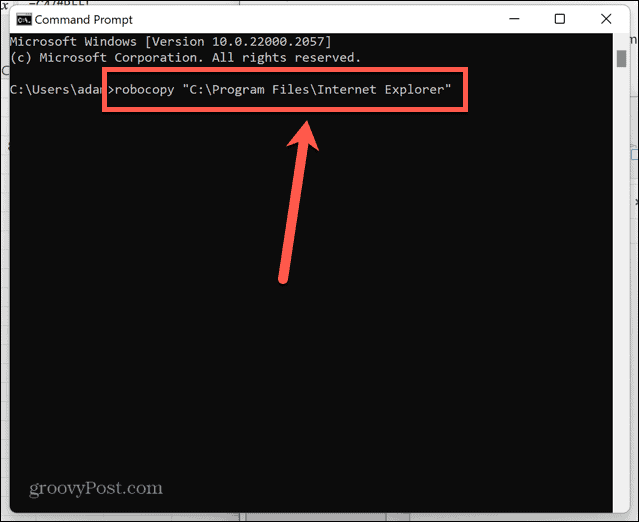
- Kopiera sökvägen till den andra mappen genom att använda metoden från steg 4.
- Återgå till Kommandotolken fönstret och klistra in sökvägen, skriv sedan ett annat blanksteg.
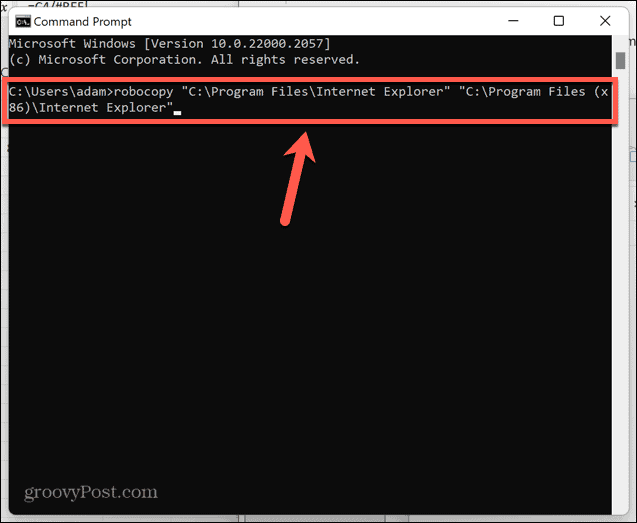
- Typ /L /NJH /NJS /NP /NS och tryck Stiga på.
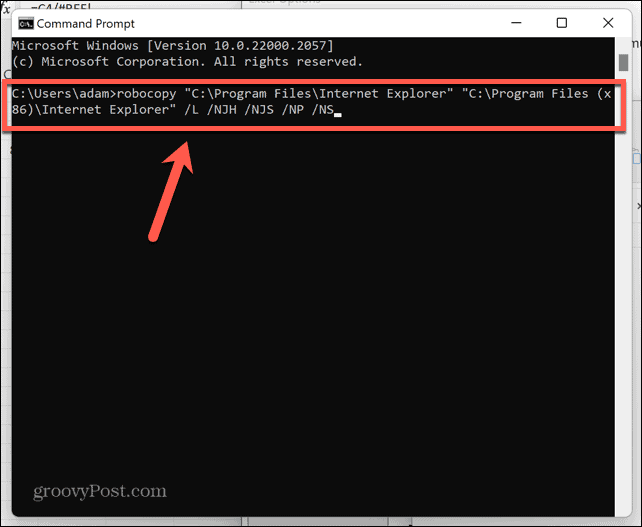
- Du kommer att se en lista över skillnader mellan de två mapparna.
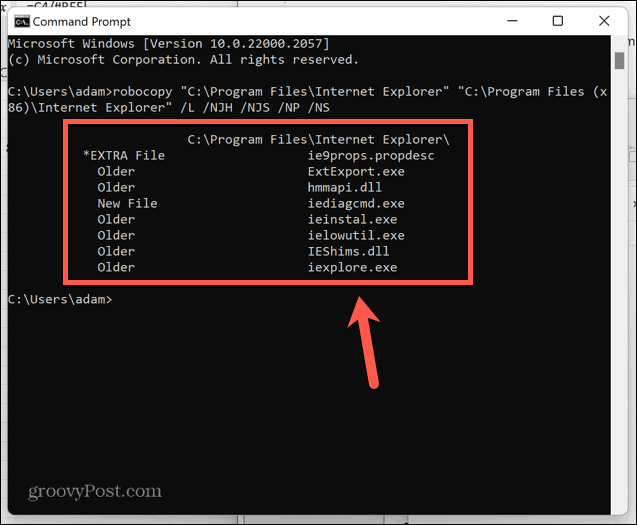
- En fil markerad *EXTRA fil visas i den andra mappen, men inte i den första.
- En fil markerad Ny fil visas i den första mappen, men inte i den andra.
- Filer markerade Äldre visas i båda mapparna, men filen i den första mappen har ett skapelsedatum tidigare än samma fil i den andra mappen.
- Filer markerade Nyare visas i båda mapparna, men filen i den första mappen har ett senare datum än samma fil i den andra mappen.
Hur man jämför mappar med PowerShell
Du kan också jämföra dina två mappar med PowerShell. Precis som med kommandotolksmetoden kommer detta att ge dig information om filerna som visas i en mapp men inte i den andra.
Du kommer dock inte att se någon information vilken version av filer som visas i båda mapparna som är äldre. Om den informationen är viktig för dig bör du istället använda metoden ovan. Till skillnad från metoden ovan tillåter användning av PowerShell dig att jämföra filer inom undermappar såväl som huvudmappen.
Så här jämför du mappar med PowerShell:
- Klicka på Sök ikon.

- Typ powershell och välj PowerShell app från resultaten.
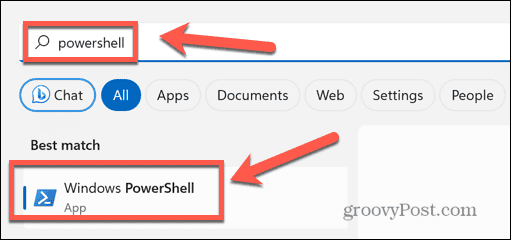
- Typ $fso = Get-ChildItem -Recurse -path följt av ett mellanslag.
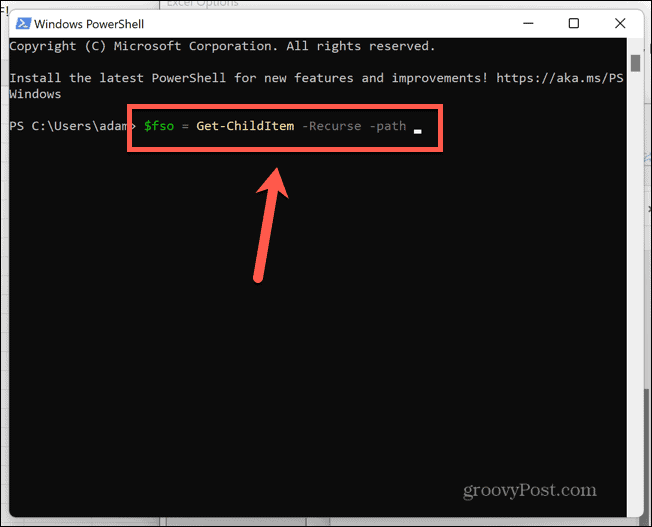
- I Utforskaren högerklicka på den första mappen du vill jämföra och välj Kopiera som sökväg.
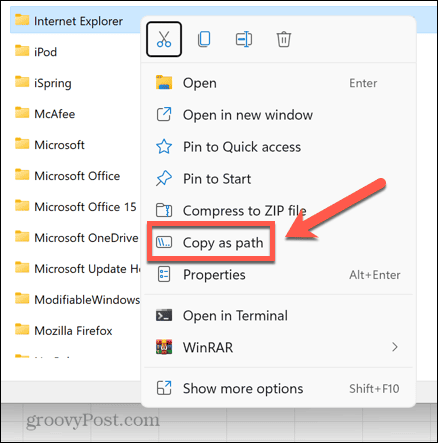
- Återvänd till PowerShell och klistra in filsökvägen och tryck sedan på Stiga på.
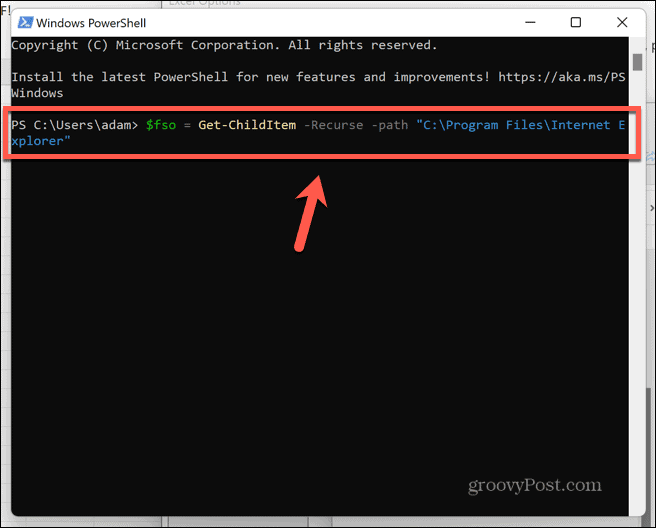
- Typ $fsoBU = Get-ChildItem -Recurse -path följt av ett mellanslag.
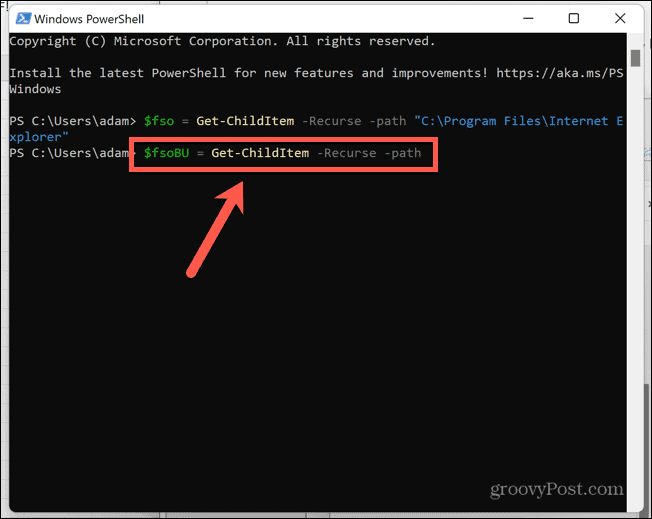
- Kopiera sökvägen till din andra mapp med metoden i steg 4.
- Återvänd till PowerShell och klistra in mappsökvägen och tryck sedan på Stiga på.
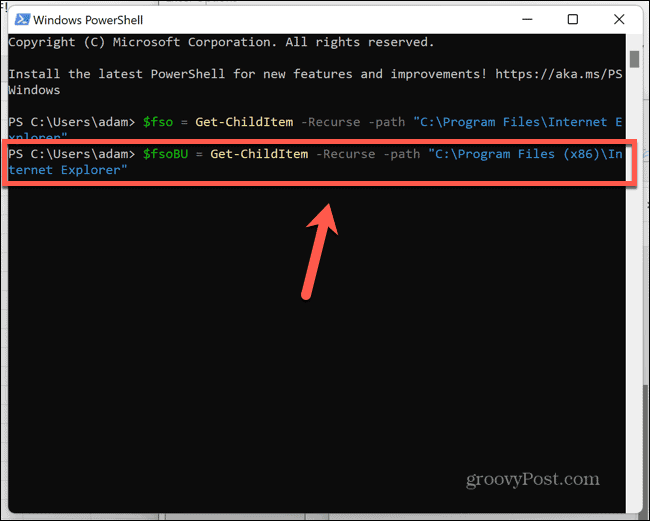
- Typ Compare-Object -ReferenceObject $fso -DifferenceObject $fsoBU och tryck Stiga på.
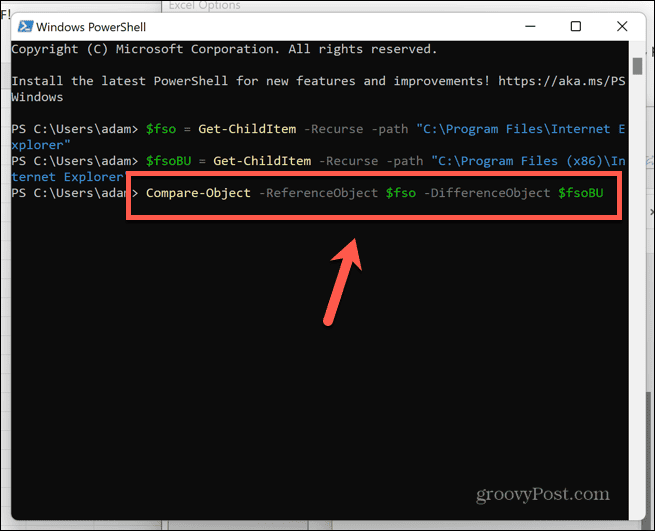
- Du kommer att se en lista över skillnader mellan de två mapparna.
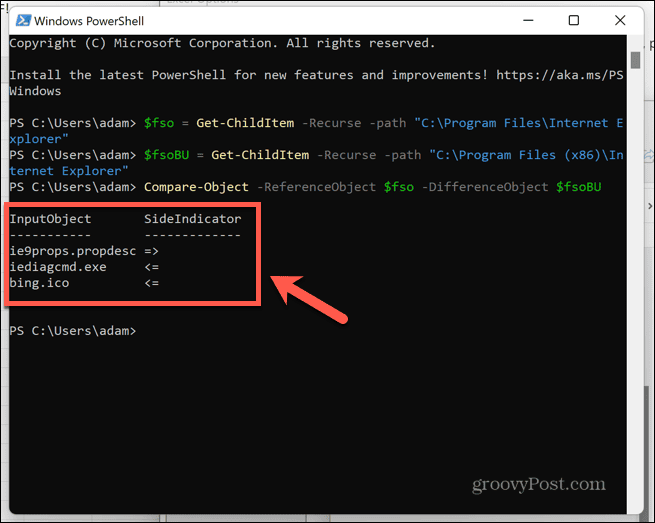
- Om SideIndicator pekar åt vänster, visas filen bara i den första mappen.
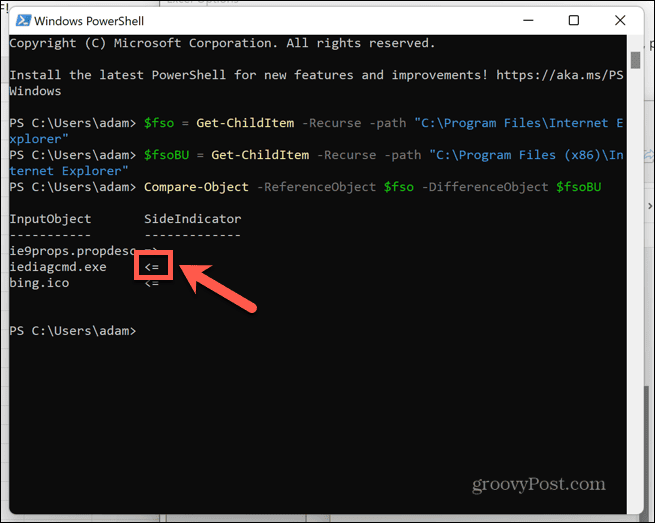
- Om SideIndicator pekar åt höger, visas filen bara i den andra mappen.
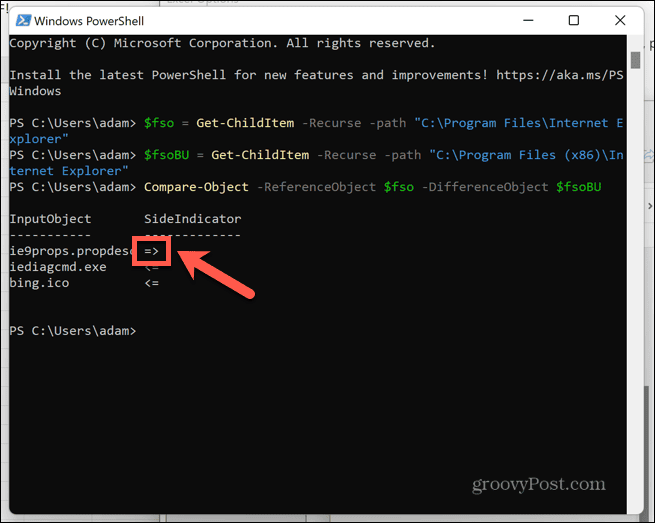
Hur man jämför mappar med WinMerge
Ett enkelt sätt att jämföra två mappar i Windows 11 är att använda en tredjepartsapp som heter WinMerge. Denna app låter dig snabbt jämföra mappar med hjälp av ett enkelt GUI.
Du kan också installera en bärbar version av appen, så att du inte behöver installera den på din dator.
För att jämföra mappar med WinMerge:
- Ladda ner WinMerge från WinMerge-webbplatsen.
- Packa upp mappen på din dator.
- Springa WinMergeU.exe från den extraherade mappen.
- Klicka på Öppen ikon.
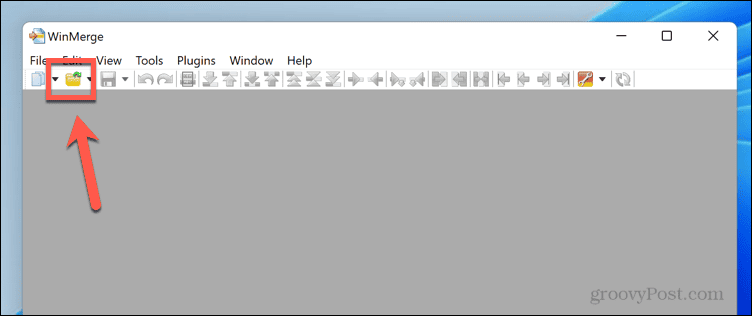
- Klicka på Bläddra knappen under 1st Fil eller mapp och navigera till den första mappen du vill jämföra.
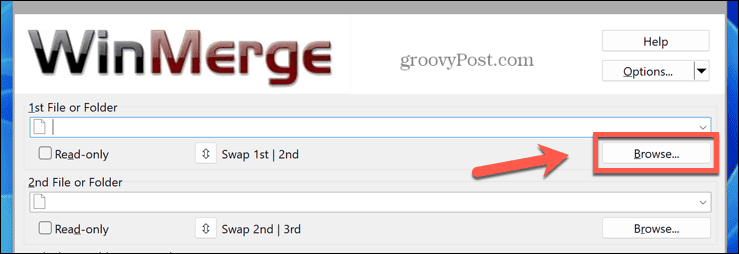
- Öppna mappen och klicka Öppen.
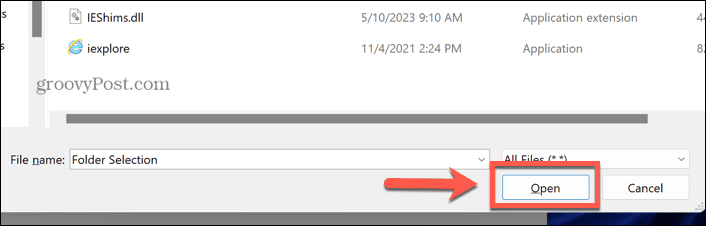
- Klicka på Bläddra knappen under 2nd Fil eller mapp och navigera till den andra mappen du vill jämföra.
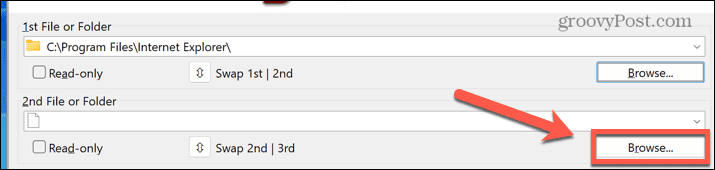
- Öppna mappen och klicka Öppen.
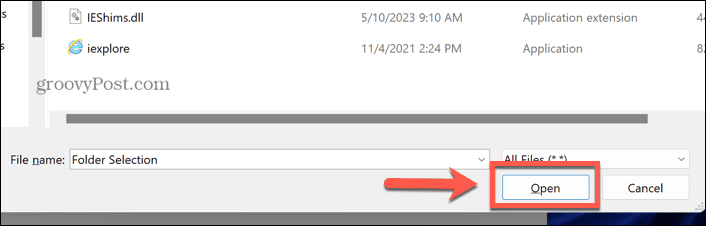
- Klicka på längst ned i fönstret Jämföra knapp.
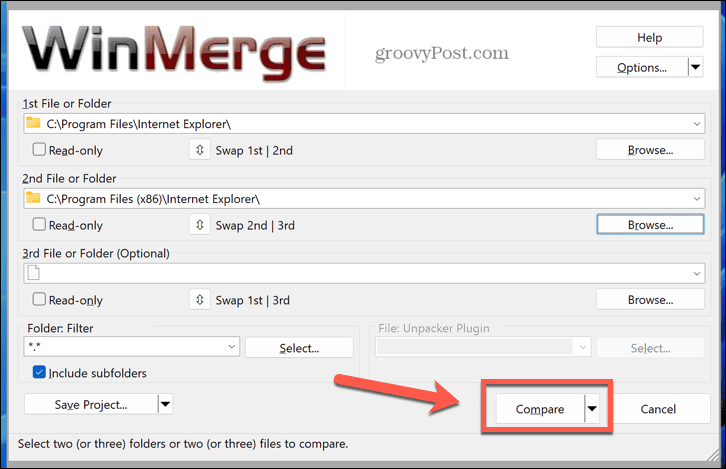
- Du kommer att se en lista med resultat som indikerar likheterna och skillnaderna mellan dina två mappar.
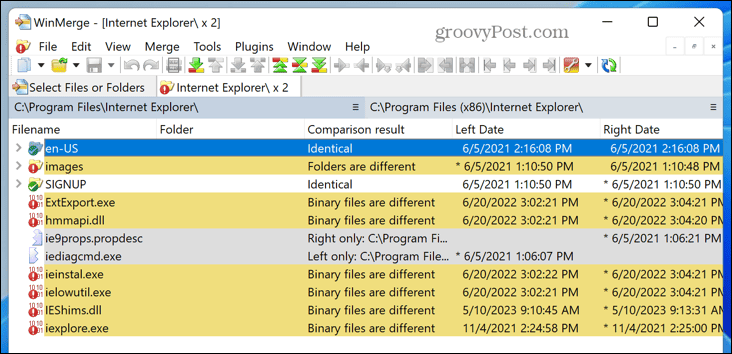
- Mapparna listas ovanför resultaten, så att du kan se vilken mapp Höger och Vänster syftar på.
- För vissa filtyper kan du också dubbelklicka på filnamnet för att jämföra innehållet i filerna.
Läs mer om Windows 11
Genom att veta hur man jämför två mappar i Windows 11 kan du kontrollera om två mappar är exakt likadana. Om de inte är det kan du snabbt och enkelt se skillnaderna mellan dem.
Det finns många andra användbara Windows 11-tips som det är värt att veta. Om du vill att ditt skrivbord ska se lite modernare ut kan du lära dig hur du gör gör aktivitetsfältet transparent i Windows 11. Om du vill köra ett annat operativsystem men inte vill skapa ett dubbelstartsystem kan du lära dig hur du gör skapa en virtuell maskin i Windows 11.
Och om det går fel kan du lära dig hur du gör fixa en svart skärm i Windows 11.