Hur du sparar och återställer makron i Microsoft Office
Microsoft Office Hjälte / / March 17, 2020
Senast uppdaterad den

Makron i Microsoft Office-program sparar tid genom att automatisera vanliga åtgärder. Se till att säkerhetskopiera dina makron om du behöver överföra dem eller vill dela dem.
Om du utför samma uppsättning åtgärder ofta i Microsoft Office-program kan du spara tid med makron.
Makron låter dig spela in flera åtgärder och sedan snabbt utföra dessa åtgärder genom att klicka på en knapp eller trycka på en kortkommando. Med Word och Excel kan du spela in åtgärder i makron, men Outlook och PowerPoint gör det inte. Du måste skapa makron manuellt genom att skriva koden själv eller kopiera eller importera kod från någon annanstans.
Om du har det inspelade makron i Word eller Excel eller manuellt skapade makron i Outlook eller PowerPoint, och du måste flytta dem till en annan dator, du kan spara makronen och sedan återställa dem. Genom att spara dina makron kan du också dela dem med andra och ger dig en säkerhetskopia om något drastiskt inträffar.
Spara makron genom att säkerhetskopiera Normal.dotm-mallen (endast Word)
Makron lagras vanligtvis i Normal.dotm mall för Word. Men Normal.dotm mall innehåller också många andra anpassningar som stilar och autokorrigerade poster. Så om du sparar dina makron för att dela dem med andra kanske du vill använda en annan metod, som vi täcker efter det här avsnittet.
Det här alternativet är egentligen bara användbart för makron i Word. Excel, Outlook och PowerPoint hanterar makron på olika sätt. De bästa alternativen för att spara makron i Excel, Outlook eller PowerPoint är en av de två andra metoderna som diskuteras nästa.
Om du sparar makron som en säkerhetskopia för dig själv kan du kopiera Normal.dotm mallfil till en extern eller nätverksenhet.
De Normal.dotm mallfilen finns normalt i följande mapp och ersätter "[användarnamn]" med ditt Windows-användarnamn:
C: \ Användare \ [användarnamn] \ AppData \ Roaming \ Microsoft \ Mallar
Du kan också söka efter mallfil om den inte finns i mappen ovan.
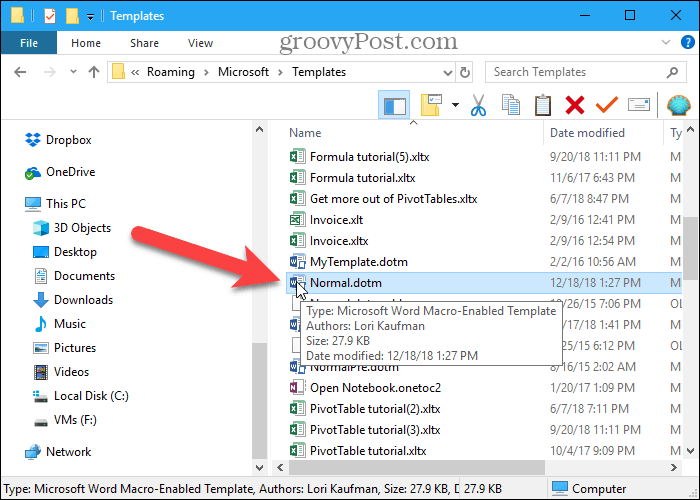
Spara makron genom att exportera dem till en .bas-fil
Om du vill dela dina Word-makron med andra eller importera dem till Word på en annan dator utan att påverka Normal.dotm mall, kan du spara dina makron i en .bas fil som bara innehåller makron och inget annat. Den här metoden rekommenderas också för att spara makron i Excel, Outlook och PowerPoint.
I alla fyra Office-program kan du visa dina makron med Makron knappen i Koda avsnitt av Utvecklare fliken (vilken du kan behöva aktivera). Eller i Word kan du visa dina makron med hjälp av Visa makron alternativet på Makron knappen i Makron avsnitt av Se flik.
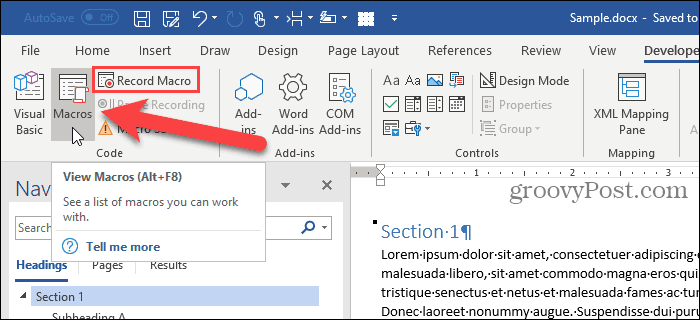
För att få åtkomst till koden för makron som anges på Makron dialogrutan, klicka Redigera.
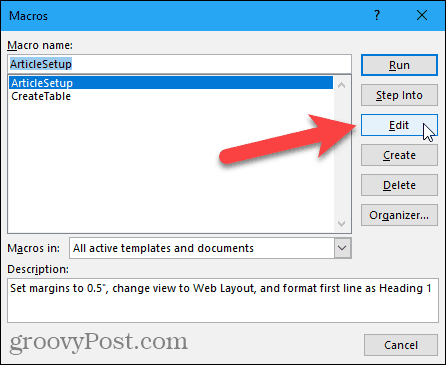
Microsoft Visual Basic for Applications (VBA) -redigeraren öppnas. Du kan också trycka på Alt + F11 för att öppna VBA-redaktören.
I Projekt fönstret till vänster, klicka på plustecknet för att expandera Vanligt projekt i Word, the VBAProject i Excel eller PowerPoint eller numrerat Projekt mapp som Project1 i Outlook. Utök sedan moduler på samma sätt och dubbelklicka NewMacros, eller en numrerad modul, som Module1.
Namnet på kodmodulen som innehåller dina makron kan vara annorlunda, och du kan också ha flera moduler. Vi kommer att använda NewMacros här eftersom det är vad vår kodmodul kallas i Word.
Alla makron som du spelade in listas i Koda fönster till höger. Du kan också skriva egna makron manuellt i det här fönstret.
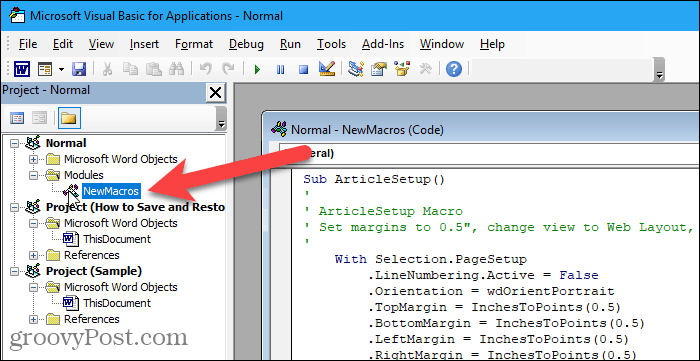
Gå till VBA-redaktören Fil> Exportera fil.

Gå till mappen där du vill spara makron. Ange sedan ett namn för filen i Filnamn rutan, se till att du behåller .bas förlängning.
Klick Spara.
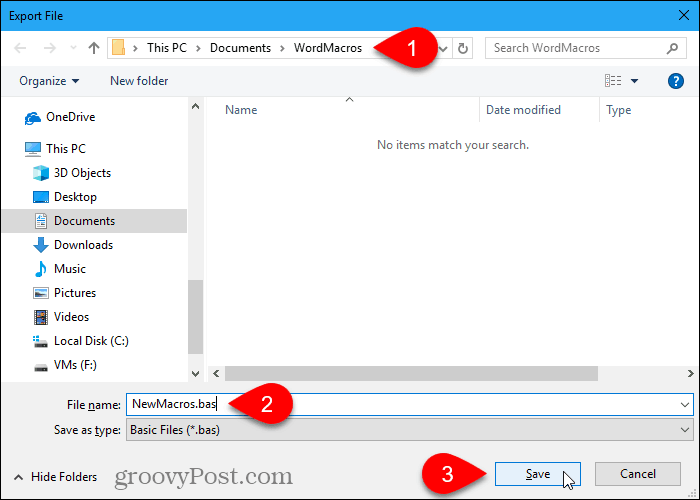
Du kan öppna .bas arkivera i alla textredigerare som Anteckningar och redigera dem.
Makron börjar med Sub och slutar med Avsluta under. Makronamnet följer omedelbart Sub. Till exempel är namnet på en av våra makron ArticleSetup. Kommentarer i makron börjar med en apostrof.
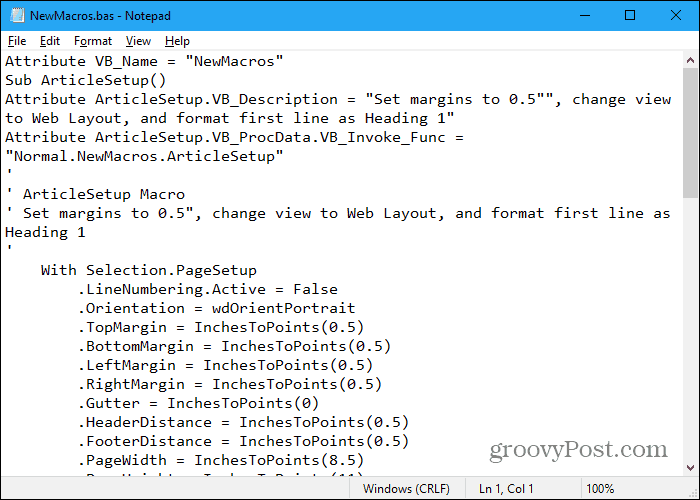
Spara makron genom att kopiera dem till en Word-fil
Om du föredrar kan du också lagra dina makron från Word, Excel, Outlook eller PowerPoint i en Word-fil.
Öppna Word och skapa en ny fil för att lagra makron i. Tryck sedan på Alt + F11 för att öppna VBA-redaktören. Eller öppna Excel, Outlook eller PowerPoint och tryck sedan på Alt + F11.
I Projekt ruta till vänster, dubbelklicka på modulens namn, som NewMacros, under Normal> Moduler (eller VBAP-projekt> Moduler eller Projekt1> Moduler).
Markera all text i Koda fönster och tryck Ctrl + C för att kopiera den.
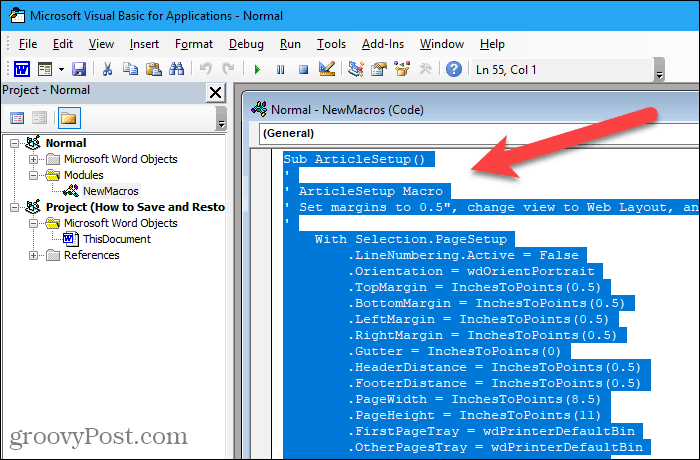
Gå till Arkiv> Stäng och återgå till Microsoft Word (eller Syn, Excel, eller PowerPoint).
Gå tillbaka till Word och tryck på Ctrl + V att klistra in makron i Word-dokumentet och sedan spara dokumentet.
Återställ makron lagrade i Normal.dotm-mallen (endast Word)
Om du sparat dina makron genom att säkerhetskopiera Normal.dotm mallfil, kopiera mallfilen tillbaka till följande mapp och ersätt "[användarnamn]" med ditt Windows-användarnamn.
C: \ Användare \ [användarnamn] \ AppData \ Roaming \ Microsoft \ Mallar
Du bör få frågan om du vill byta ut standard Normal.dotm fil. Om inte är mallfilen förmodligen på en annan plats. Använd Windows-sökning för att hitta Normal.dotm mallfil och kopiera din säkerhetskopierade mallfil där.
Kom ihåg att Normal.dotm mall i Word innehåller också många andra anpassningar som stilar och autokorrigerande poster. Så om du redan har anpassat Normal.dotm mall på datorn som du överför makron till, bör du spara makroerna med en av de andra två metoderna som vi beskriver ovan.
Återställ makron från en .bas-fil
Återställa dina makron från a .bas fil, öppna Word, Excel, Outlook eller PowerPoint och tryck på Alt + F11 för att öppna VBA-redaktören.
Välj i Word Vanligt i Projekt ruta till vänster i Word. Välj i Excel eller PowerPoint VBAProject, eller i Outlook, välj ett numrerat projekt, som Project1.
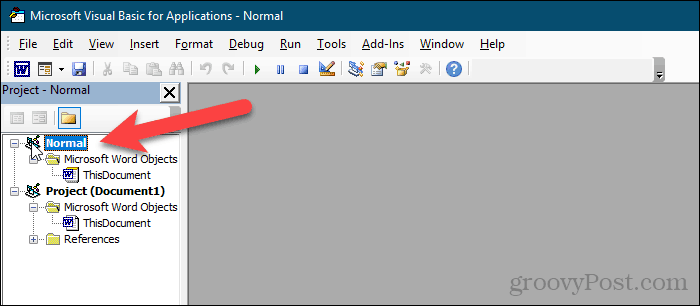
Gå till Fil> Importera fil.
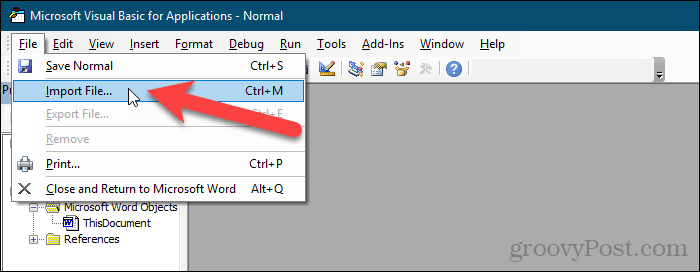
På Importera fil gå till mappen som innehåller .bas fil du vill importera.
Välj .bas arkivera och klicka Öppen.
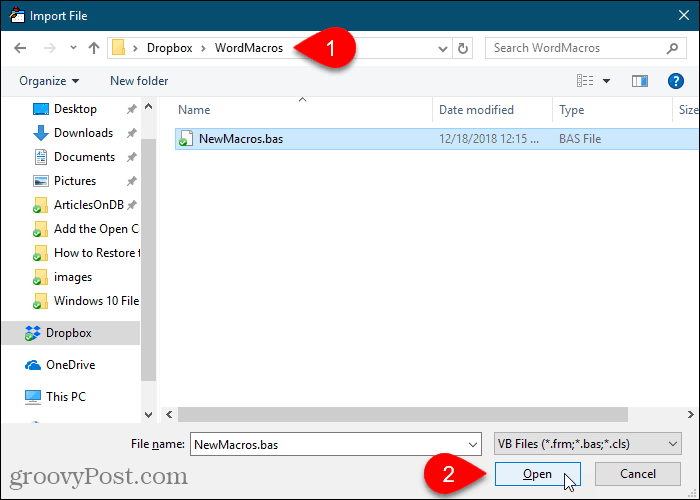
Makronerna importeras under moduler mapp.
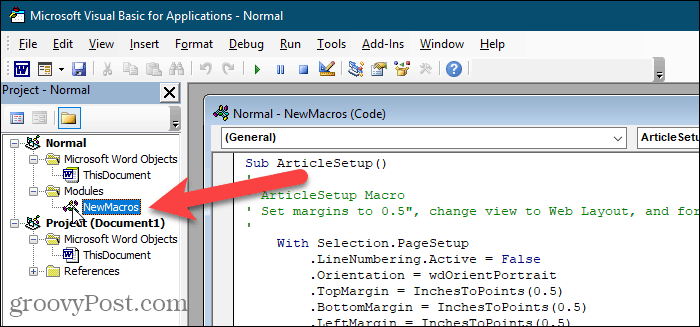
Återställ makron från en Word-fil
För att återställa makron som du sparat i en Word-fil öppnar du Word-filen, väljer makroteksten och kopierar den (Ctrl + C).
Högerklicka sedan på Vanligt i Projekt ruta i Word, VBAProject i Projekt ruta i Excel eller PowerPoint eller ett numrerat projekt Project1, i Projekt ruta i Outlook.
Gå till Sätt i> Modul.
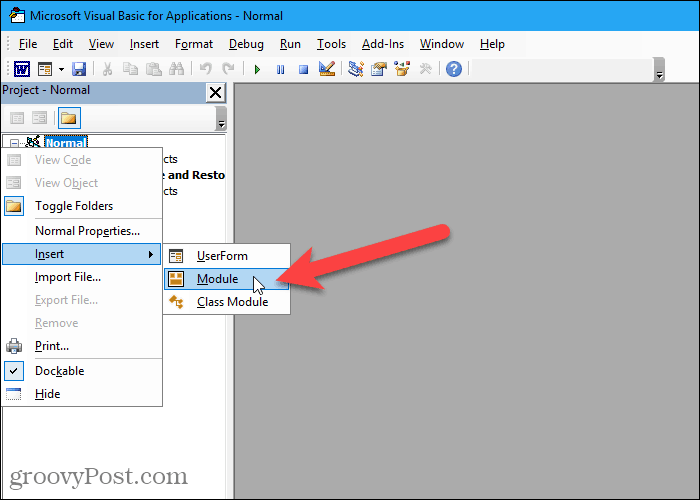
Klicka i Koda fönster för att se till att markören finns i fönstret.
Tryck Ctrl + V att klistra in makrokoden i Koda fönster.
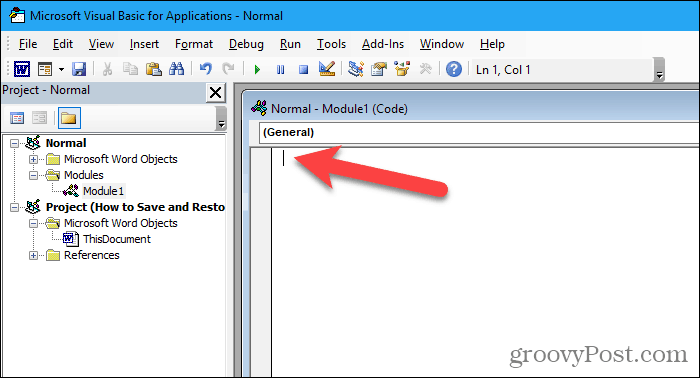
Klick Spara eller tryck på Ctrl + S för att spara makron.
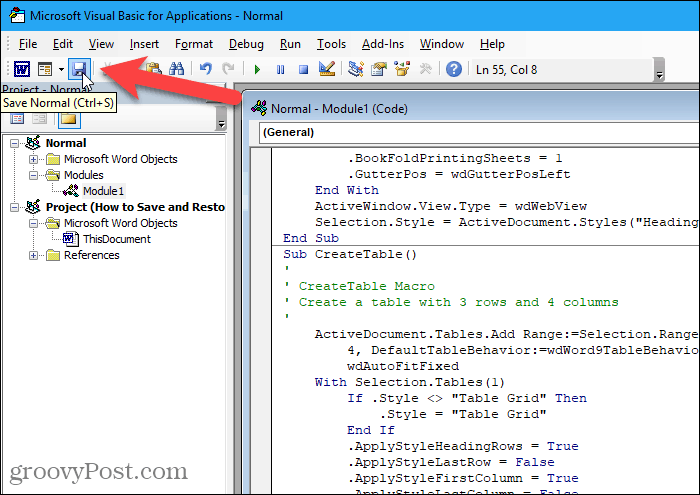
Gå sedan till Arkiv> Stäng och återgå till Microsoft Word (eller Syn eller Excel).
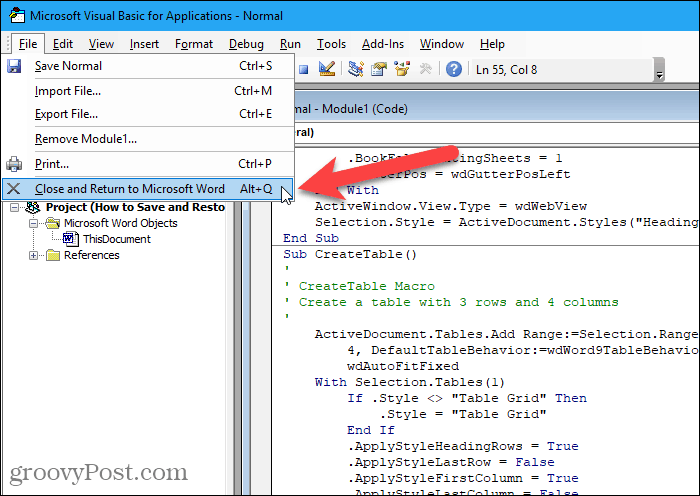
Säkerhetskopiera dina makron
Att använda en av dessa metoder för att spara dina makron kommer att se till att du har säkerhetskopior av dem. Och du kan använda säkerhetskopiorna för att överföra dina makron mellan datorer och dela dem med andra.
