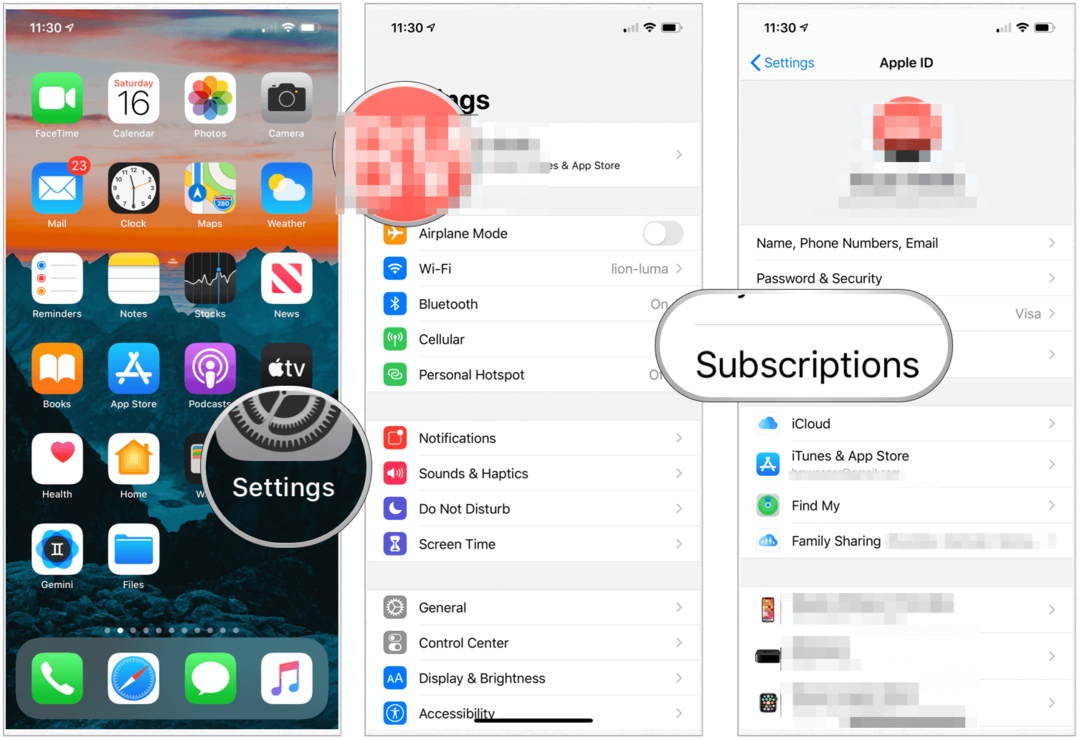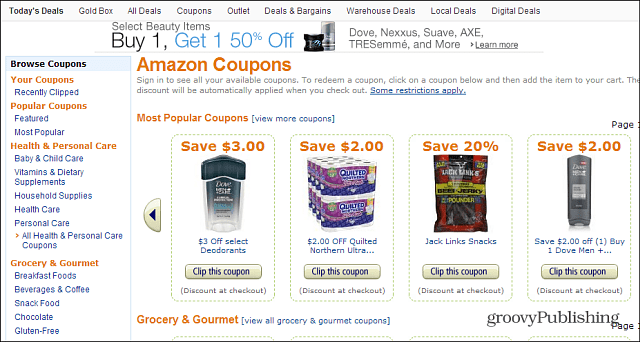Publicerad

Kan du inte radera text? Här är några korrigeringar att prova om du har problem med att Mac Delete-tangenten inte fungerar.
Om du är något som oss kommer cirka 30 % av din skrivtid att gå åt till att radera skrivfel. Den stackars gamla Ta bort nyckel kan sluta ta en smäll. Om din Delete-knapp slutar fungera på din Mac tar det inte lång tid att inse.
Om du inte kan använda din delete-nyckel, vad gör du då? Det beror på om problemet är med hårdvara eller mjukvara, men det finns några alternativ som kan hjälpa.
Här är några korrigeringar att prova om du har problem med att din Mac Delete-nyckel inte fungerar.
1. Bestäm om din Delete-nyckel fungerar
Tangentbord kan drabbas av en mängd problem, från tangenter som inte fungerar till tangentbordsspöken. En av de viktigaste sakerna att ta reda på är om din Delete-nyckel i sig inte fungerar, eller om problemet är att den inte känns igen i en viss mjukvara.
Ett enkelt sätt att kontrollera är att ta fram tangentbordet på skärmen, som markerar alla tangenttryckningar som känns igen.
Så här kontrollerar du om din Delete-knapp fungerar genom att använda tangentbordet på skärmen:
- Klicka på Äpple ikon.
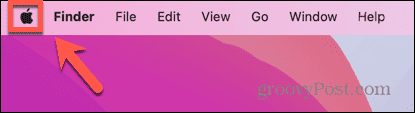
- Välj Systeminställningar.
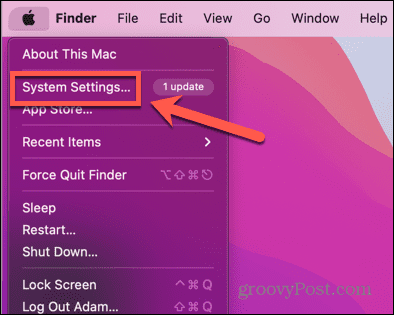
- I menyn till vänster, scrolla ner och klicka Tangentbord.
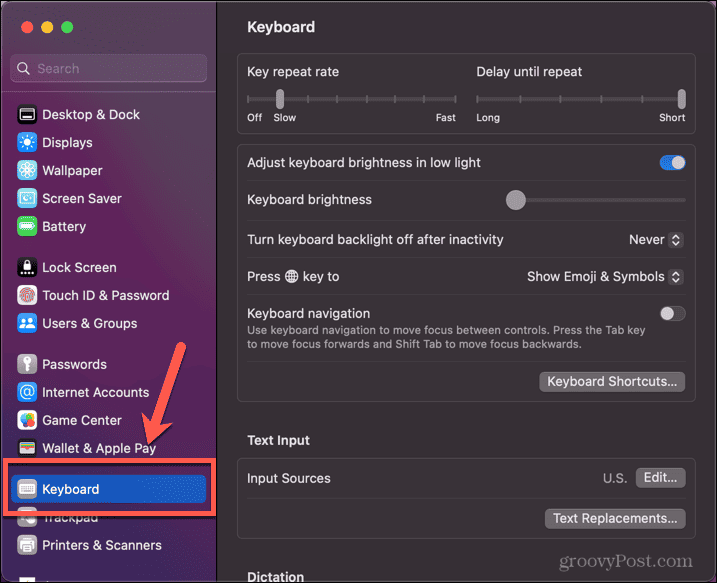
- Under Ingångskällor klick Redigera.
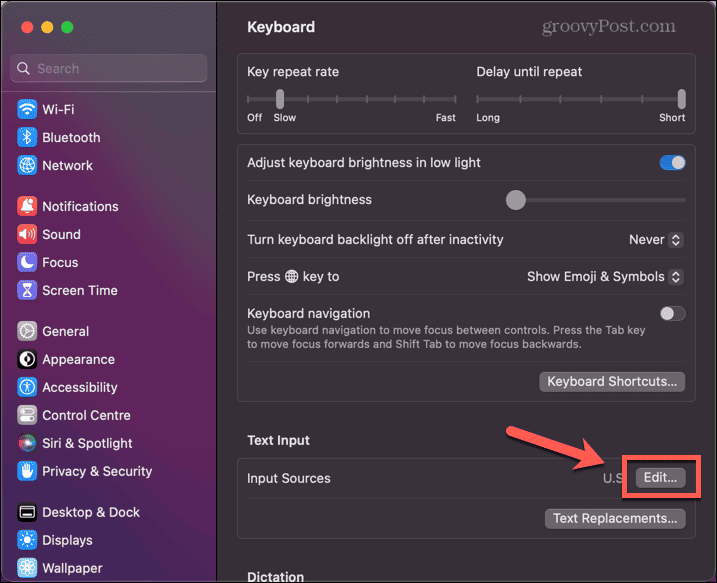
- Växla på Visa inmatningsmenyn i menyraden växla till på-läget.
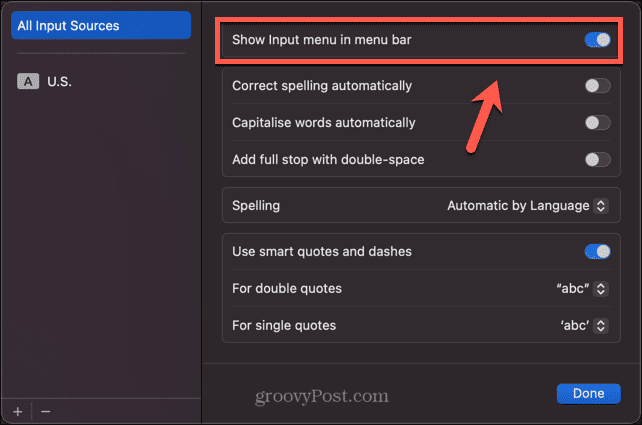
- Klicka på Inmatningsmeny ikonen i menyraden.
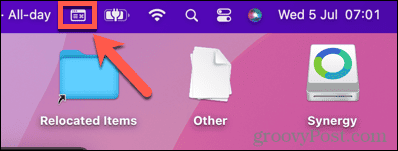
- Välj Visa tangentbordsvisare.
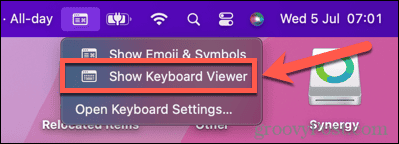
- När tangentbordet visas på skärmen, tryck på din Radera nyckel.
- Om nyckeln fungerar korrekt, Radera tangenten på Tangentbordsvisare kommer att markeras.
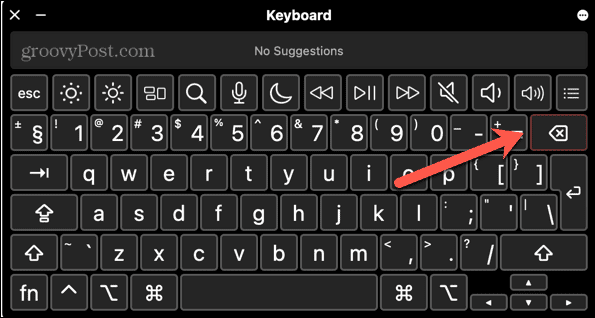
Detta indikerar att problemet ligger i din programvara – i så fall, försök att uppdatera till den senaste versionen eller starta om din Mac.
Om nyckeln inte är markerad känns inte Delete-tangenten igen av din Mac. Om så är fallet, prova någon av korrigeringarna nedan.
Du kan klicka på Tangentbordsvisare ikonen i menyraden när som helst för att testa om korrigeringen har fungerat.
2. Försök att starta om
Det är en klyscha av en anledning. Många datorproblem kan åtgärdas helt enkelt genom att starta om datorn och återställa det som orsakade problemet.
Försök att stänga av datorn och starta om den igen. Detta kan vara allt du behöver göra för att åtgärda problemen med att din Mac Delete-nyckel inte fungerar.
3. Kontrollera anslutningen för ett kabelanslutet tangentbord
Om du använder ett USB-tangentbord med din Mac kan problemet helt enkelt vara ett anslutningsproblem.
Så här kontrollerar du anslutningen för ett kabelanslutet tangentbord:
- Koppla bort tangentbordet från din dator.
- Koppla in den igen.
- Testa Radera nyckel.
- Om det fortfarande inte fungerar, koppla bort tangentbordet igen.
- Anslut den till en annan USB-port på din dator igen.
- Testa Radera nyckel igen.
4. Para ihop ditt Bluetooth-tangentbord igen
Om du använder ett Bluetooth-tangentbord med din Mac kan det finnas ett anslutningsproblem som orsakar dina svårigheter. Försök att ta bort tangentbordet och sedan para ihop det igen för att se om det löser problemet.
Så här tar du bort och parar ihop ditt Bluetooth-tangentbord igen:
- Klicka på Blåtand ikonen i menyraden.
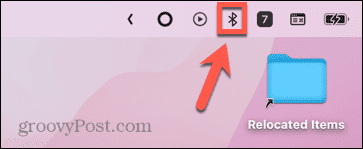
- Välj Bluetooth-inställningar.
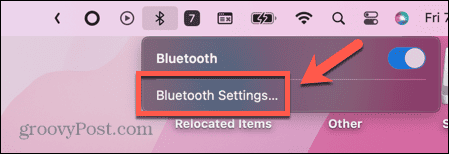
- Alternativt, klicka på Äpple ikon.
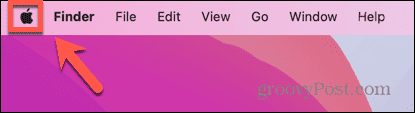
- Välj Systeminställningar.
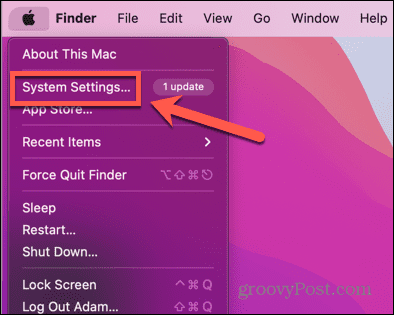
- Klick Blåtand i menyn till vänster.
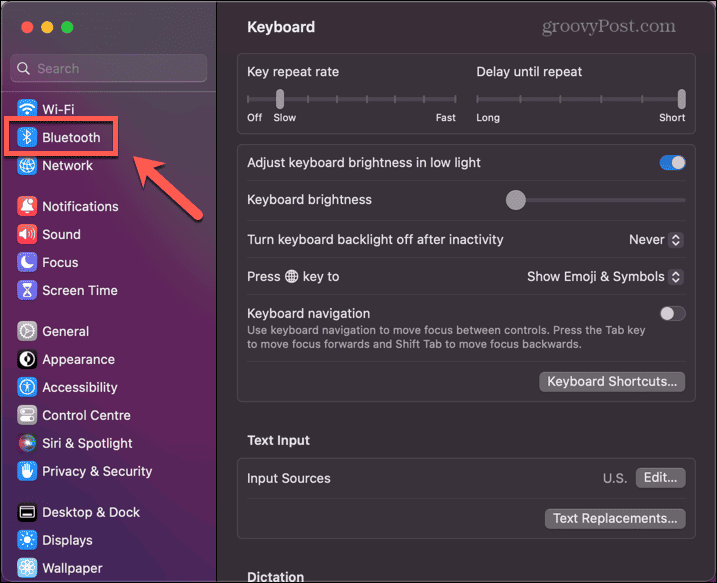
- Håll muspekaren över ditt tangentbord i listan över Enheter och klicka Koppla ifrån.
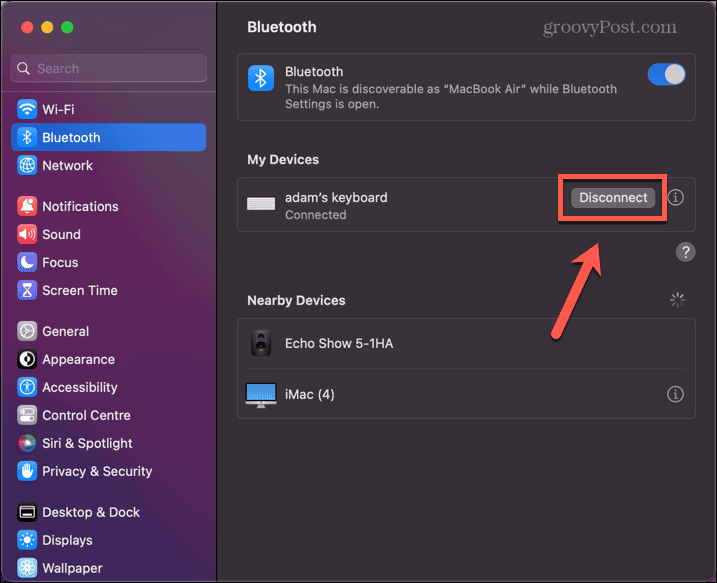
- När tangentbordet har tagits bort, sätt tillbaka det i upptäckbart läge. För ett Apple Bluetooth-tangentbord innebär detta att du håller ned strömknappen för att stänga av tangentbordet och sedan slå på det igen.
- Klicka på när din Mac känner igen ditt tangentbord Ansluta.
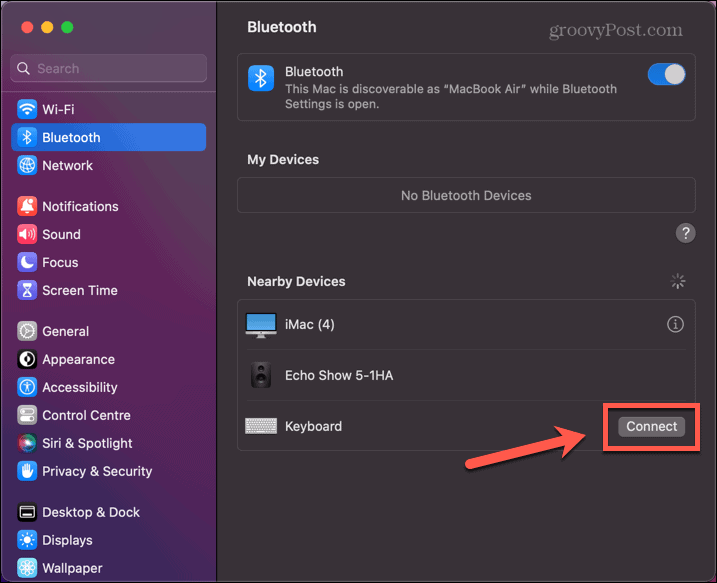
- Skriv in den begärda koden på ditt Bluetooth-tangentbord så kopplas det ihop igen.
- Prova Radera nyckel igen.
5. Kontrollera inställningar för långsamma tangenter
En annan möjlig orsak till att din delete-nyckel inte verkar fungera är om du har Långsamma tangenter funktionen är påslagen. Detta är en tillgänglighetsfunktion som låter dig styra hur länge du måste hålla ned en tangent innan datorn känner igen den. För personer med begränsad fingerfärdighet minskar risken för att skriva upprepade bokstäver om du ställer in en längre svarstid.
Om du slår på detta av misstag kanske du inte håller i Radera nyckeln tillräckligt lång för att den ska registreras.
Så här stänger du av långsamma tangenter på Mac:
- Klicka på Äpple ikonen i menyraden.
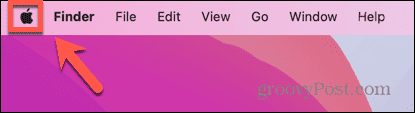
- Klick Systeminställningar.
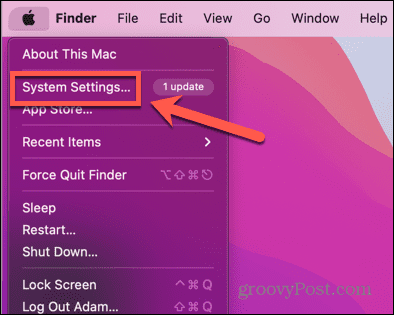
- Välj Tillgänglighet från menyn till vänster.
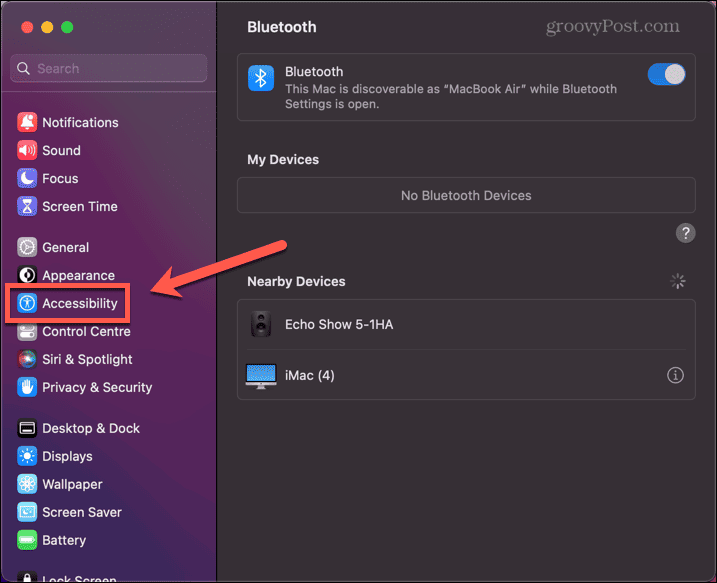
- Scrolla ner och klicka Tangentbord.
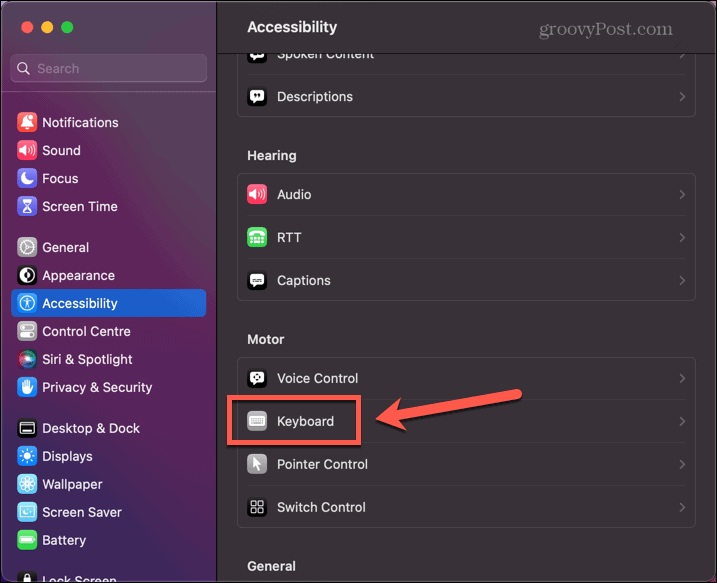
- Växla Långsamma tangenter av.
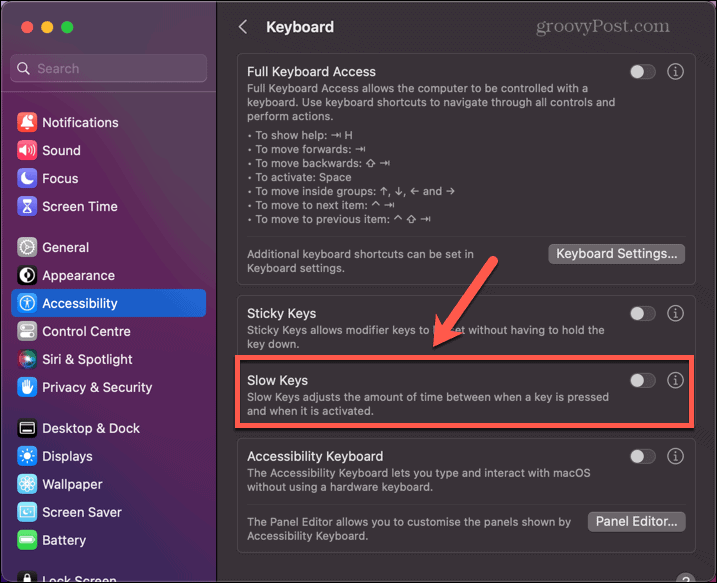
6. Ta bort Keyboard PLIST-filen
Egenskapslistfiler (PLIST) används i macOS för att spara konfigurationer och inställningar. Om dessa konfigurationer ändras av någon anledning kan du åtgärda problemet genom att ta bort motsvarande PLIST-fil.
När du startar om din Mac kommer dessa filer att återskapas med standardinställningarna.
För att ta bort tangentbords PLIST-filer på Mac:
- Öppen Upphittare.
- Klicka på i menyraden Gå.
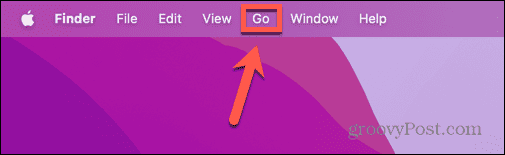
- Välj Gå till mapp.
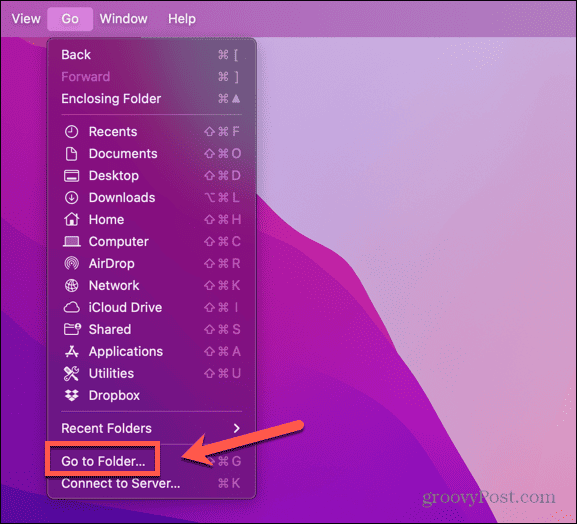
- Typ ~/Bibliotek/Inställningar och tryck Stiga på.
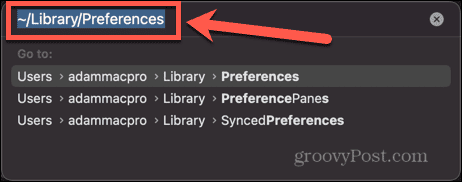
- Hitta följande filer:
äpple. Tangentbord-Settings.extension.plist
com.apple.keyboardservicesd.plist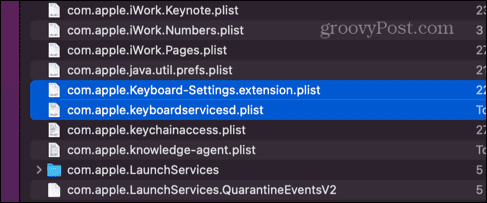
- Om det finns några andra com.apple.tangentbord PLIST-filer, välj dem också.
- Dra filerna till papperskorgen eller högerklicka och välj Flytta till papperskorgen.
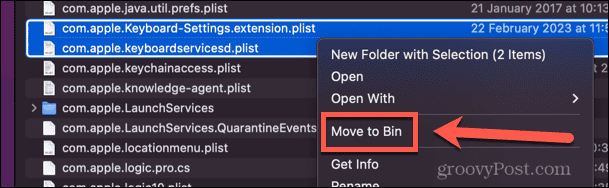
- Starta om din Mac och filerna kommer att återskapas med standardinställningarna.
- Prova din Radera nyckel igen.
7. Återställ PRAM
PRÅM står för Parameter Random Access Memory och på din Mac lagrar den viktig information som vilken disk som är startskivan, din högtalarvolym och mer. Att återställa PRAM är värt att försöka se om det löser dina problem.
Stegen att följa beror på vilken typ av Mac du använder.
Så här återställer du PRAM på Mac:
- På äldre Intel Mac-datorer, stäng av din Mac.
- Tryck på strömbrytaren och tryck omedelbart och håll ned Cmd+Alternativ+P+R.
- Fortsätt hålla i cirka 30 sekunder.
- På äldre Mac-datorer kan du höra en startsignal. Håll kvar tills du hör en andra ljudsignal.
- Släpp tangenterna och Mac bör starta som vanligt.
- På en Mac med Apple Silicon fungerar inte stegen ovan. Stäng istället av din Mac helt, låt den vara avstängd i minst 30 sekunder och starta sedan om den igen.
- Prova din Radera nyckel igen.
8. Rengör ditt tangentbord
Om ingen av ovanstående korrigeringar fungerar kan problemet vara en hårdvara snarare än en programvara. En vanlig orsak till nyckelfel är när skräp kommer under dina nycklar. Du kan köpa burkar med tryckluft med långa munstycken som är designade för att ta bort den här typen av skräp.
Ge detta ett försök och se om du kan ta bort orsaken till hindret.
9. Ta bort text utan att använda Delete-tangenten
Om ingen av korrigeringarna ovan fungerar kan det vara så att din Radera nyckeln har misslyckats. Ingenting varar för evigt, och ditt tangentbord är inget undantag. Men om resten av dina tangenter fungerar okej, kanske du inte vill tänka på att köpa ett helt nytt tangentbord. Om så är fallet finns det flera sätt att ta bort text på din Mac utan att använda Radera nyckel.
Så här raderar du text utan att använda Delete-tangenten på en Mac:
- Tryck Ctrl+H för att ta bort tecknet före markören (åsidosatt som standard i Word)
- Tryck Ctrl+D för att radera tecknet efter markören
- Markera texten du vill ta bort, högerklicka och välj Skära
- Tryck Ctrl+K för att radera från markören till slutet av raden eller stycket
Åtgärda Mac-problem
Om du har problem med att din Mac Delete-nyckel inte fungerar, förhoppningsvis har en av korrigeringarna ovan löst problemet. Om du hittar några alternativa metoder som fungerar för dig, vänligen meddela oss i kommentarerna nedan.
Det finns andra användbara tips att veta om du har problem med din Mac. Om du lär dig vad du ska göra om du inte kan skaffa macOS för att installera, eller om du har ljudproblem med din Mac. Du bör också kolla in vår guide till felsöka de mest troliga Mac-problemen.