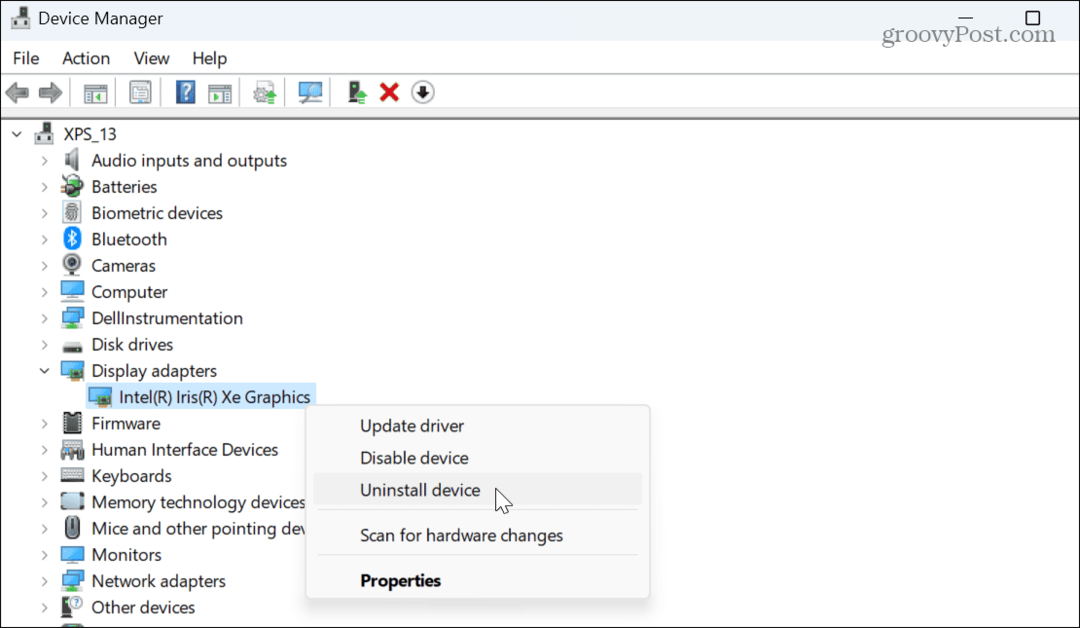Hur man fixar Excel inte automatisk beräkning
Microsoft Office Kontor Microsoft Excel Hjälte Excel / / July 10, 2023

Publicerad
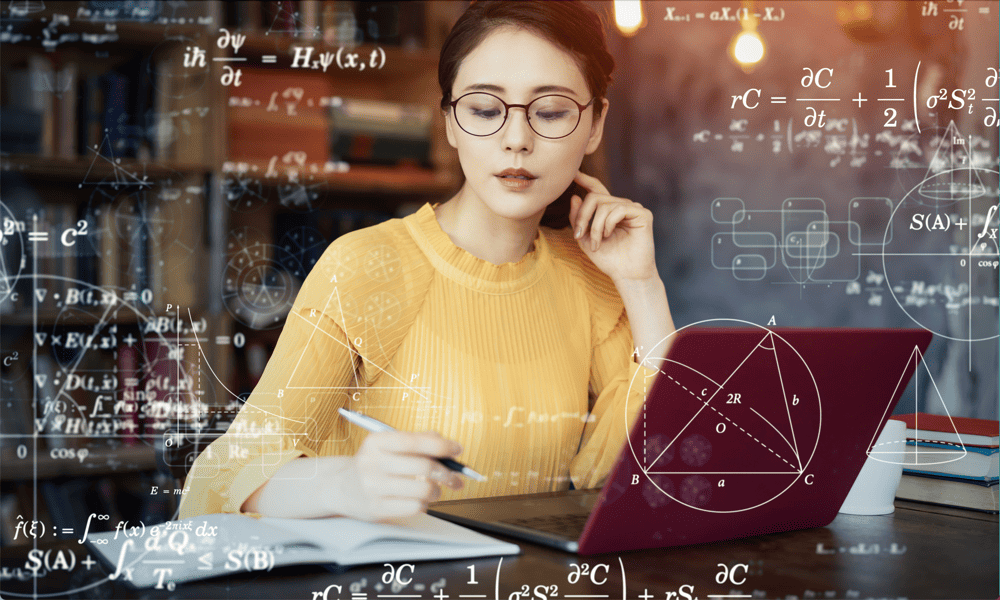
Har du problem med att Excel inte räknar automatiskt? Här är några korrigeringar som borde få saker att fungera igen.
Excel-formler kan verka som magi. Du kommer ange en formel och Excel beräknar resultatet direkt. Om du sedan ändrar ett värde som formeln refererar till, kommer resultatet av din formel automatiskt att ändras för att återspegla de nya uppgifterna.
Åtminstone är det vad som brukar hända. Om dina Excel-formler inte räknas om som du förväntar dig, så finns det några möjliga orsaker.
Här är några alternativ att prova om du har problem med att Excel inte automatiskt beräknar.
Kontrollera om Excel Auto Calculation är aktiverat
En av de vanligaste orsakerna till att Excel inte beräknar är att beräkningsalternativen för ditt kalkylblad är inställda på manuell. I det här läget kommer celler bara att beräkna när du tvingar dem att göra det. Om Excel inte automatiskt beräknar, är det troligt att det här läget har aktiverats.
Så här aktiverar du automatisk beräkning i Excel:
- Öppna Excel och klicka på Formler meny.
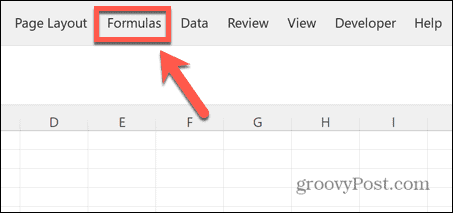
- I den Beräkning avsnitt, klicka Beräkningsalternativ.
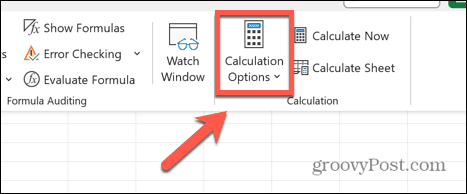
- Se till att Automatisk är kontrollerad.
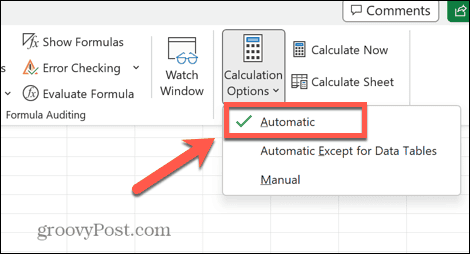
- Du kan också komma åt samma alternativ via Fil meny.
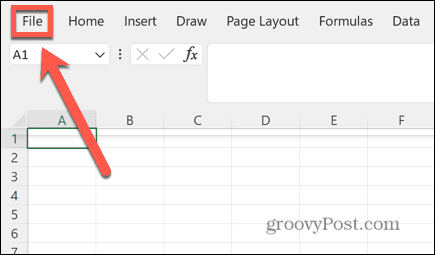
- Välj alternativ längst ner i menyn till vänster.
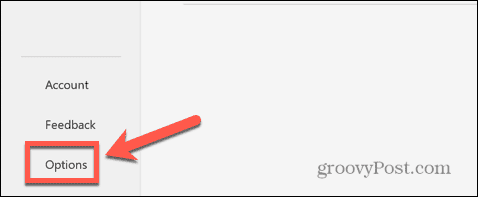
- Klick Formler.
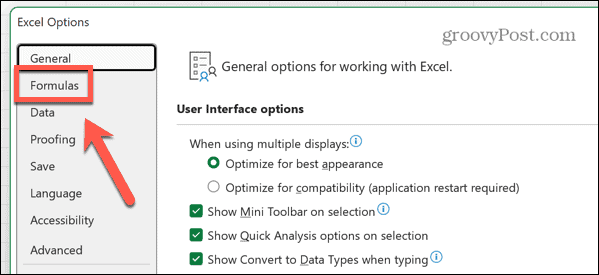
- Under Beräkningsalternativ säkerställa Arbetsbok beräkning är satt till Automatisk.
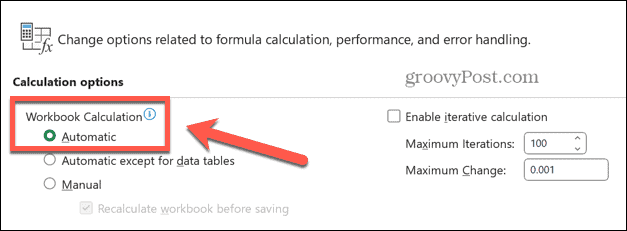
- Om beräkning redan var inställd på Automatisk och dina formler fortfarande inte automatiskt beräknades, måste du prova en av korrigeringarna nedan.
- Se till att du ställer in automatisk beräkning på Automatisk innan du provar resten av korrigeringarna på den här listan, som Manuell beräkningsläge kommer att stoppa dem från att fungera.
Kontrollera cellformatering
Formler i Excel kommer inte alltid att beräkna om cellen som innehåller dem är det formaterad som text. Detta kan vara anledningen till att dina formler inte automatiskt beräknas i Excel.
Om du skapar en formel i en cell som inte är formaterad som text och sedan konverterar den till text, kommer Excel fortfarande att automatiskt beräkna cellen men lämna innehållet i textformat. Men om ett cellformat är inställt på text innan Om du anger din formel kommer cellen bara att visa formeln och inte resultatet.
Du kan enkelt kontrollera formatet för valfri cell och ändra det till rätt format för att automatisk beräkning ska fungera.
Så här kontrollerar du cellformatering i Excel:
- Klicka på Hem meny.
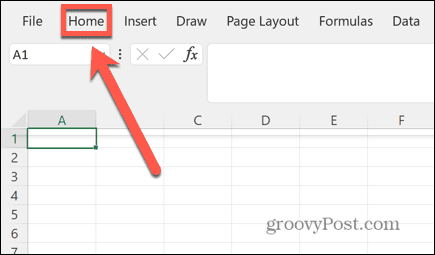
- Välj en cell som inte beräknas automatiskt.
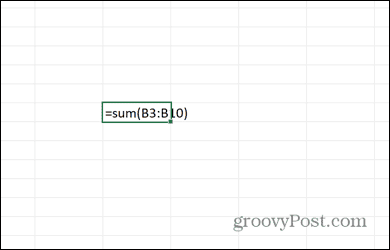
- I den Hem band, kontrollera Nummerformat i siffra sektion.
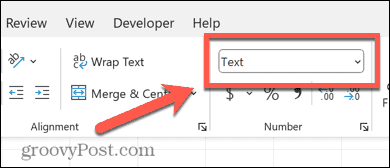
- Om Nummerformat är Text, Klicka på pil i slutet av Nummerformat låda.
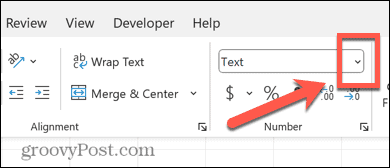
- Välj Allmän.
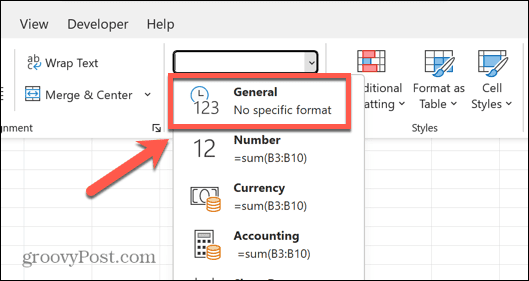
- Klicka på formeln i Formelbar.
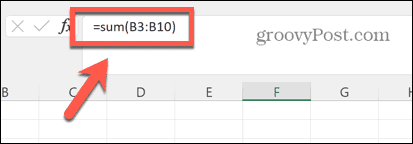
- Tryck Stiga på och din cell ska nu beräkna.
- Cellen bör räknas om som förväntat från och med nu.
Kontrollera dina formler
En annan orsak till formler som inte räknas om kan vara mycket lätt att missa. Om det finns ett mellanslag eller en apostrof före din formel, kommer den inte att beräknas eftersom Excel behandlar hela formeln som text.
Detta kan vara mycket svårt att upptäcka. Ett tomt utrymme är inte särskilt märkbart, och en apostrof i början av en formel visas inte i själva cellen. Du kan bara se det i Formelbar.
Så här kontrollerar du din formelformatering i Excel:
- Klicka i en cell som inte beräknas automatiskt.
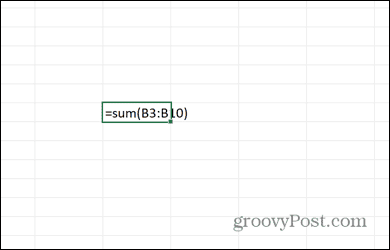
- Titta i Formelbar för att se om cellen börjar med en apostrof.
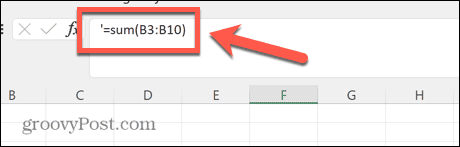
- Om det finns en, klicka till höger om apostrof och tryck Backsteg för att radera den.
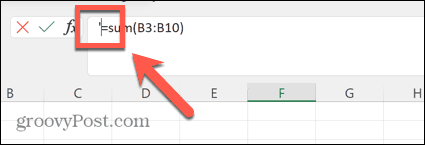
- Om det inte finns någon apostrof kan problemet bero på ett tomt utrymme före din formel.
- I den Formelbar, klicka precis till vänster om = (lika med) skylt.
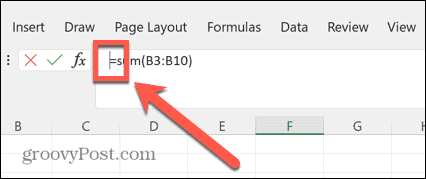
- Tryck Backsteg några gånger för att vara säker på att du har tagit bort mellanslag före din formel.
- Tryck Stiga på och din cell bör nu beräknas om som förväntat.
Inaktivera inställningen Visa formler
Om dina celler visar själva formlerna snarare än resultaten av dessa formler, kan det bero på att visa formler inställningen är på. Den här inställningen låter dig se formlerna i celler snarare än deras resultat, vilket är användbart när du skapar ditt kalkylblad eller försöker hitta orsaken till ett fel.
Men när den här inställningen är aktiverad betyder det att dina formler inte kommer att räknas om.
Så här inaktiverar du funktionen för att visa formler i Excel:
- Klicka på Formler meny.
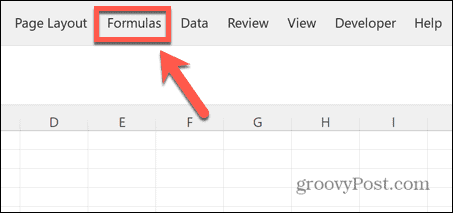
- I menyfliksområdet, kontrollera Visa formler knapp. Om knappen har en mörkare bakgrund är inställningen på.
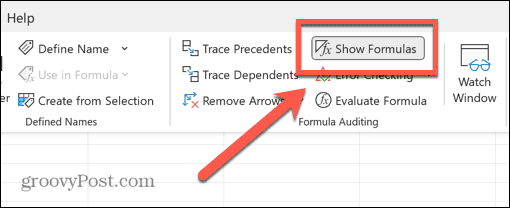
- Om så är fallet, klicka på Visa formler knappen för att stänga av inställningen.
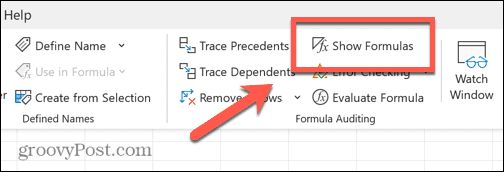
- Dina celler bör nu automatiskt beräkna som förväntat.
Varför skulle jag använda manuellt beräkningsläge i Excel?
Du kanske undrar varför manuellt beräkningsläge finns i Excel - du vill säkert att dina formler ska beräknas automatiskt? Det kan dock finnas tillfällen då manuellt beräkningsläge kan vara användbart.
Om du arbetar med stora kalkylblad som innehåller ett stort antal formler, kan automatisk beräkning av alla dessa formler ta lång tid och sakta ner ditt kalkylblad. Om du har många förändringar att göra kan detta snabbt bli lite jobbigt.
Genom att aktivera manuellt beräkningsläge kan du göra alla ändringar du vill utan att behöva vänta på att Excel ska räkna om alla dina formler. När du har gjort dina ändringar kan du aktivera automatisk beräkning igen, så att cellerna bara behöver räknas om en gång.
Hur man tvingar formler att beräkna i manuellt beräkningsläge
Om du arbetar i manuellt beräkningsläge finns det tillfällen då du vill att dina celler ska beräkna. Istället för att behöva byta till automatiskt beräkningsläge och sedan tillbaka igen, kan du tvinga dina formler att räkna om med ett enkelt klick.
Så här tvingar du formler att beräkna i manuellt beräkningsläge:
- Klicka på Formler meny.
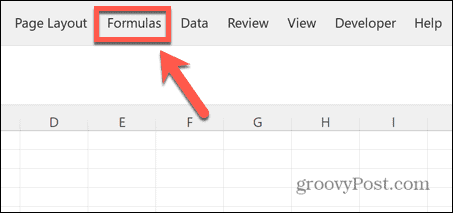
- För att tvinga alla formler i hela arbetsboken att beräkna, i Beräkning avsnitt, klicka Beräkna nu.
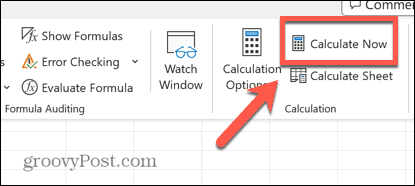
- Du kan också använda kortkommandot F9.
- Om du bara vill att formler i det aktuella kalkylbladet ska beräknas klickar du Beräkna ark.
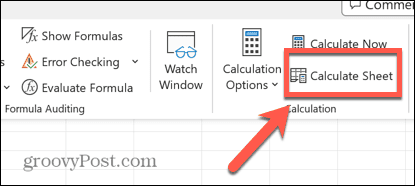
- Du kan också använda kortkommandot Skift+F9.
Ta bort Excel-fel
Tack vare stegen ovan kan du snabbt fixa Excel om det inte automatiskt beräknar resultat från dina formler. Med komplexa kalkylblad är det lätt att saker går fel, men det finns många andra användbara korrigeringar för Excel-problem.
Du kan lära dig hur fixa felet "hämta data" i Excel. Du kanske vill lära dig hur du fixar problem med formelreferenser i dina Excel-kalkylblad. Och om Excel kraschar hela tiden, det finns flera korrigeringar du kan prova för att få saker på rätt spår igen.