Hur man fixar VIDEO DXGKRNL FATAL BSOD-fel på Windows
Microsoft Windows 10 Windows 11 Hjälte / / June 02, 2023

Publicerad
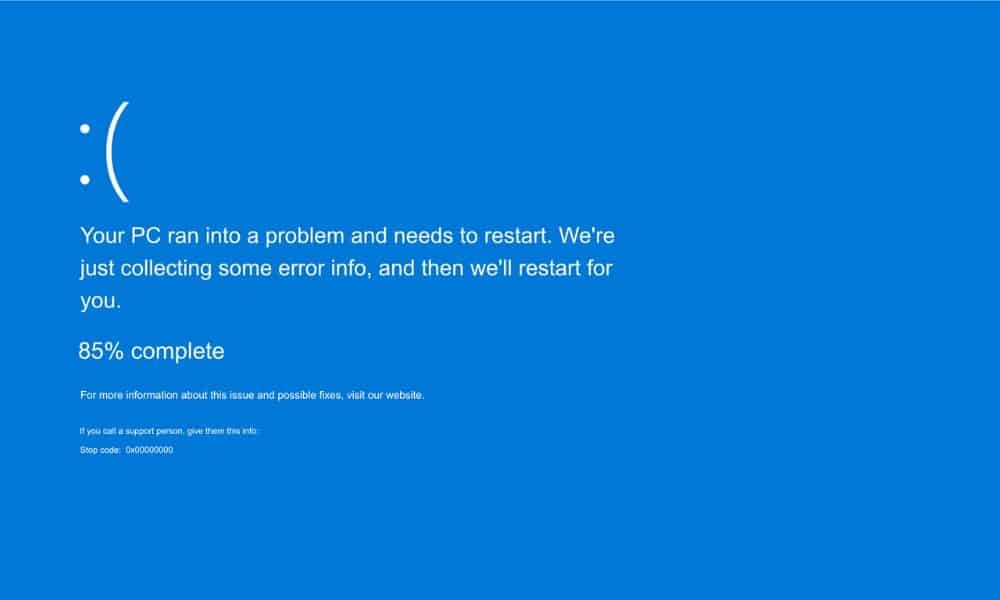
Ett VIDEO DXGKRNL FATAL BSOD-fel på Windows pekar på ett problem med ditt grafikkort. Följ den här guiden för att lösa problemet.
Blåskärmsfel (BSOD) kan vara alarmerande, och ett du kan stöta på är VIDEO DXGKRNL FATAL fel på Windows. Du kan uppleva det här felet om dina grafikkortsdrivrutiner är föråldrade, men det är inte den enda möjliga orsaken.
Du kan också uppleva det här problemet om din version av DirectX inte längre stöds eller på grund av korrupta systemfiler. Ändå är felet vanligtvis kopplat till ditt system GPU, och det finns olika steg du kan vidta för att lösa problemet.
Om du får en blå skärm med VIDEO DXGKRNL FATAL-felet på Windows 11, kommer den här guiden att visa dig hur du fixar det.
Använd maskinvarufelsökaren för att åtgärda VIDEO DXGKRNL FATAL-fel
Windows 10 och 11 innehåller verktyg som gör att du kan fixa videofelet. Här börjar vi med maskinvarufelsökaren som kan identifiera fel och ge dig lösningar för att åtgärda dem. Vi visar skärmdumpar från Windows 11, men du kan använda samma verktyg och korrigeringar på Windows 10.
Så här kör du felsökaren för maskinvara på Windows 11:
- Tryck Windows-tangent + R att starta Springa dialogfönstret.
- Skriv in följande och klicka OK eller tryck Stiga på:
msdt.exe -id DeviceDiagnostic
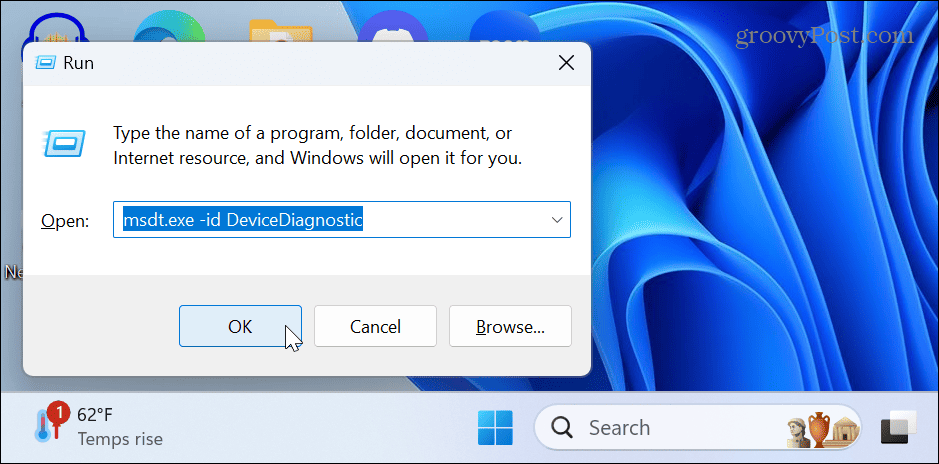
- När Hårdvara och enheter felsökaren startar, klicka Nästa.

- Vänta tills felsökaren söker efter problem och tillämpar korrigeringar automatiskt.

- Om det inte identifierar ett problem stänger du felsökaren och använder något av följande alternativ.
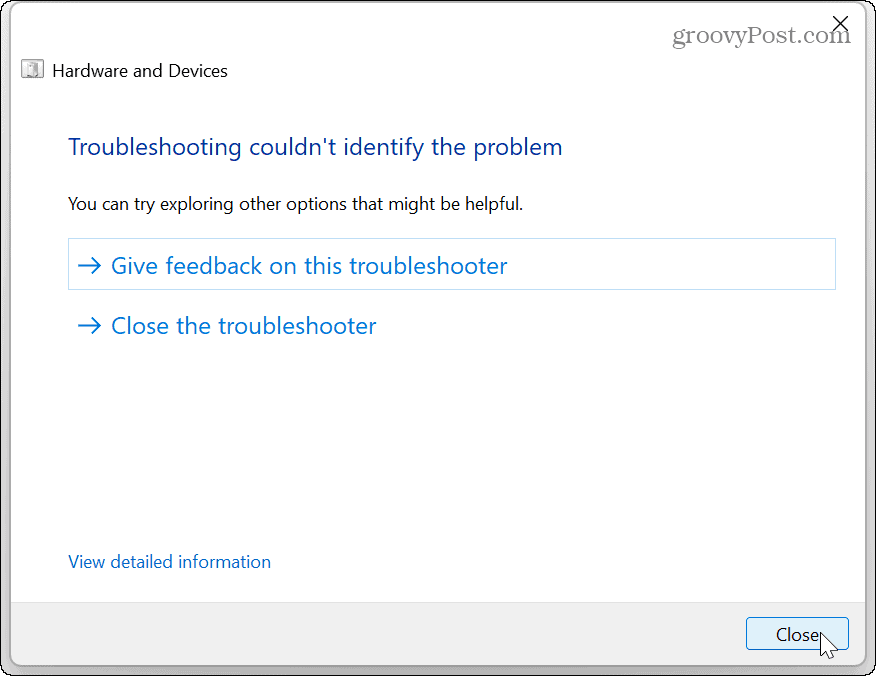
Installera om dina grafikkortsdrivrutiner
Om du har manuellt uppdaterade drivrutiner för ditt grafikkort kan det vara ett korruptionsproblem, och om du installerar om grafikkortets drivrutiner kan det lösa blåskärmsfelet.
Så här installerar du om grafikkortsdrivrutiner på Windows 11:
- tryck på Windows-nyckel, söka efter Enhetshanterarenoch klicka på det översta resultatet.
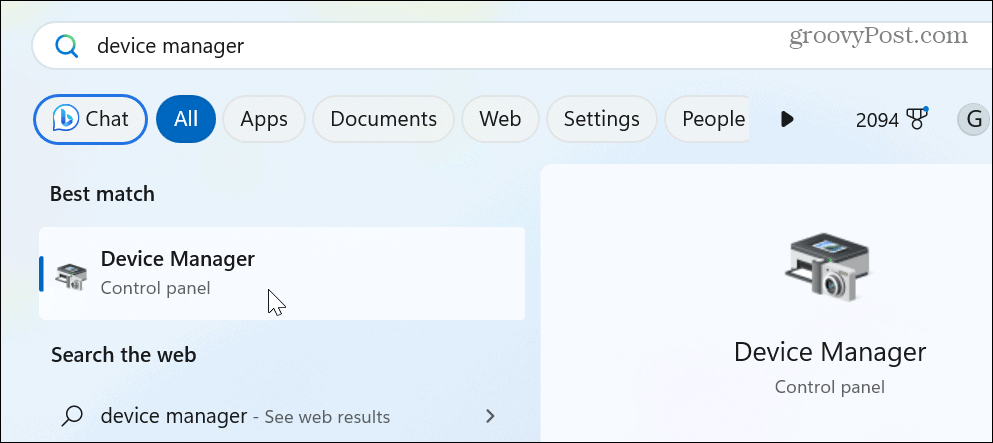
- Expandera Grafikkort sektion.
- Högerklicka på ditt grafikkort i listan och välj Avinstallera enheten.
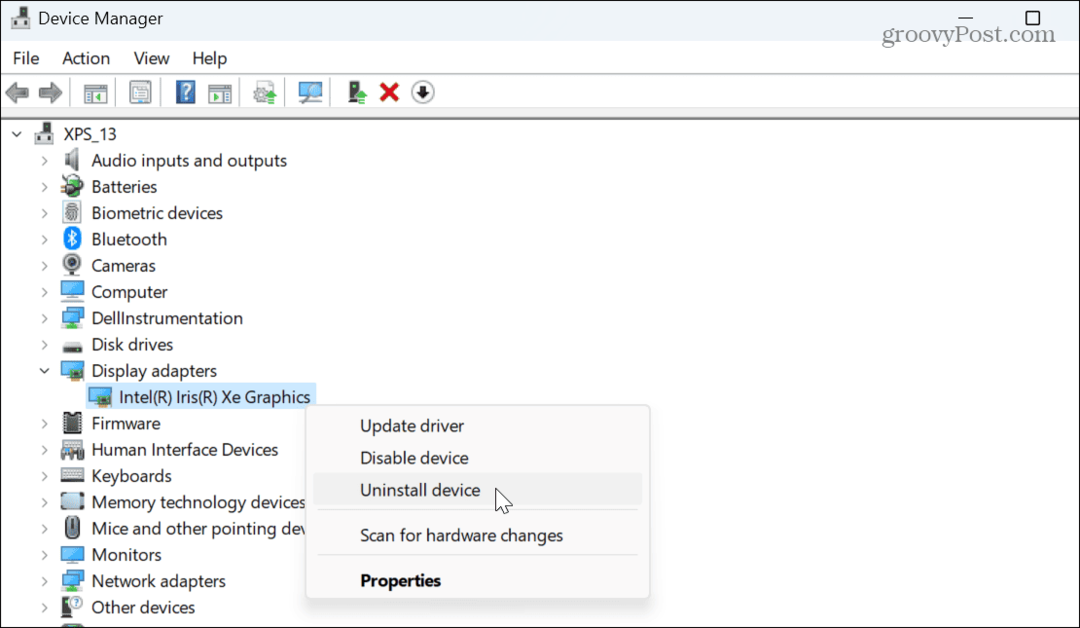
- Följ instruktionerna på skärmen för att ta bort enheten.

- När det är klart, starta om din PC.
- Under omstarten bör Windows installera om kortet automatiskt, men det kan behöva hjälp.
- Öppen Enhetshanteraren och klicka Handling> Sök efter hårdvaruändringar från det övre verktygsfältet.
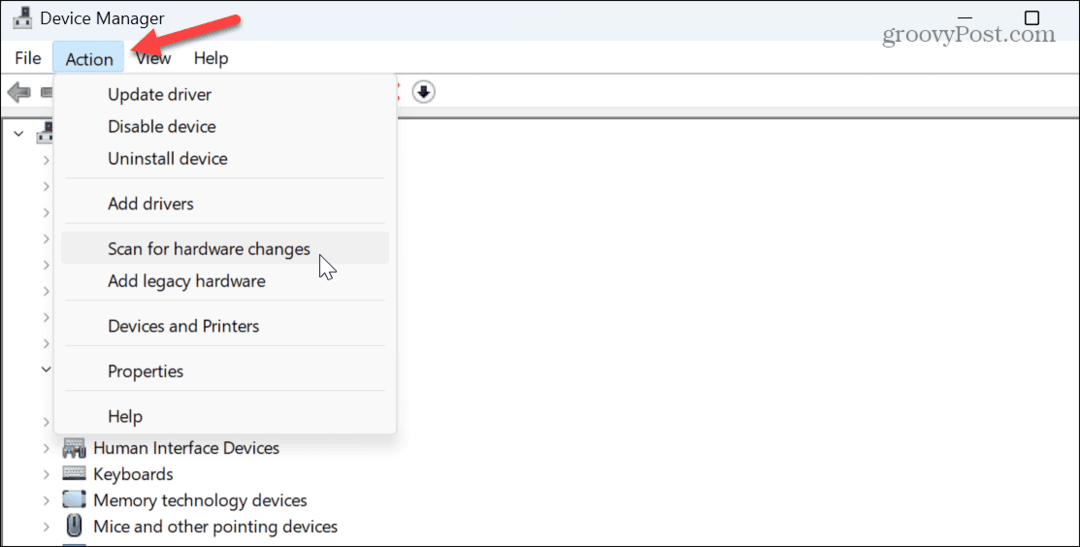
Windows kommer att skanna din GPU (och annan hårdvara) och installera om rätt drivrutin för enheten.
Åtgärda korrupta systemfiler
Om problemet beror på saknade eller korrupta systemfiler, har Windows ett par inbyggda kommandoradsverktyg som du kan använda för att fixa det. Till exempel, kör en SFC- och DISM-skanning kommer att hitta och fixa alla nödvändiga kärnsystemfiler.
Så här kör du SFC- och DISM-skanningar:
- tryck på Windows-nyckel, typ PowerShelloch välj Kör som administratör.
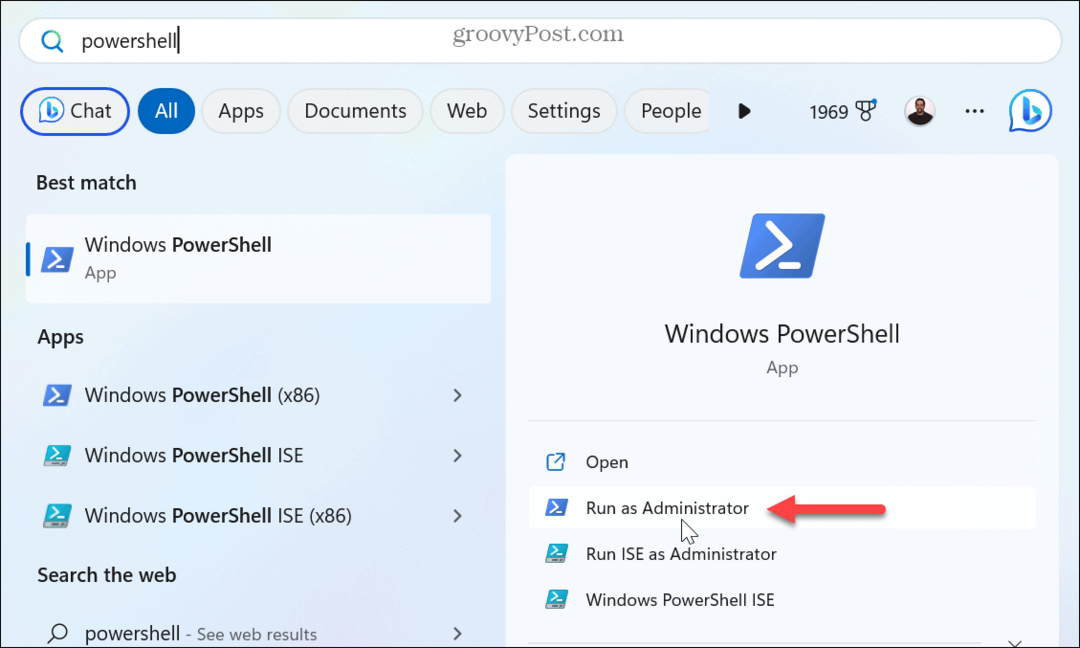
- När terminalen öppnas skriver du följande kommando och trycker på Stiga på:
sfc /scannow

- När SFC-skanningen är klar, kör följande kommando i samma förhöjda PowerShell-terminal:
DISM /Online /Cleanup-Image /RestoreHealth

Observera att dessa skanningar kan ta ett tag att slutföra, och när de väl gör det, starta om din PC. Du bör inte längre få blåskärmsfelet.
Inaktivera snabbstart på Windows 11
Om du har aktiverat snabbstartsalternativet tillåter det din Windows PC för att starta snabbare. Det kan dock orsaka konflikter med ditt system och leda till videofel – särskilt på äldre hårdvara. För att förhindra det, försök att stänga av funktionen.
Så här inaktiverar du snabb start på Windows:
- tryck på Windows-nyckel, söka efter kontrollpaneloch välj det bästa resultatet.
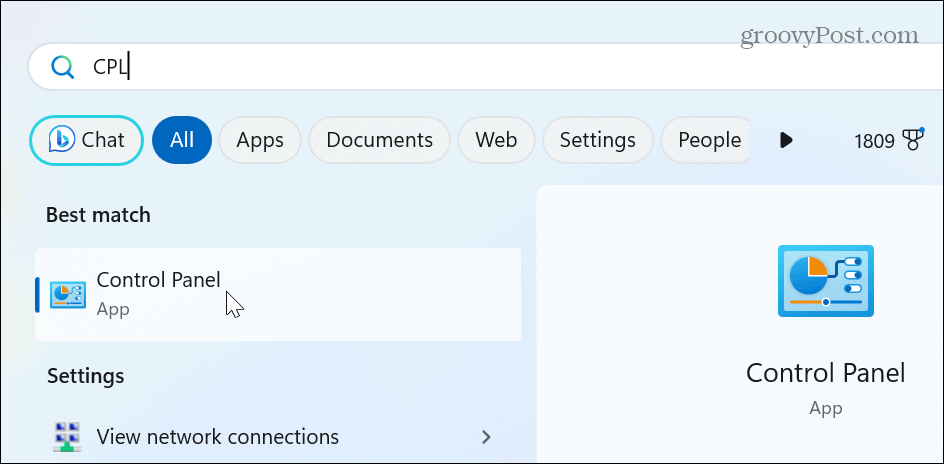
- Välj Hårdvara och ljud.
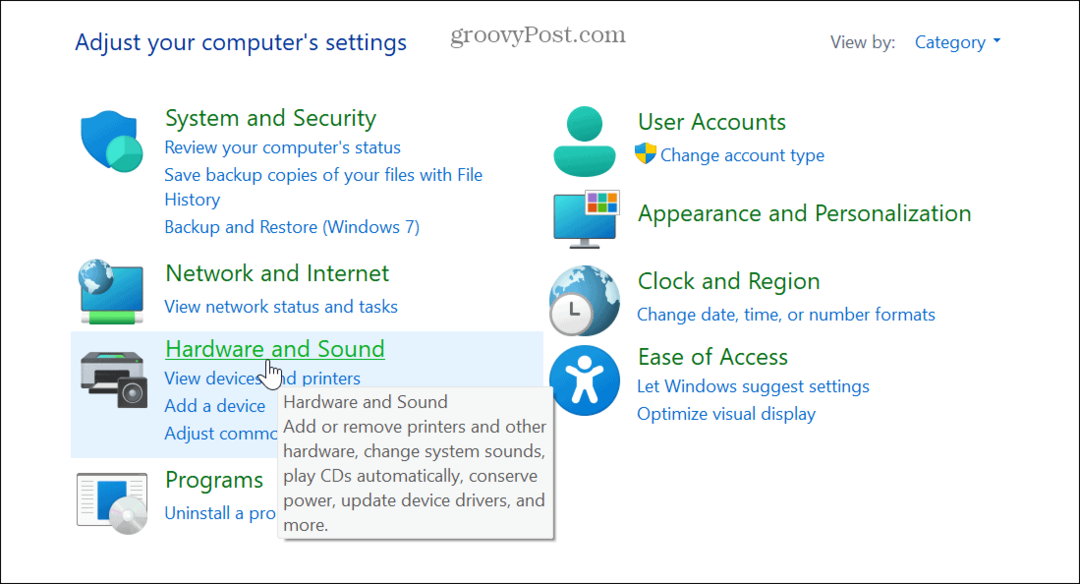
- Välj Energialternativ från menyn med objekt.
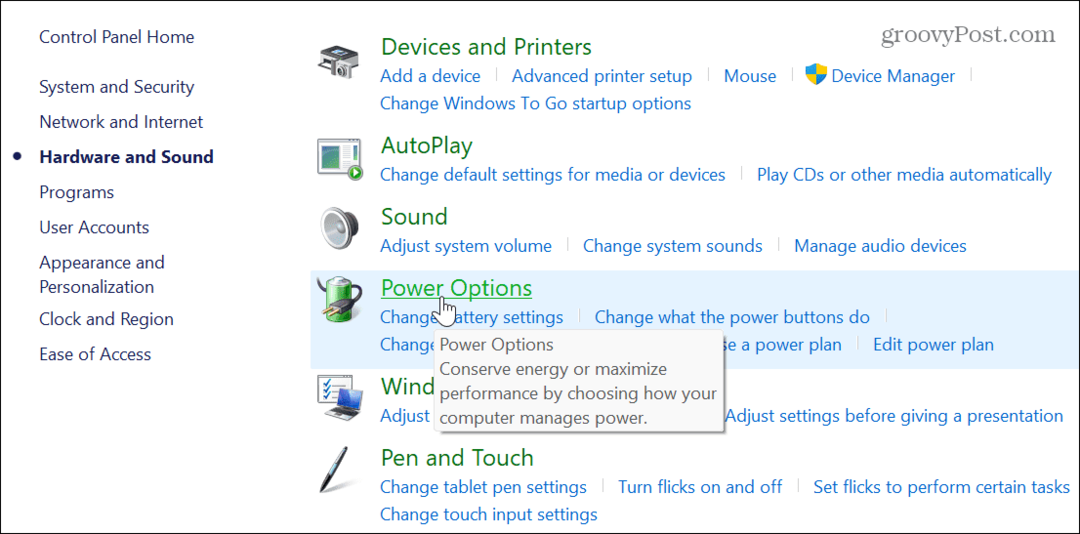
- Välj Välj vad strömknappen gör länk i den vänstra panelen.
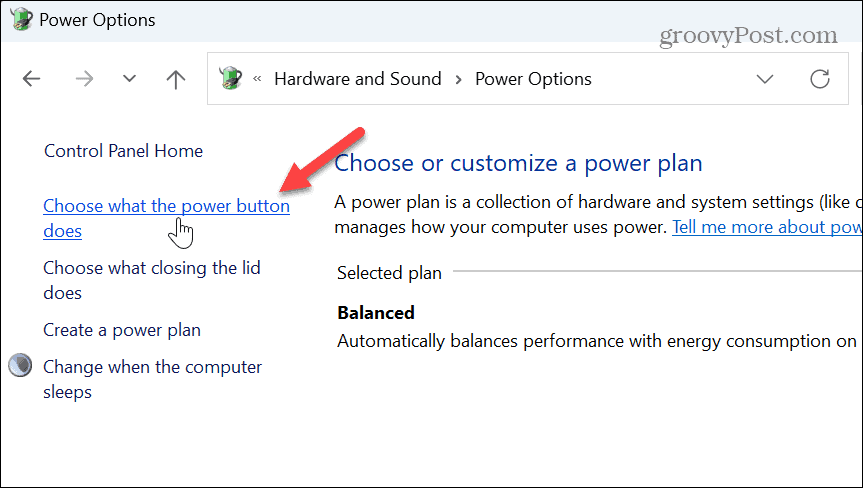
- Klicka på Ändra inställningar som för närvarande inte är tillgängliga alternativ nära toppen.
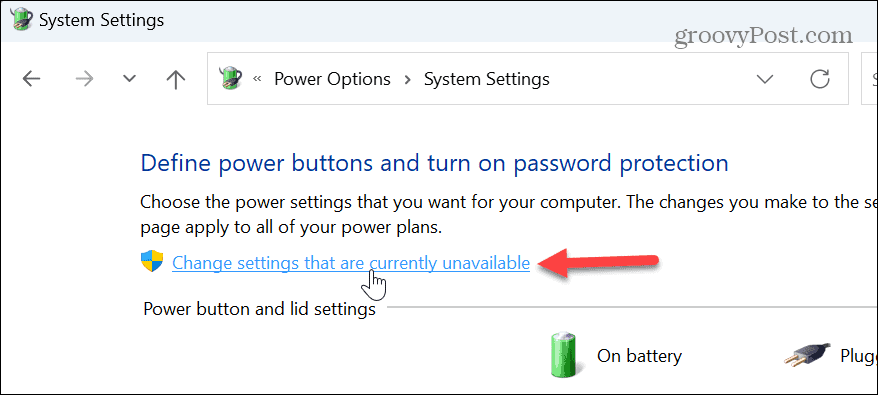
- Under Avstängningsinställningar avsnittet, avmarkera Stäng av snabb start (rekommenderas) låda.
- Klick Spara ändringar.
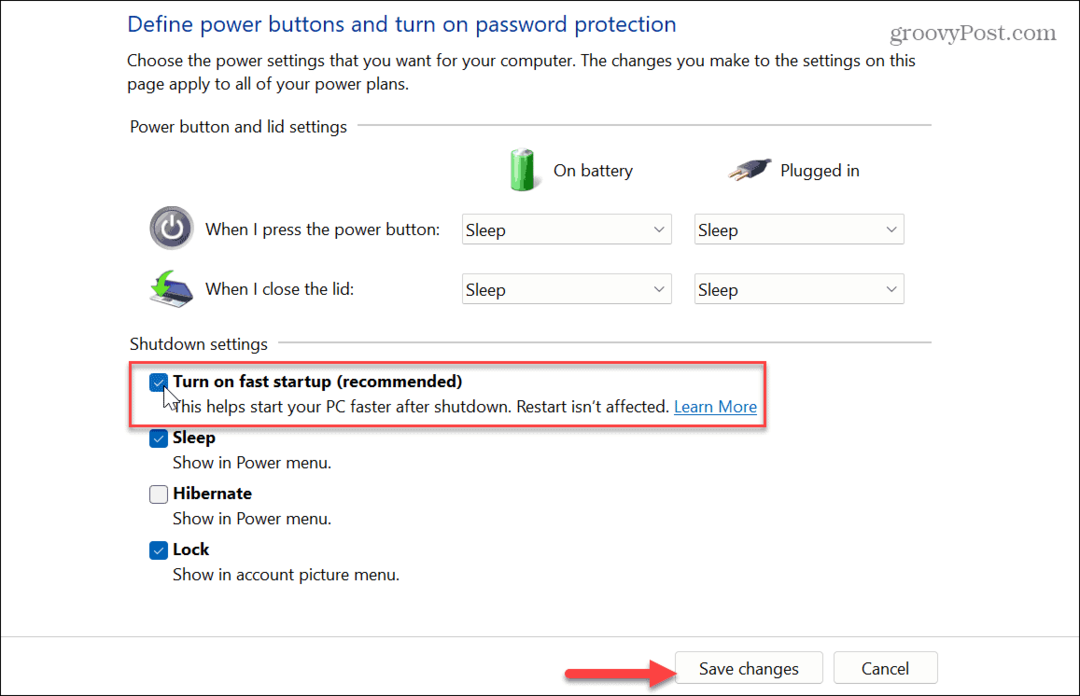
När snabb start är inaktiverad kontrollerar du om videofelet kvarstår. Dessutom, om du inte använder Windows 11 ännu, lär dig hur du använder snabb start på Windows 10.
Sök efter DirectX-uppdateringar
DirectX är Windows-verktyget som förbättrar grafik för spel och konsumerar innehåll i videoappar. Det låter dig också aktivera dynamisk uppdateringsfrekvens på Windows på system som stöds.
Om det är föråldrat kan DirectX orsaka VIDEO DXGKRNL FATAL-felet på Windows.
Så här kontrollerar du din för närvarande installerade DirectX-version:
- Tryck Windows-tangent + R att öppna Springa dialogfönstret.
- Typ dxdiag och klicka OK eller tryck Stiga på.
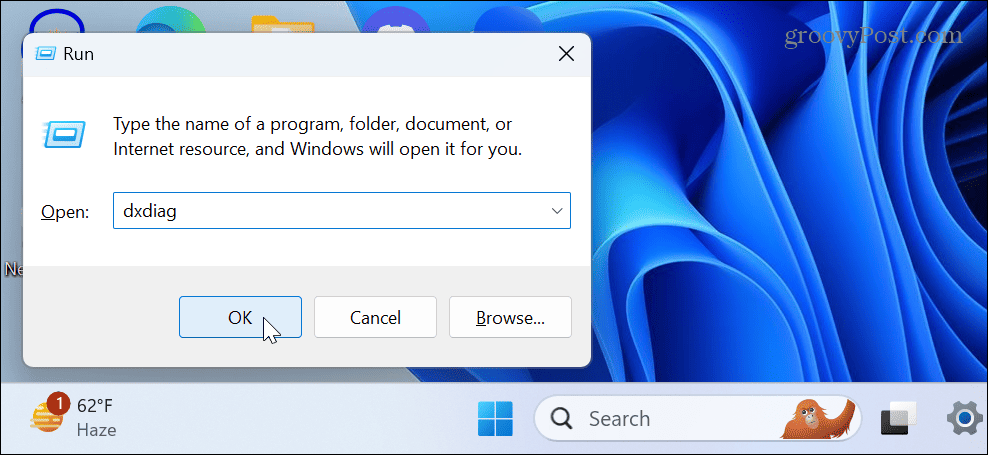
- Klick Ja på meddelandet som ber att kontrollera digitalt signerade drivrutiner.
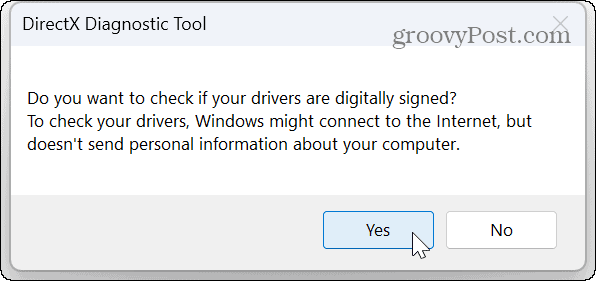
- När Diagnostikverktyg för DirectX startar, kan du se den aktuella versionen av DirectX, bildskärmsdrivrutiner och annan systeminformation.
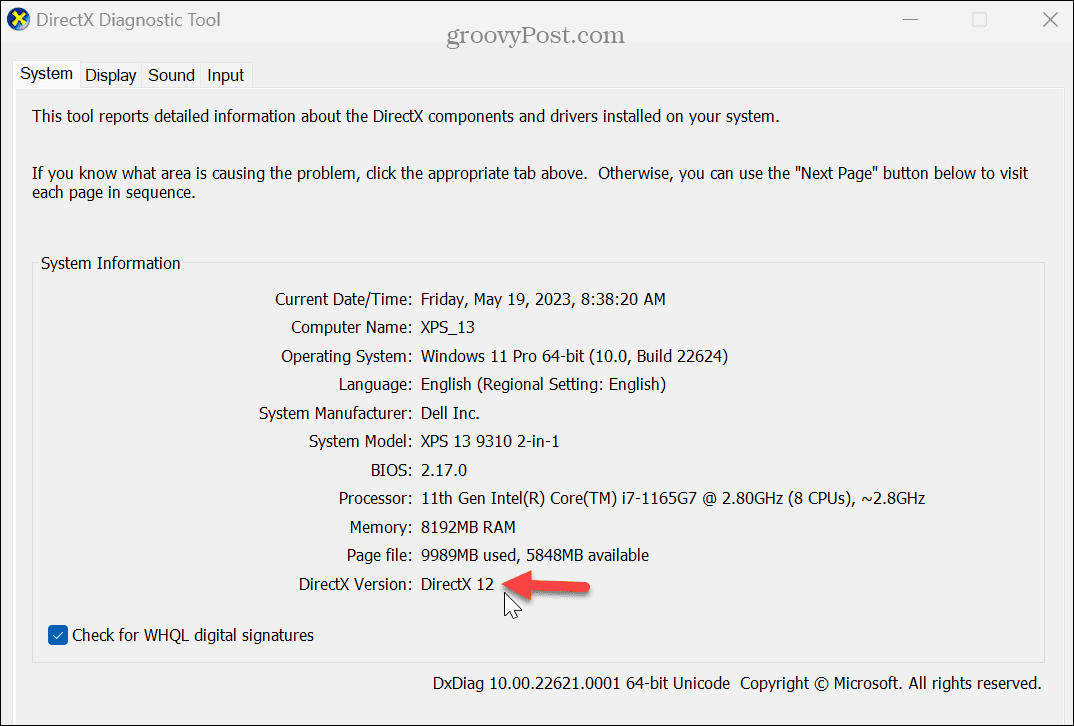
- För att uppdatera din version av DirectX måste du kör Windows Update och installera alla tillgängliga uppdateringar manuellt.
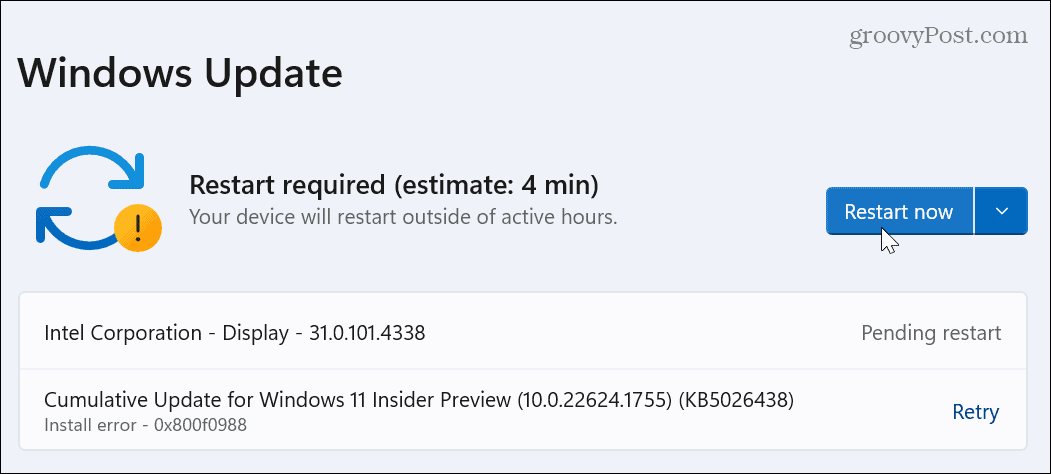
Om en ny version av DirectX inte finns i uppdateringen kör du för närvarande den senaste versionen och en uppdatering är inte tillgänglig. Förutom att uppdatera DirectX kommer Windows att söka efter andra systemuppdateringar, inklusive buggfixar som kan orsaka felet.
Återställ Windows från en återställningspunkt
Om du börjar få VIDEO DXGKRNL FATAL BSOD-felet efter ett systembyte, kan du försöka återställa ditt system till en tid då det fungerade.
Använder sig av Systemåterställning låter dig återställa ändringar till den punkt då felet tas emot.
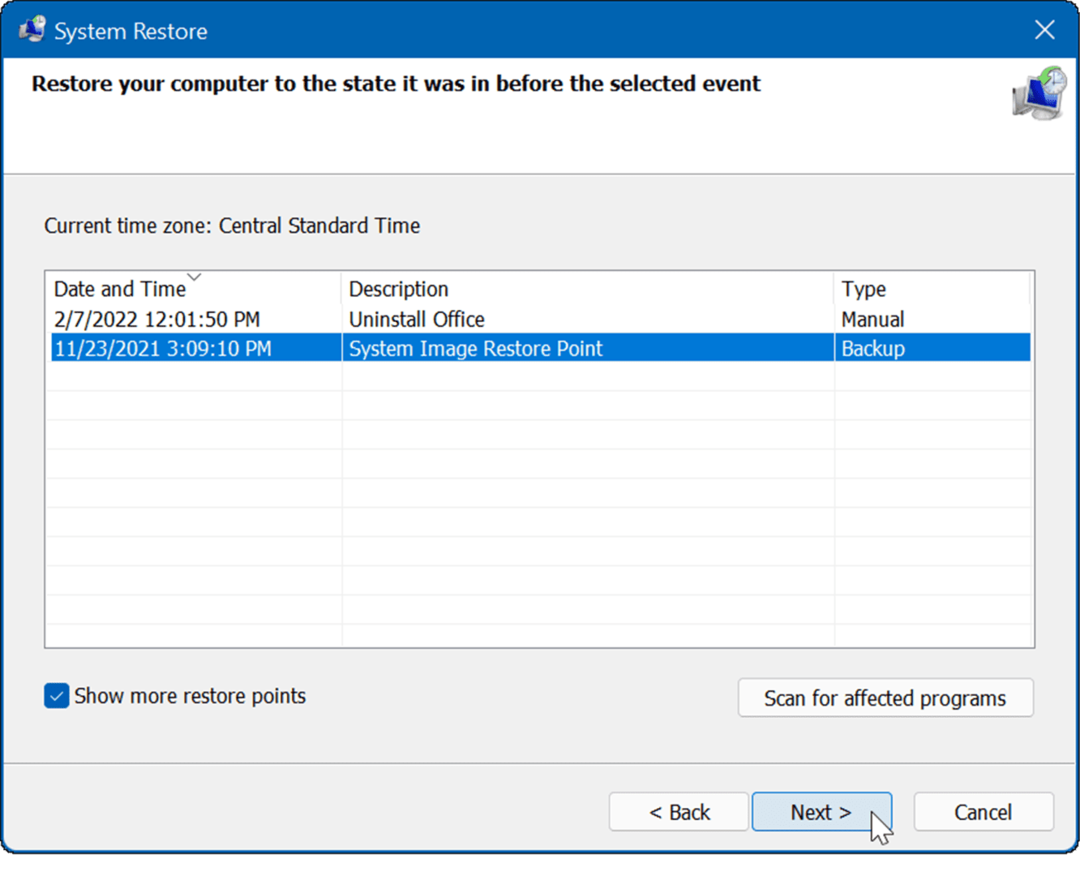
Återställ eller reninstallera Windows
Om du har uttömt stegen ovan och fortfarande får felet kan du göra det återställ din PC. Det här alternativet låter dig återställa Windows till fabriksinställningarna men behålla dina filer.
Detta är ett drastiskt steg, så innan du återställer Windows, skapa en säkerhetskopia först. Då kan du återställa ditt system från en säkerhetskopia om saker och ting inte går som planerat. Dessutom är det en bra idé att skapa en återställningspunkt, för säkerhets skull.
För att starta återställningen, öppna Inställningar > System > Återställning, Klicka på Återställ PC och följ instruktionerna på skärmen. För fullständiga instruktioner, kolla in vår guide till återställ Windows 11 eller hur återställ Windows 10.
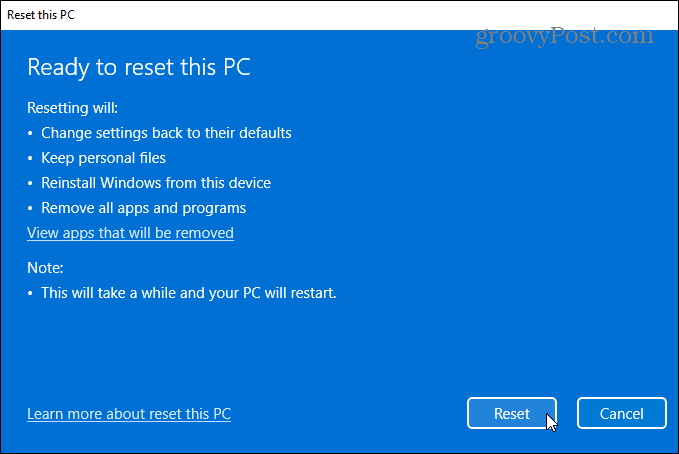
Du måste installera om operativsystemet om en återställning inte gör det. Återigen, se till att dina data är säkerhetskopierade och utför ett ren installation av Windows.
Åtgärda Blue Screen of Death-fel på Windows
Om din dator fortsätter att krascha och visar VIDEO DXGKRNL FATAL BSOD-felet, finns det flera steg du kan använda för att lösa problemet. Men kom ihåg att felet huvudsakligen är kopplat till din GPU, och genom att följa dessa steg först bör det fixas.
Det finns andra blåskärmsfel på Windows som du måste lösa. Du kan till exempel behöva fixa ett NTFS-filsystem BSOD fel eller kontrollera hur man fixa Ntoskrnl.exe BSOD-felet.
Dessutom kan du behöva fixa en Clock Watchdog Timeout BSOD-fel på Windows. Och ett annat BSOD-meddelande som du kan behöva fixa är ett Kmode Exception Not Handled-fel som också kan fixas av inaktiverar snabb start.



