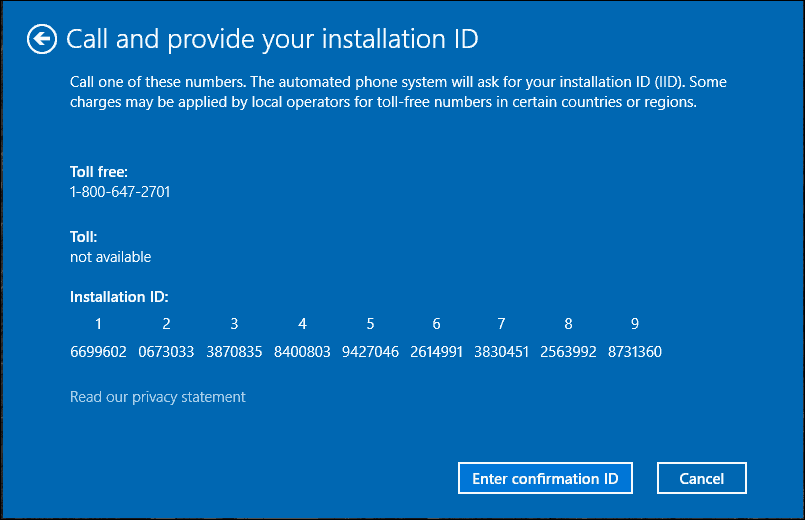Hur man öppnar RAR-filer i Windows 11
Microsoft Windows 11 Hjälte / / July 09, 2023

Publicerad
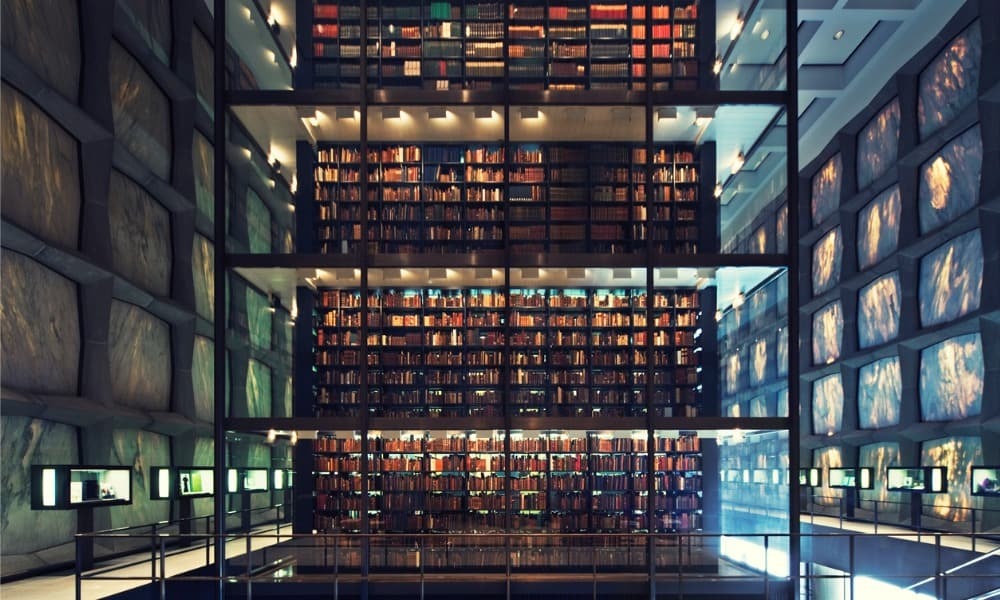
Komprimerade RAR-filer öppnas inte som standard i Windows 11. Tills Microsoft lägger till inbyggt stöd kan du använda stegen i den här guiden för att öppna dem istället.
En RAR-fil är ett vanligt format som används för att komprimera stora filer. Du kan lägga till filer och mappar i ett enda arkiv, liknande hur ZIP-filer fungerar på Windows 11. Eftersom RAR är ett proprietärt format, måste du veta hur du öppnar RAR-filer på Windows 11.
Du kan stöta på en RAR-fil när du laddar ner stora arkivfiler online eller när du kommer åt från en nätverksplats. Medan du behöver specialiserad programvara för att skapa RAR-filer (åtminstone för tillfället), kan du öppna dem med olika gratis appar och appar med öppen källkod.
Så den här guiden visar dig hur du öppnar RAR-filer på Windows 11.
Hur man öppnar RAR-filer på Windows 11 med 7-Zip
Vår favoritapp för filarkivering är 7-Zip. 7-Zip är en gratis arkiveringsprogramvara med öppen källkod som fungerar effektivt med arkiverade filer. Även om det inte kan skapa RAR-filer, låter det dig extrahera arkivets innehåll snabbt. Naturligtvis, som kan öppna de flesta arkivformat, inklusive RAR-filer.
Så här öppnar du RAR-filer med 7-Zip:
- Ladda ner och installera 7-Zip om du inte redan har det.
- När det är installerat högerklickar du på RAR-fil du vill öppna.
- Välj 7-Zip Öppna alternativ eller välj Öppna med > 7-Zip File Manager.
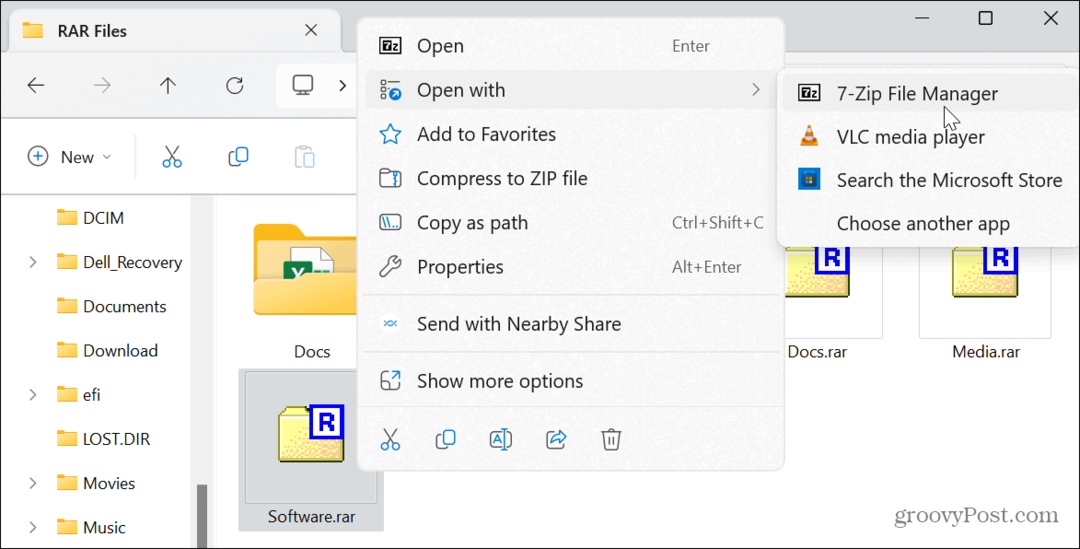
- Klicka på Extrahera knappen från det övre verktygsfältet.
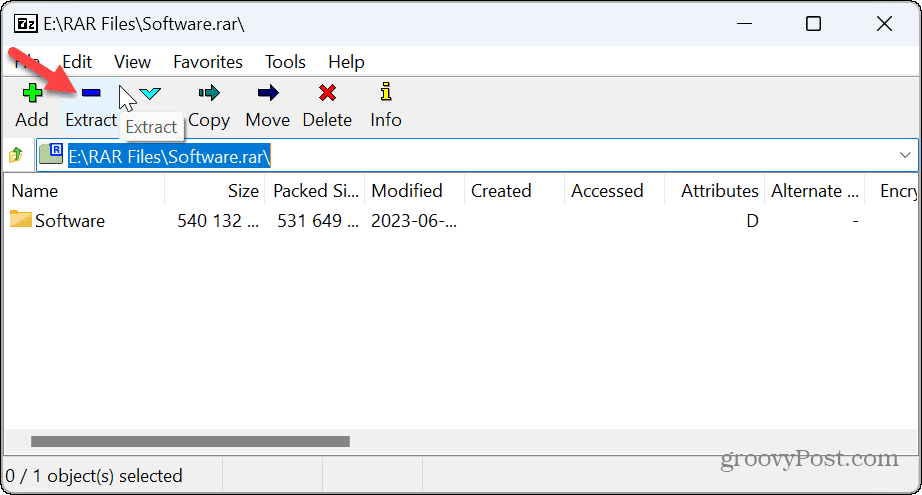
- Klicka på knapp med tre punkter för att ta fram mappen du vill extrahera de arkiverade objekten.
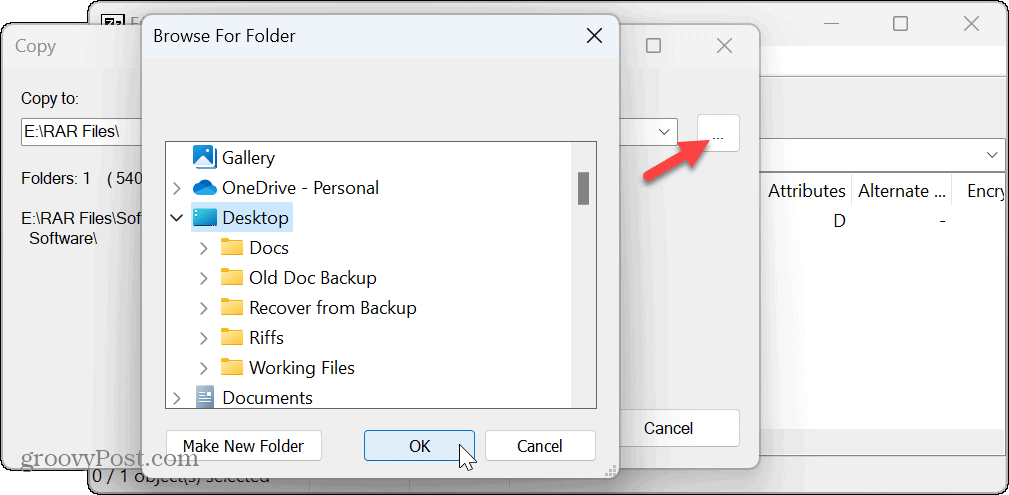
- Verifiera sökvägen och klicka på OK knappen för att starta extraktionsprocessen.
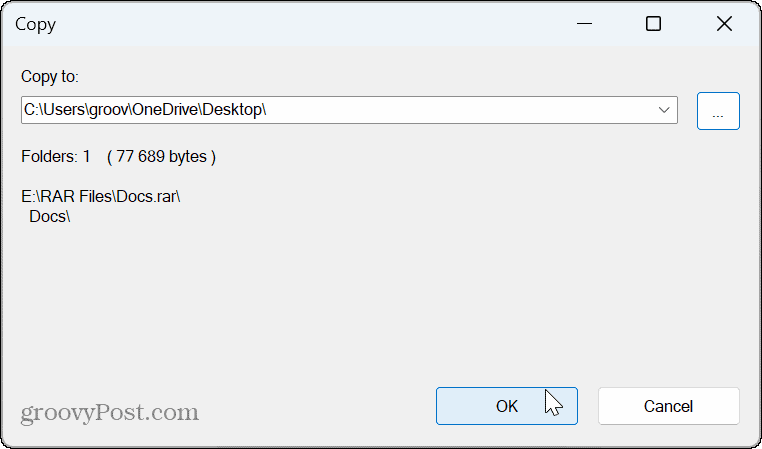
- Du kommer att se en förloppsindikator medan filerna kopieras till din valda sökväg. Observera att du kan pausa processen om du behöver tillåta intensiva processer att köra.

Hur man öppnar RAR-filer med WinRAR
Ett av de bästa sätten att öppna RAR-filer är att använda verktyget som skapar dem. RARLAB utvecklar WinRAR – utvärderingsexemplaret ger dig en gratis 40-dagars provperiod. Du kan använda den för att skapa och extrahera RAR, ISO, och JAR-filformat. Dessutom kan du gör offlineinstallationsprogram med WinRAR.
Efter provperioden kan du fortsätta använda den gratis för att öppna RAR-filer på Windows. Men för att fortsätta använda dess andra komprimerings- och reparationsalternativ kostar en individuell licens $29,99.
Så här öppnar du RAR-filer med WinRAR i Windows 11:
- Ladda ner och installera WinRAR om du inte redan har det.
- Tryck Windows-tangent + E till öppna Filutforskaren och navigera till platsen för RAR-fil.
- Högerklicka på filen och välj Öppna med > WinRAR arkiverare från menyn.
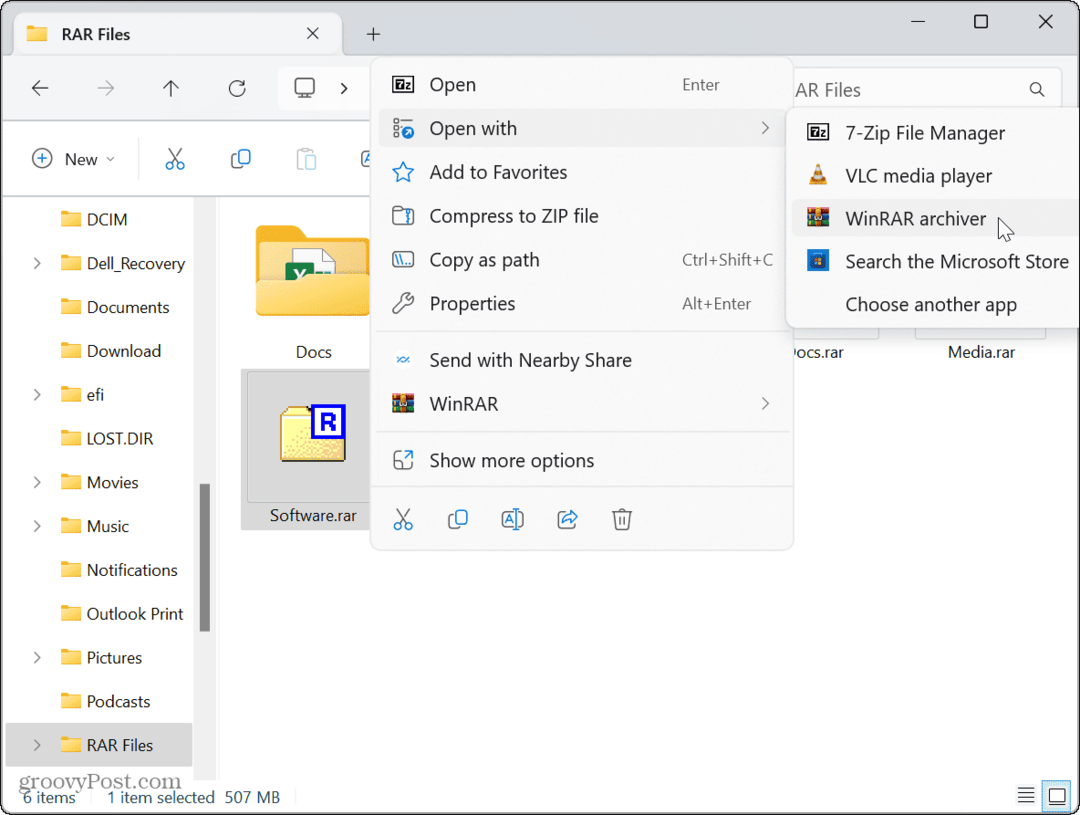
- Alternativt kan du högerklicka på RAR-filen, välja WinRAR från snabbmenyn och välja öppna eller extrahera alternativen.
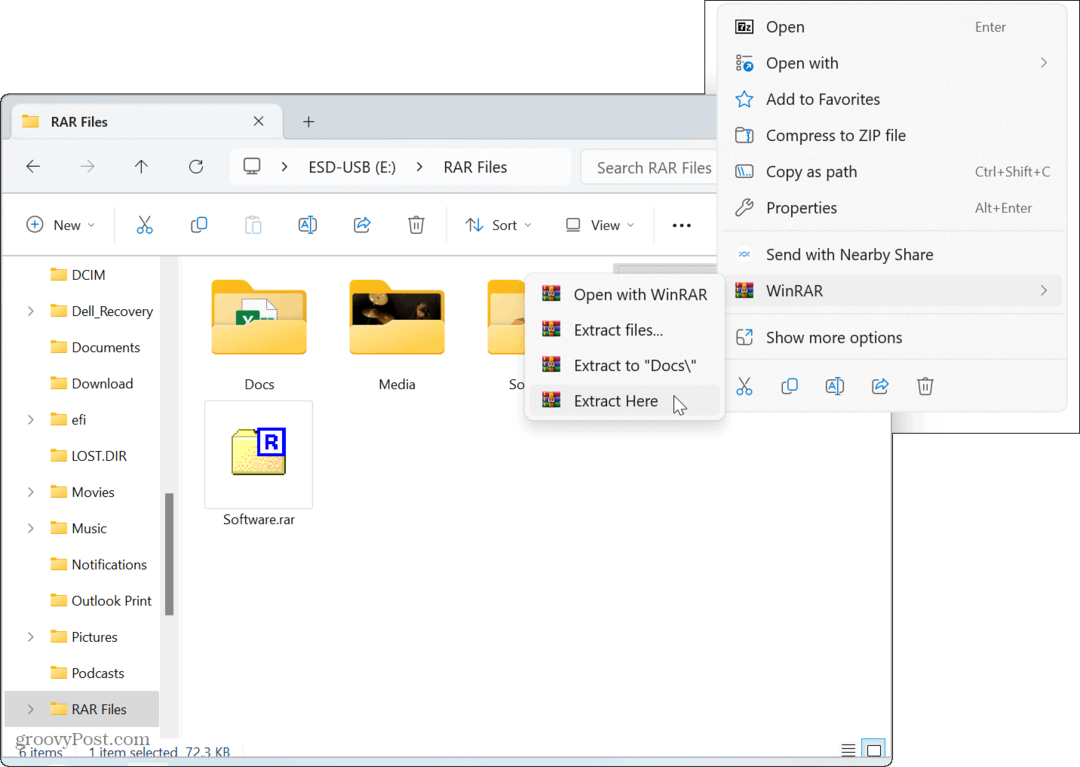
- Välj platsen för att extrahera det arkiverade innehållet och välj inställningar för uppdatering, överskrivning och diverse.
- När du har gjort dina val klicka på OK knapp.
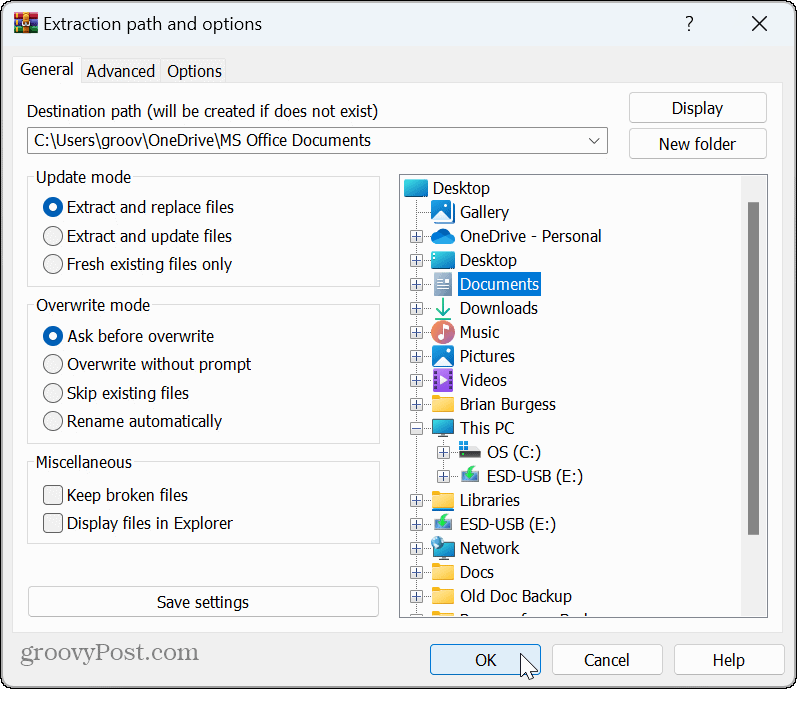
Hur man öppnar RAR-filer med PeaZip
Om du letar efter ett gratis och öppen källkodsarkiveringsverktyg med många alternativ kan du prova det mindre kända PeaZip. PeaZip är en gratis filarkiverare som liknar andra arkiveringsverktyg som behandlas i den här artikeln.
PeaZip erbjuder möjligheten att lägga till ett extra lager av säkerhet till dina arkiverade filer med alternativ för tvåfaktorsautentisering och flera filhanteringsfunktioner; och är plattformsoberoende och fungerar på Windows, macOS och Linux.
Men viktigast av allt, det är gratis och låter dig öppna RAR-filer på Windows 11.
Så här öppnar du RAR-filer med PeaZip:
- Ladda ner och installera PeaZip.
- Högerklicka på RAR-fil du vill öppna och välja Öppna med > PeaZip.
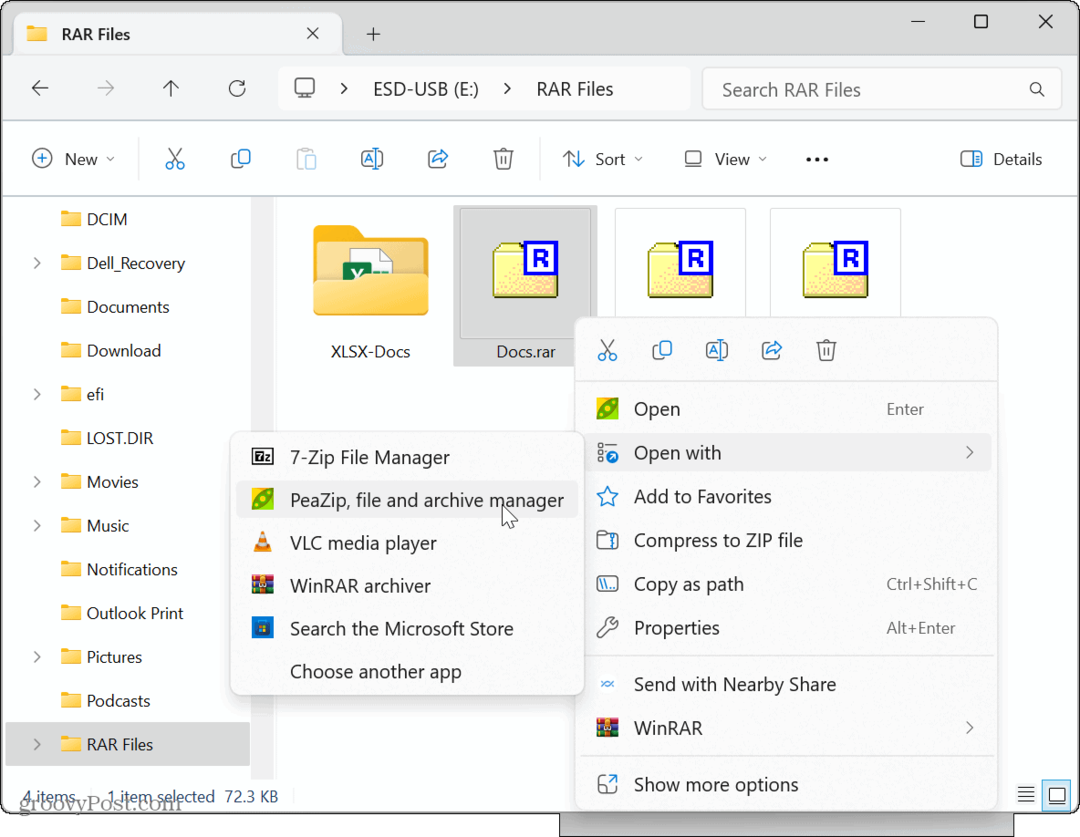
- Klicka på Extrahera knappen från verktygsfältet.
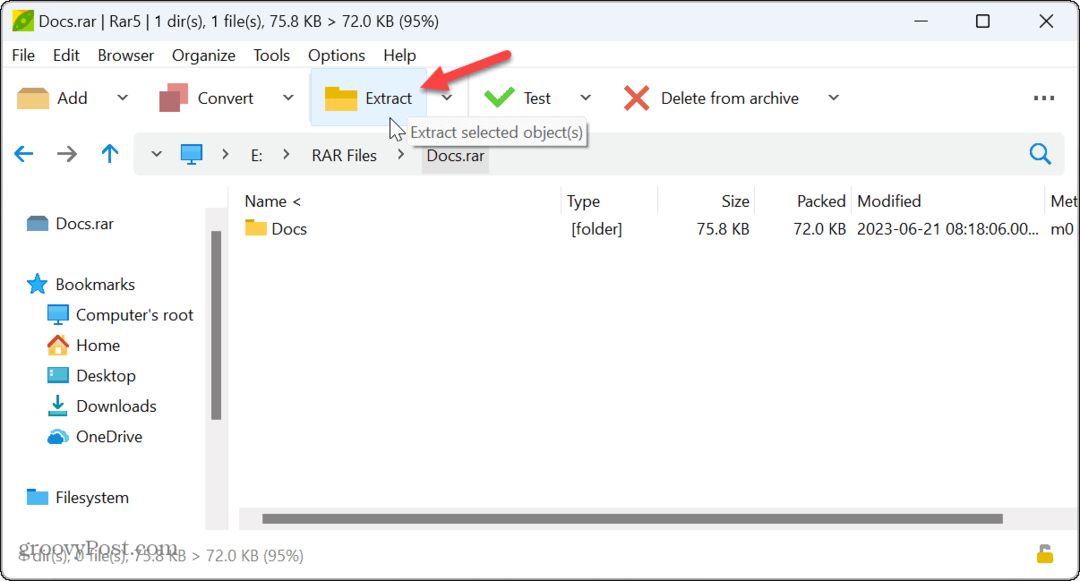
- Välj den mapp du vill extrahera innehållet från.
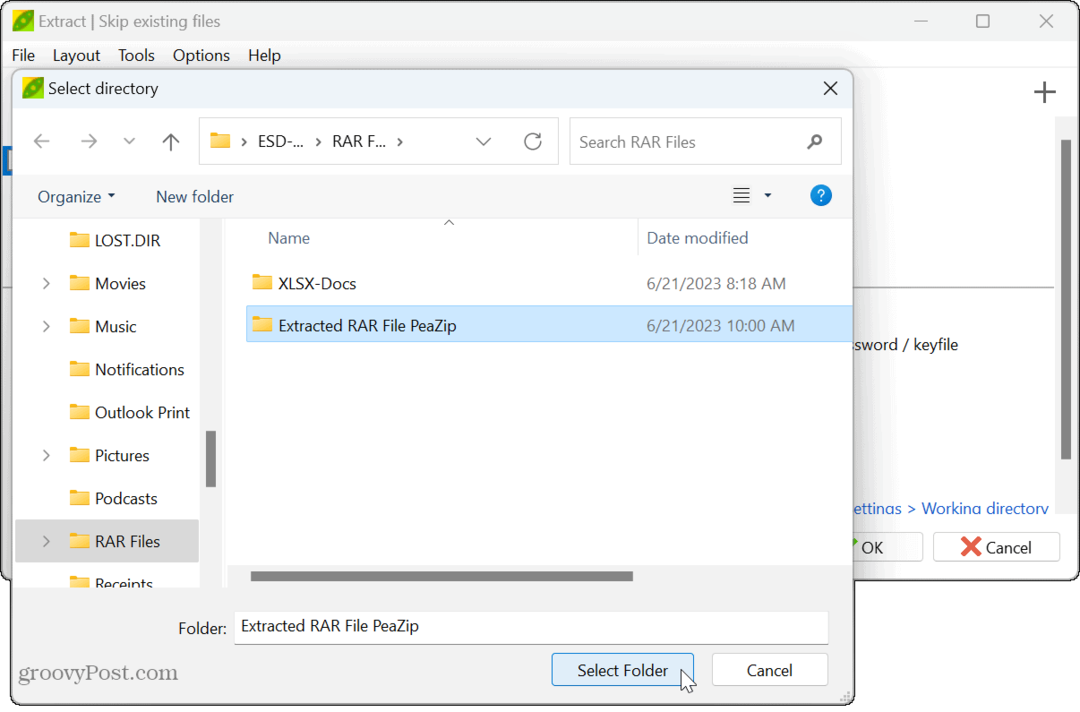
- Klicka på OK knapp.
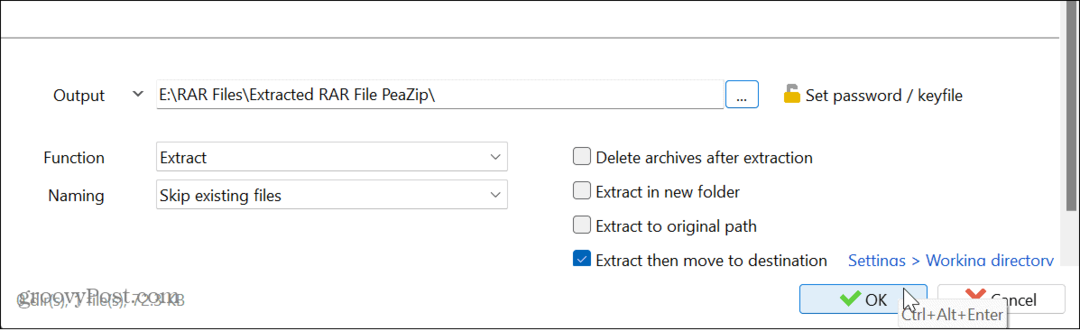
När du följt stegen kommer de arkiverade filerna och mapparna att extraheras till din valda plats.
Hur man öppnar RAR-filer med WinZip
Ett annat betalt verktyg för att öppna RAR-filer på Windows 11 är WinZip arkiveringsverktyg. Detta kan vara ett bra alternativ om du arbetar med flera RAR och andra arkivfiler under dagen. Men verktyg med öppen källkod är bättre om du bara behöver öppna en och annan RAR-fil.
Så här använder du WinZip för att öppna RAR-filer:
- Ladda ner och installera WinZip om du inte redan har det.
- Öppen Utforskaren och navigera till platsen för RAR-filen du vill öppna och högerklicka på den.
- Välj WinZip > WinZip och välj det extraktionsalternativ du vill använda.
- WinZip är "nag-ware", så om du använder det gratis måste du klicka på Använd utvärderingsversion knappen flera gånger medan du använder den.
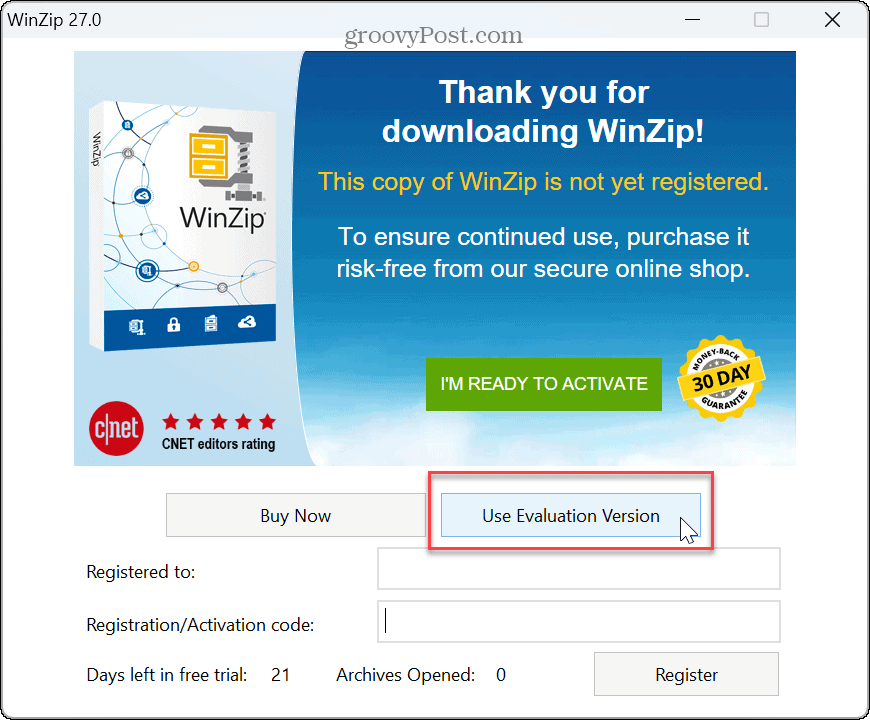
Vilket är det bästa RAR-verktyget?
Det är viktigt att notera att WinZip är borderline bloatware som tar över vissa filtyper under installationen. Medan du kan ändra standardappar baserat på filtyper kommer du att göra en del av det efter att ha installerat WinZip.
Så om du bara behöver öppna en RAR-fil ibland, är 7-Zip och PeaZip dina bästa gratisalternativ. De är lätta appar som använder få systemresurser och tar upp lite utrymme på din enhet.
Om du behöver skapa RAR-filer och arbeta med dem ofta, är din bästa insats att använda WinRAR.
Det är också värt att nämna att Microsoft snart kommer att lägga till inbyggt stöd för RAR och andra arkivformat i en kommande uppdatering för Windows 11, enligt en senaste blogginlägget från Microsoft exec Panos Panay.
Använda RAR och andra arkivfiler på Windows 11
När du stöter på en RAR-fil som du behöver extrahera, låter flera alternativ dig öppna RAR-filer på Windows 11. Alla ovanstående alternativ kommer att fungera, men du kanske vill prova några för att avgöra vilken du gillar.
Förutom RAR-filer kan du behöva zip-filer och mappar i Windows 11. Och om du stöter på problem kan du lära dig att fixa zip-fel på Windows. Förutom Windows kan du använda Zip-filer på Android.
Eller, om du är i Apples ekosystem, kan du behöva skapa och extrahera Zip-filer på iPhone eller iPad. Förutom ZIP- och RAR-filtyper är ett annat arkivformat baserat på gzip. För mer, kolla in hur öppna TGZ-filer på Windows.