
Publicerad
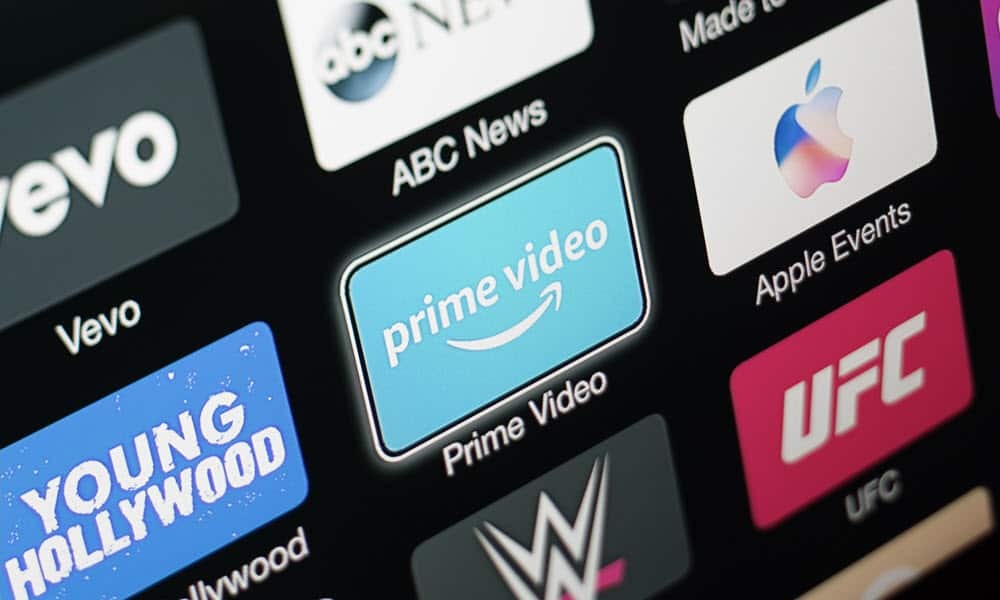
Du bör återställa din Apple TV som en felsökningsåtgärd eller för att göra den redo att säljas eller ge bort. Den här guiden förklarar hur.
Om du har problem med din Apple TV som typiska felsökningssteg inte löser, eller om du skänker bort eller säljer din enhet, kan du återställa din Apple TV till fabriksinställningarna.
Inte att förväxla med starta om Apple TV, återställer återställningsprocessen enheten till hur den kom ur kartongen. Det tar bort Apple ID-inloggningsinformation, appar och inställningar. En återställning kan också lösa problem du har med dess funktion.
Så om du säljer din Apple TV-box eller vill börja om med en ny installation, kommer den här guiden att visa dig hur du återställer din Apple TV.
Så här återställer du din Apple TV
Innan du säljer eller ger bort din Apple TV-box, vill du ta bort installerade appar, inställningar och lösenord genom att återställa den. Detta är också ett "sista utväg" felsökningssteg om du har uttömt alla andra alternativ för att åtgärda ett problem.
Till exempel, eftersom en återställning tar bort all inloggningsdata måste du logga in på Apple TV Plus eller Apple Music använder din Apple ID-uppgifter när återställningen är klar. Alla appar från tredje part tas också bort.
Du skulle behöva installera och logga in på Max, Hulu, eller Disney Plus och logga in på dem igen.
Så här återställer du din Apple TV till fabriksinställningarna:
- Slå på din Apple TV och använd fjärrkontrollen för att välja inställningar från startskärmen.
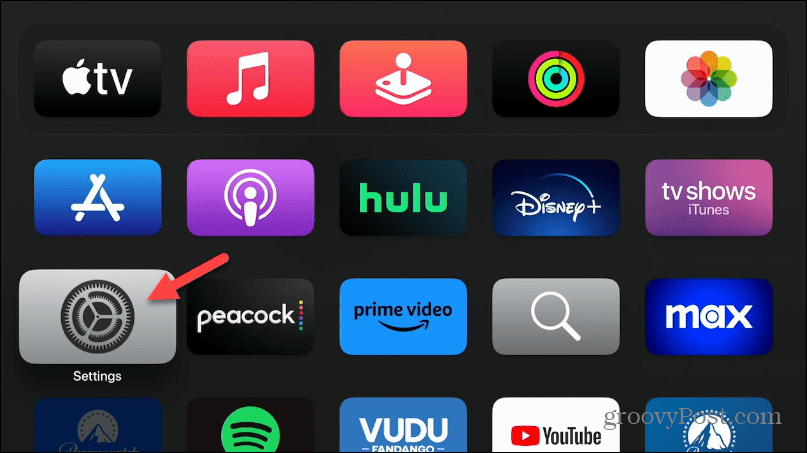
- Rulla ned och välj Systemet från listan.

- Under Underhåll sektionen väljer du Återställa alternativ från listan.
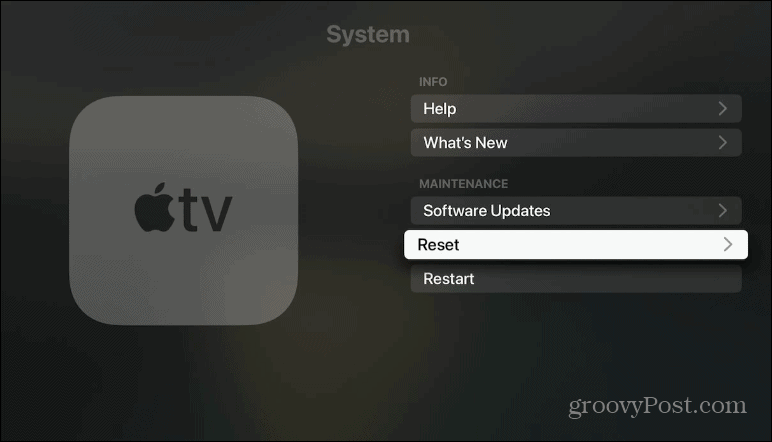
- Välj nu ditt återställningsalternativ. Du kan använda Återställa alternativ för att återställa Apple TV till fabriksinställningar och radera alla inställningar och information eller välja Återställ och uppdatera för att radera allt men också uppdatera det till den senaste versionen av tvOS.

- Klicka på Återställ alternativ för att bekräfta att du vill radera allt och returnera Apple TV till fabriksinställningarna.
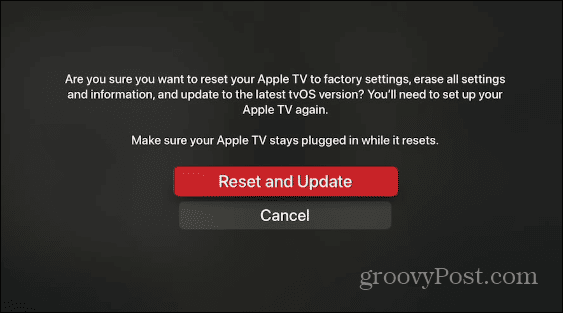
- Du kommer att se en förloppsindikator medan Apple TV börjar radera alla inställningar, data, appar och nätverksinloggningar och återställa dem till fabriksinställningarna. Denna process kan ta ett tag och Apple TV kommer att starta om flera gånger för att slutföra återställningen. Se dessutom till att den förblir ansluten till en strömkälla under hela processen.

- När återställningen är klar kan du ställa in den igen. Om du planerar att sälja eller ge bort enheten, stäng av den vid det här laget – den andra användaren kan ställa in den själv.

Det är också värt att nämna att om du har en gammal 2nd eller 3:e generationens Apple TV kan du också använda din dator och iTunes för att återställa Apple TV. För att det här alternativet ska fungera behöver du en mikro-USB-kabel.
Använda din Apple TV
Med Apple TV är du fri att uppleva det bästa av de flesta moderna streamingtjänster. Men om din enhet inte fungerar korrekt hjälper stegen ovan dig att återställa din Apple TV och få den att fungera igen.
Om du har en iPhone kan du använda TV-app på telefonen som fjärrkontroll för din Apple TV. Och om din telefon inte är tillgänglig, kolla in hur du gör fixa att Apple TV-fjärrkontrollen inte fungerar. Lär dig också hur du kontrollerar Apple TV-fjärrkontrollens batterinivå.
Det är också värt att notera att du kan få en del av Apple TV-upplevelsen på andra enheter. Du kan till exempel installera Apple TV-appen på Roku och andra enheter. Och om ditt innehåll ser dåligt ut kan du behöva göra det ändra Apple TV-skärmupplösningen på din TV eller bildskärm.

