Hur man minskar Excel-filstorlek
Microsoft Office Microsoft Excel Hjälte Excel / / July 05, 2022

Senast uppdaterad den

Behöver du minska storleken på din Excel-fil? Det finns några enkla knep du kan prova. Den här guiden visar dig vad du ska göra.
Det finns upp till 1 048 576 rader och 16 384 kolumner i Excel – det är många celler att fylla.
Problemet är att ju mer data du lägger i ditt kalkylblad, desto större blir filen. Om din Excel-fil blir för stor kan det vara opraktiskt att enkelt skicka e-post till kollegor eller kunder. Det kan också sakta ner i Excel och sluta fungera korrekt.
Om du står inför det här problemet, här är några effektiva tips om hur du minskar Excel-filstorleken.
Hur man minskar filstorleken i Excel genom att ta bort kalkylblad
Att använda flera kalkylblad i Excel gör det lättare att strukturera dina kalkylblad, men ju fler kalkylblad du använder, desto större blir din filstorlek. Att ta bort onödiga kalkylblad kan hjälpa till att minska filstorleken.
Så här tar du bort kalkylblad i Excel:
- Se till att bladet du avser att radera inte innehåller några data som behövs eller hänvisas till av andra blad.
- Högerklicka på arkfliken längst ner på skärmen.
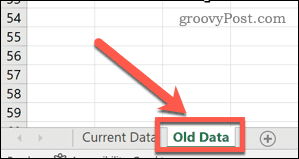
- Välj Radera.
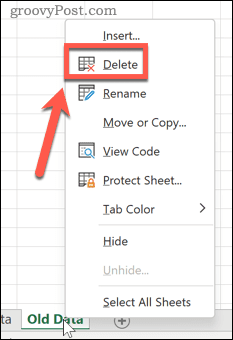
Arket kommer att raderas – upprepa stegen för alla andra ark som du vill ta bort.
Rensa pivottabellscacher
Pivottabeller i Excel är ett utmärkt sätt att analysera dina data, men de kan ha en betydande inverkan på storleken på dina Excel-filer. Det beror på att Excel som standard sparar din pivottabells källdatacache tillsammans med din fil. Det är dock möjligt att ändra den här inställningen och få datacachen att uppdatera när kalkylarket öppnas.
Så här stoppar du pivotcachen från att spara i Excel:
- Välj valfri cell i din pivottabell.
- Öppna Pivottabellanalys meny.
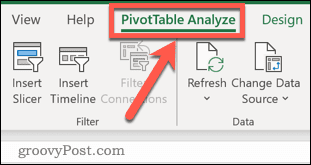
- Välj alternativ.
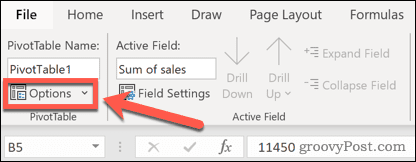
- Välj Data flik.
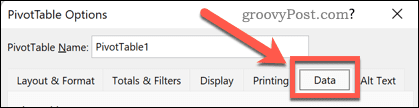
- Se till att Spara källdata med fil är avmarkerad.
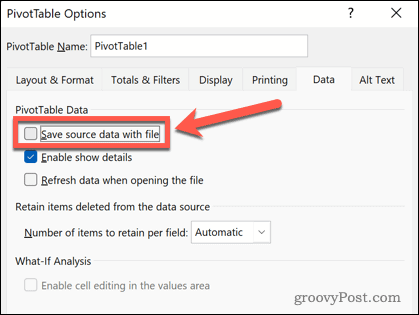
- Klick OK att bekräfta.
Spara formler som värden
Excel formler låter dig göra nästan vad du vill i Excel med hjälp av de inbyggda funktionerna. Formler tar dock upp mer plats än värden, så om du har många formler i din kalkylblad som redan har beräknats, kan du överväga att konvertera dessa formler till värderingar.
Så här sparar du en formel som ett värde i Excel:
- Välj den som innehåller din formel.
- Använd kortkommandot Ctrl+C på Windows eller Cmd+C på Mac för att kopiera cellen. Alternativt kan du högerklicka på den och välja Kopiera.
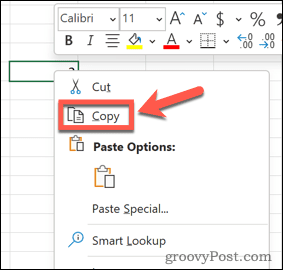
- Högerklicka på cellen och välj Klistra in special > Värderingar.
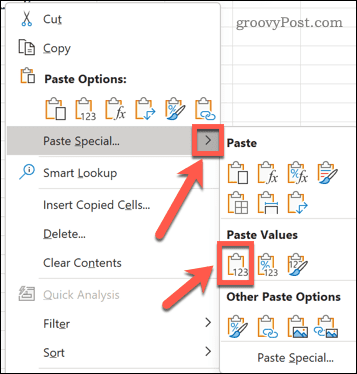
Din formel kommer att ersättas med värdet av dess resultat.
Ta bort eller komprimera bilder
Bilder är inte något som vanligtvis används i Excel-kalkylblad, men om du har använt några i ditt dokument kommer dessa att öka din filstorlek. Du kan antingen ta bort dessa bilder eller komprimera dem.
Så här komprimerar du en bild i Excel:
- Välj bilden i ditt kalkylblad.
- De Bildformat fliken visas i menyfliksområdet – välj den här menyn.
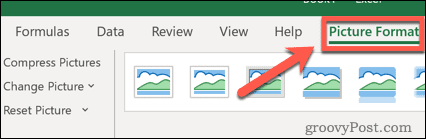
- tryck på Komprimera bilder ikon.
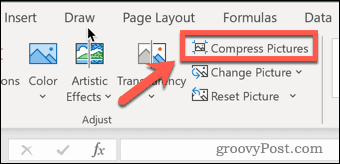
- Välj en upplösning – ju lägre upplösning, desto mindre blir din Excel-filstorlek.
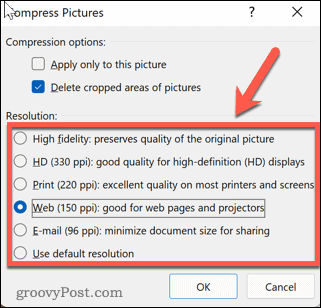
- Se till att Ta bort beskurna områden av bilder är vald.
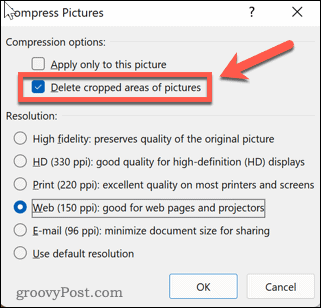
- Om du vill använda samma komprimering på alla dina bilder, se till att Använd endast på denna bild kryssrutan är inte markerad.
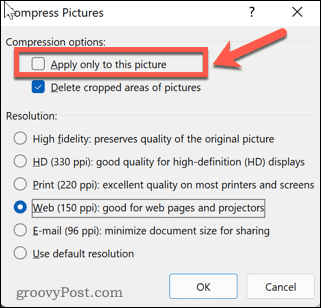
- Klick OK för att komprimera dina bilder.
Minska Excel-filstorleken genom att spara i XLSB-format
Ett annat sätt att minska storleken på din Excel-fil är att spara den i binärt format. Standardformatet är XML, vilket fungerar bättre med andra applikationer, men om du bara planerar att använda din fil i Excel, kan du spara den som en .XLSB-fil för att minska filstorleken.
Så här sparar du en Excel-fil i .XLSB-format:
- Tryck Arkiv > Spara som.
- Välj en plats för att spara filen.
- Välj från listan över filformat Excel binär arbetsbok.
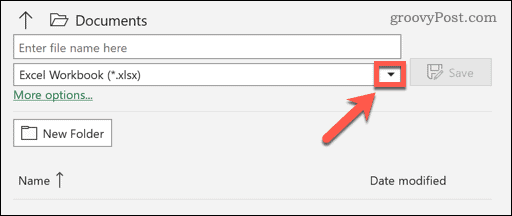
- Tryck Spara att bekräfta.
Lösa Excel-problem
Om du undrar hur du minskar Excel-filstorleken kan du vanligtvis lösa problemet genom att följa stegen ovan.
Excel är ett kraftfullt program, men när saker går fel kan det vara frustrerande att fixa. Om du har problem kan du försöka stoppa Excel från att krascha. Om du får aviseringar om cirkulära referensfel, Excel kan hjälpa dig att spåra dem.
Så här hittar du din Windows 11-produktnyckel
Om du behöver överföra din Windows 11-produktnyckel eller bara behöver den för att göra en ren installation av operativsystemet,...
Så här rensar du Google Chromes cache, cookies och webbhistorik
Chrome gör ett utmärkt jobb med att lagra din webbhistorik, cache och cookies för att optimera webbläsarens prestanda online. Hennes hur man...
Prismatchning i butik: Hur du får onlinepriser när du handlar i butiken
Att köpa i butik betyder inte att du måste betala högre priser. Tack vare prismatchningsgarantier kan du få onlinerabatter när du handlar i...
Hur man skänker en Disney Plus-prenumeration med ett digitalt presentkort
Om du har njutit av Disney Plus och vill dela det med andra, så här köper du en Disney+ presentprenumeration för...



