Hur man installerar RSAT på Windows 11
Microsoft Windows 11 Hjälte / / June 28, 2023

Publicerad

Remote Server Administration Tools (eller RSAT) låter dig fjärrhantera Windows-datorer och -servrar. Lär dig hur du installerar RSAT på Windows 11 med den här guiden.
Verktyg för fjärrserveradministration (RSAT) är en viktig uppsättning verktyg som tillåter Fjärrhantering andra Windows-datorer och -servrar.
Även om det inte finns en lätt att hitta knapp för att installera RSAT, kan du installera den på Windows 11 med hjälp av Valfria funktioner avsnitt i menyn Inställningar. Du måste dock använda en annan metod för att få ytterligare funktioner för förbättrad serveradministration.
I den här guiden visar vi dig hur du installerar RSAT på Windows 11 med hjälp av appen Inställningar eller via Windows PowerShell-terminal.
Hur man installerar RSAT på Windows 11
Om du vill installera RSAT på din Windows-dator är det bästa sättet att göra det att använda inställningar meny.
Installera RSAT på Windows 11:
- tryck på Windows-tangent + Itangentbordsgenväg att starta inställningar meny.
- Klick Appar från den vänstra kolumnen och välj Valfria funktioner alternativet till höger.
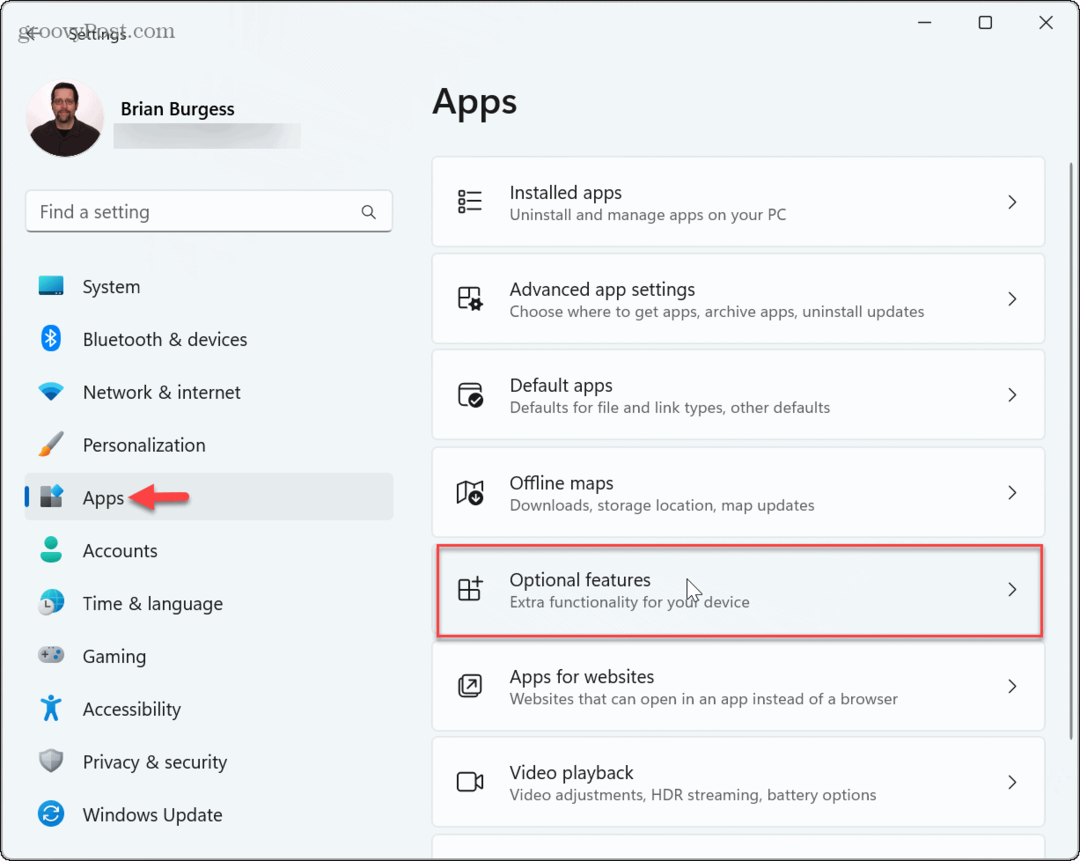
- Klicka på Visa funktioner knappen bredvid Lägg till en valfri funktion alternativ.
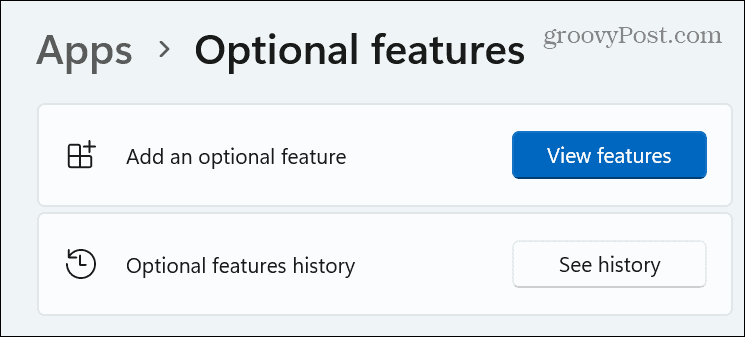
- Typ RSAT i sökfältet högst upp i följande fönster, välj alla funktioner du vill lägga till och klicka på Nästa knapp.
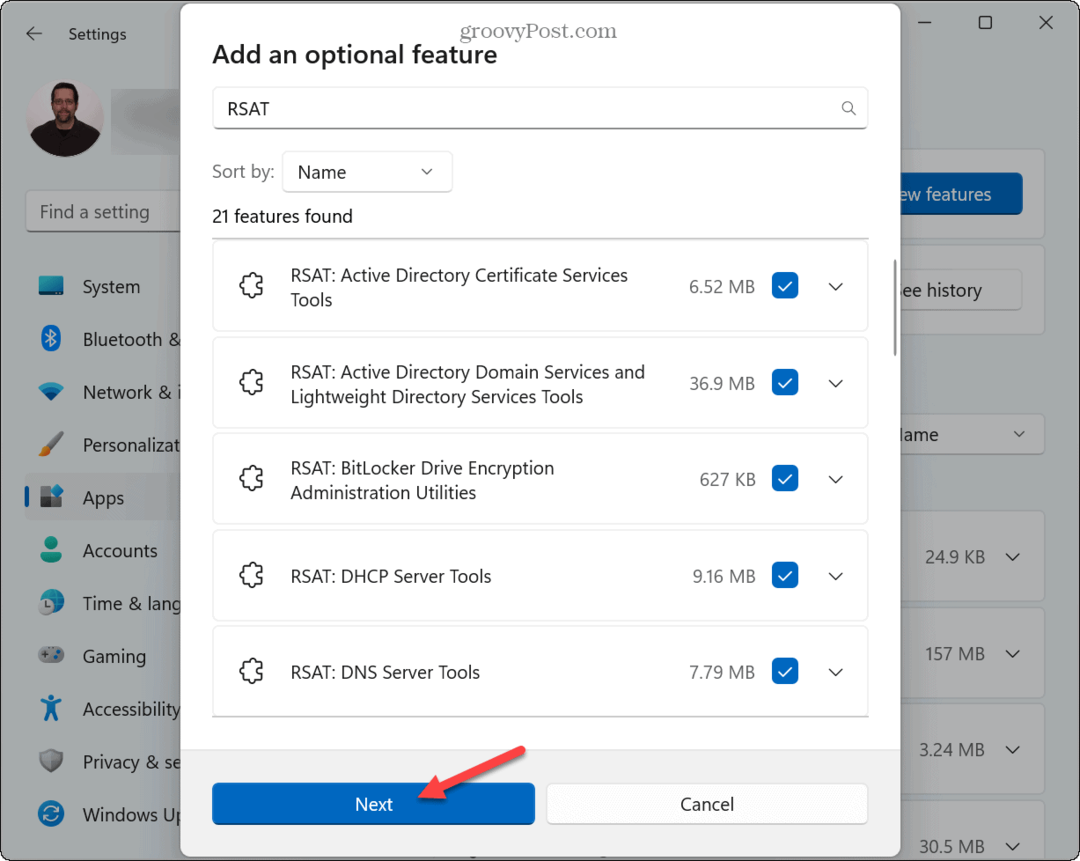
- Klicka på Installera knapp.
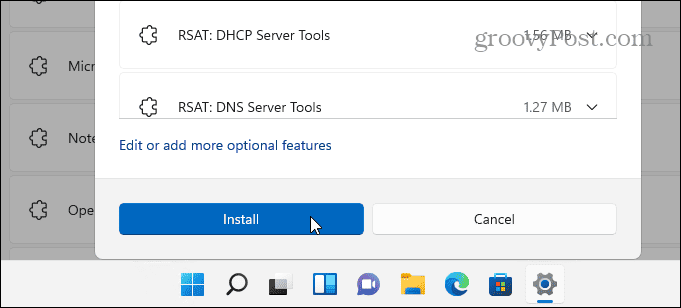
- Du kan övervaka framstegen för komponentinstallationen under Senaste åtgärder sektion.
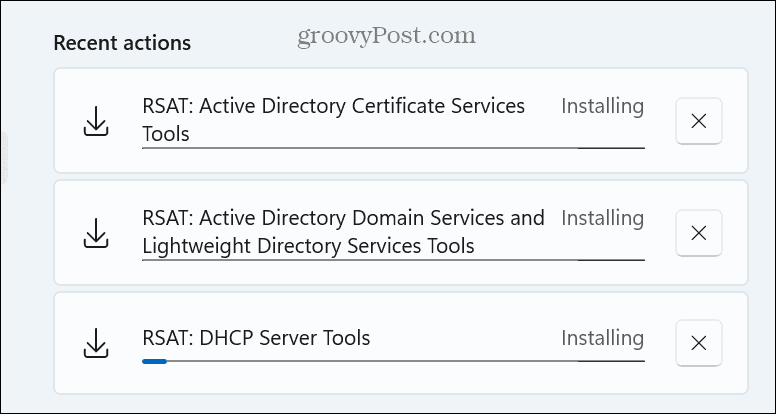
Observera att det kan ta flera minuter för installationen att slutföras. När RSAT-komponenterna är installerade, stäng av Inställningar och starta om Windows 11.
Verifiera din RSAT-installation
För att verifiera RSAT-funktionerna och deras tillstånd kan du utföra ett kommando för att se den informationen. Detta ger ett enkelt sätt att veta om det finns en RSAT-komponent som saknas som du behöver installera eller installera om.
Om du till exempel letar efter verktyg för att hantera en server kan du behöva installera ytterligare komponenter för att göra detta.
Så här verifierar du din nuvarande RSAT-installation:
- tryck på Windows-nyckel, typ PowerShelloch klicka på Kör som administratör alternativ.
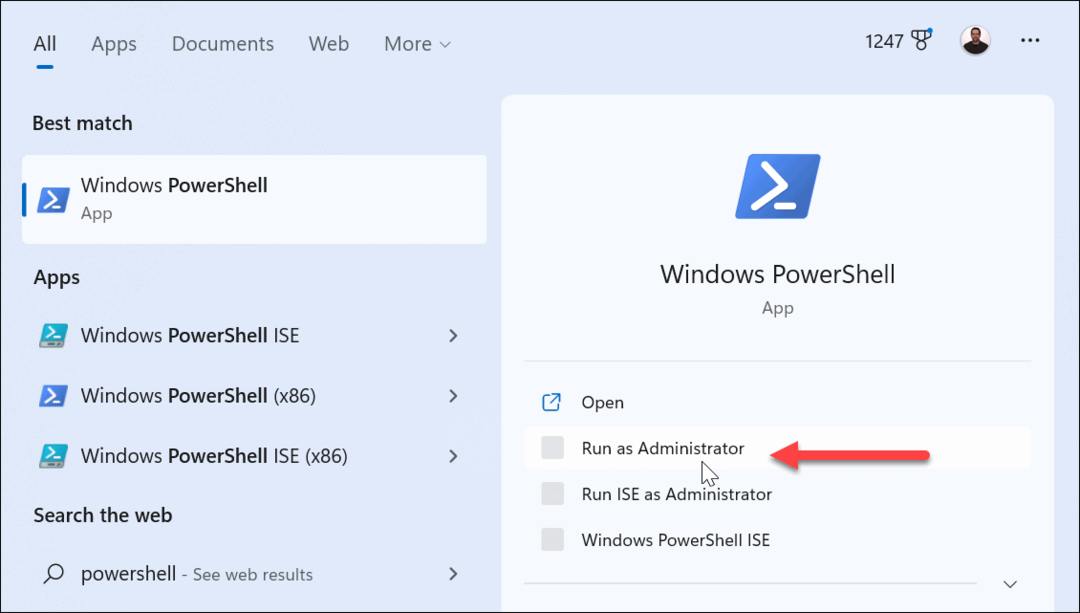
- Skriv (eller kopiera och klistra in) följande kommando i Windows Terminal och tryck Stiga på:
Get-WindowsCapability -Namn RSAT* -Online | Select-Object -Property DisplayName, State
- En lista över alla RSAT-funktioner och deras tillstånd kommer att listas för granskning.
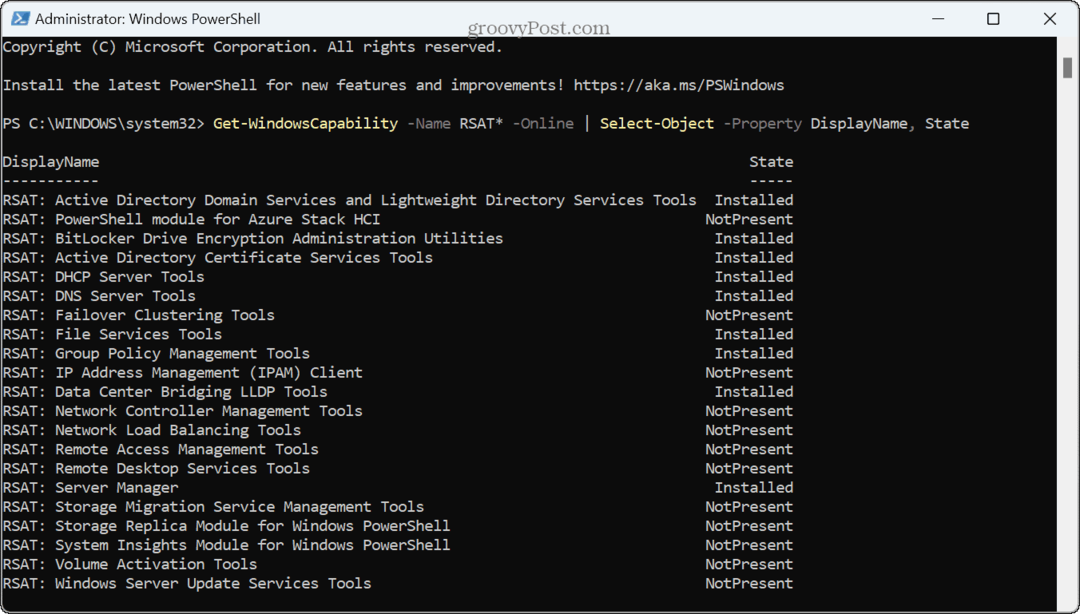
- Ett annat enkelt sätt att kontrollera vad som har installerats eller avinstallerats är från Valfria funktioner historik avsnittet i Inställningar.
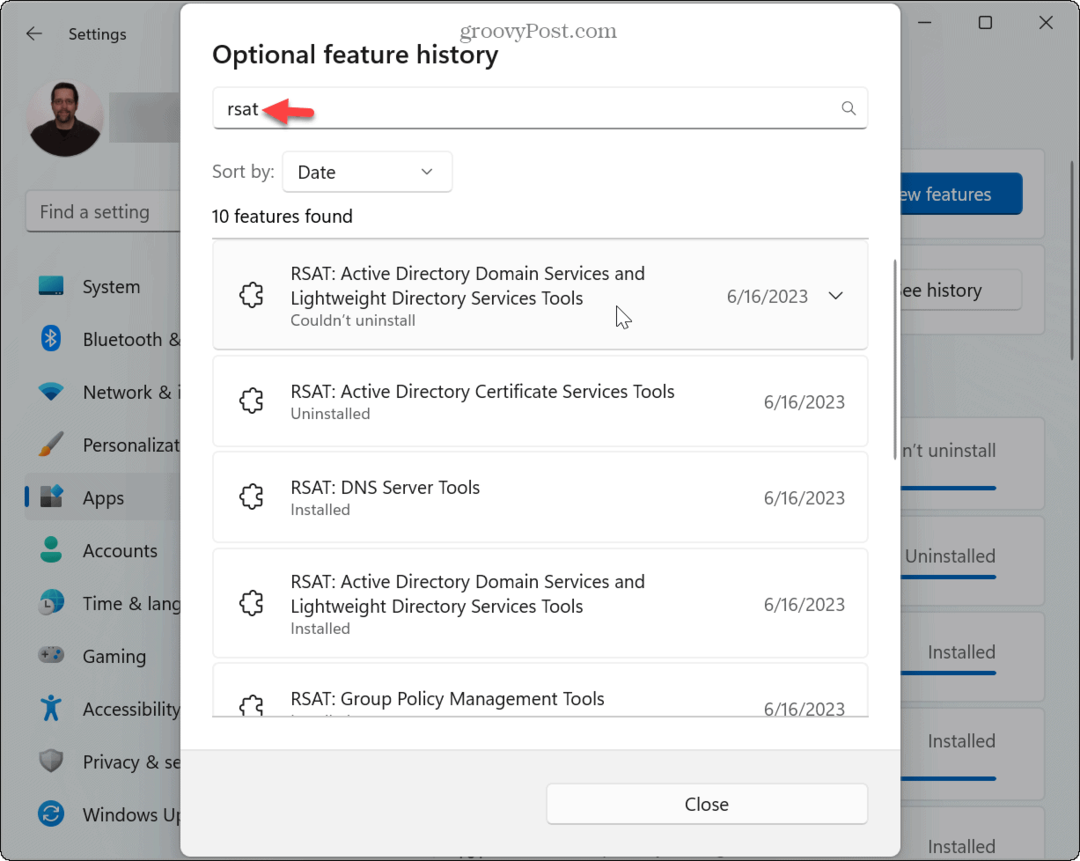
Hur man installerar alla RSAT-komponenter på Windows 11
Om du vet att du vill installera alla RSAT-komponenter kan du göra det enkelt genom att köra ett kommando från Windows Terminal eller Windows PowerShell.
Detta kommer att låsa upp funktionalitet för att kontrollera servrar, till exempel.
Så här installerar du RSAT med PowerShell på Windows 11:
- Öppna en ny Windows-terminal eller PowerShell-fönster som administratör på din PC.
- När Terminal startar, skriv in följande kommando och tryck Stiga på:
Get-WindowsCapability -Namn RSAT* -Online | Add-WindowsCapability -Online
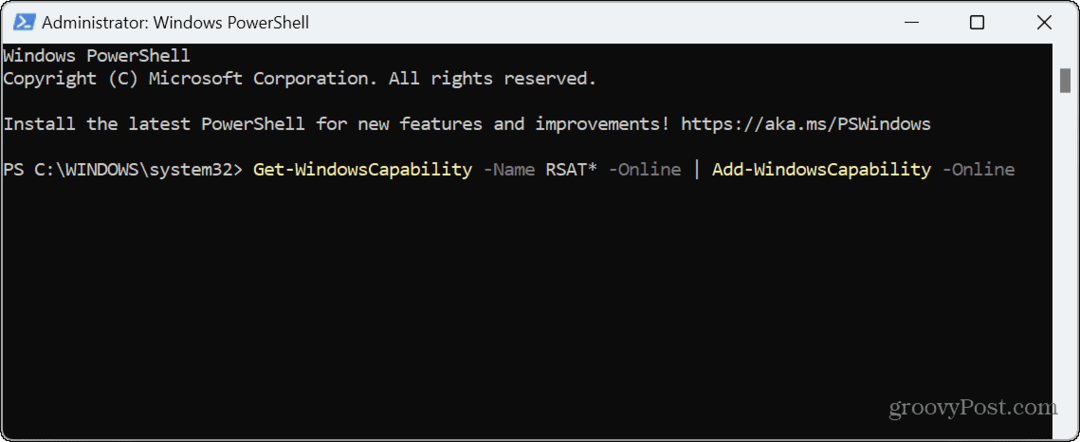
- Processen tar flera minuter - du kommer att se en förloppsindikator medan varje komponent är installerad.
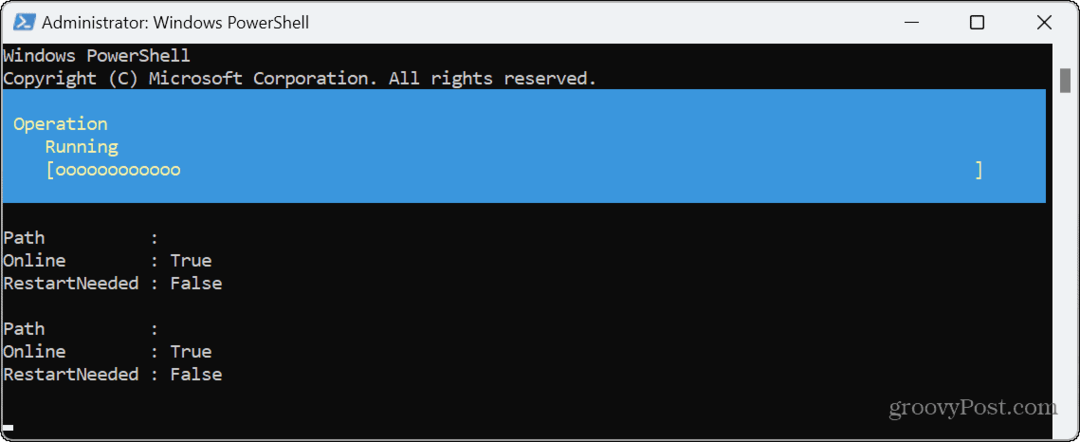
- För att övervaka installationens framsteg kan du också öppna inställningar till Valfria funktioner > Senaste åtgärder sektion.
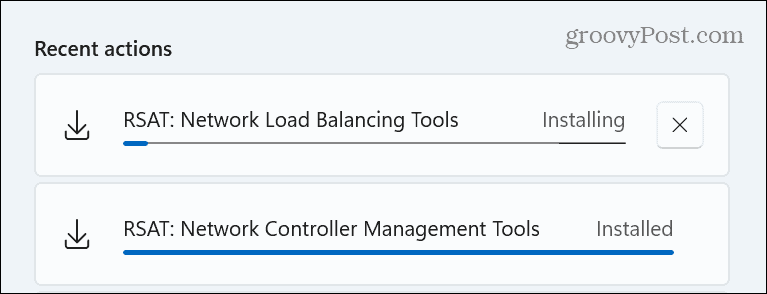
Hur man avinstallerar RSAT på Windows 11
Om du inte längre behöver använda RSAT kan du avinstallera det via Valfria funktioner menyn i Windows-inställningar.
Så här avinstallerar du RSAT på Windows 11:
- Tryck Windows-tangent + I eller högerklicka på Start-menyn och tryck inställningar för att öppna menyn Inställningar.
- I inställningar, Välj Appar från den vänstra kolumnen och klicka Valfria funktioner till höger.
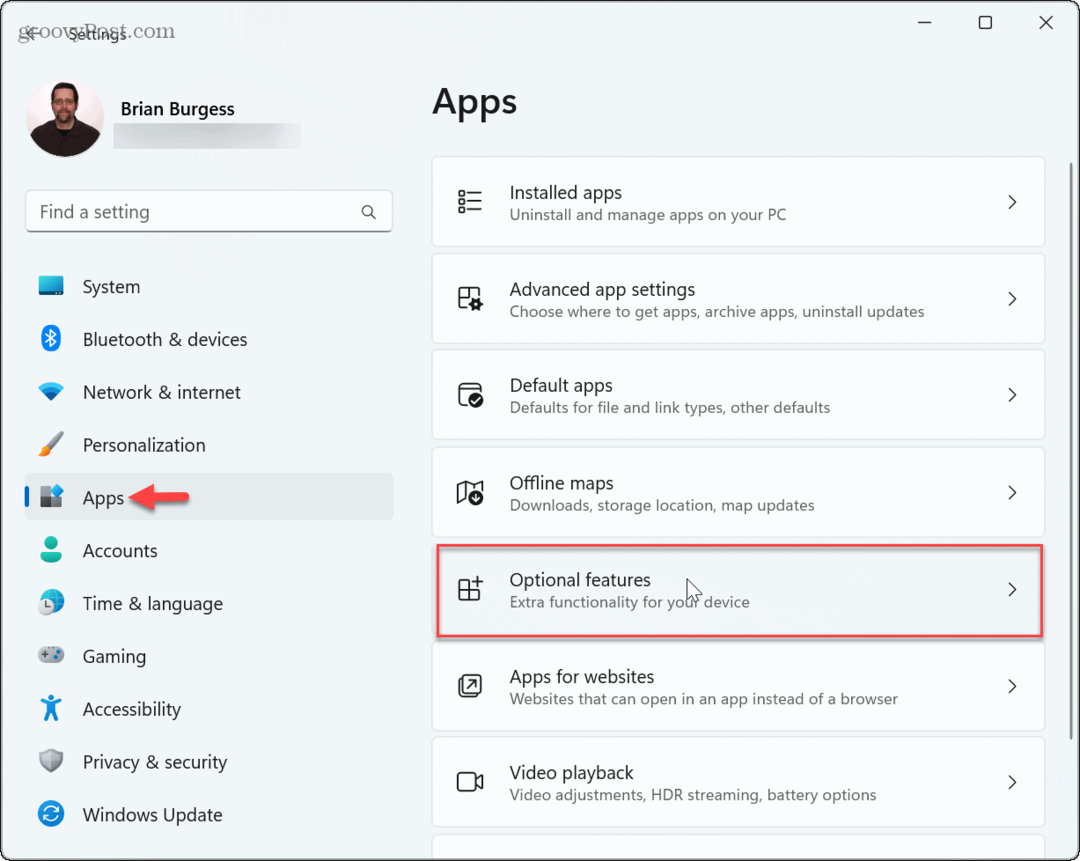
- Till höger, scrolla ner till Installerade funktioner avsnitt och typ RSAT i sökfältet för att få upp listan över installerade komponenter.
- Klicka på rullgardinsmenyn bredvid den komponent du vill ta bort och klicka på Avinstallera knapp.
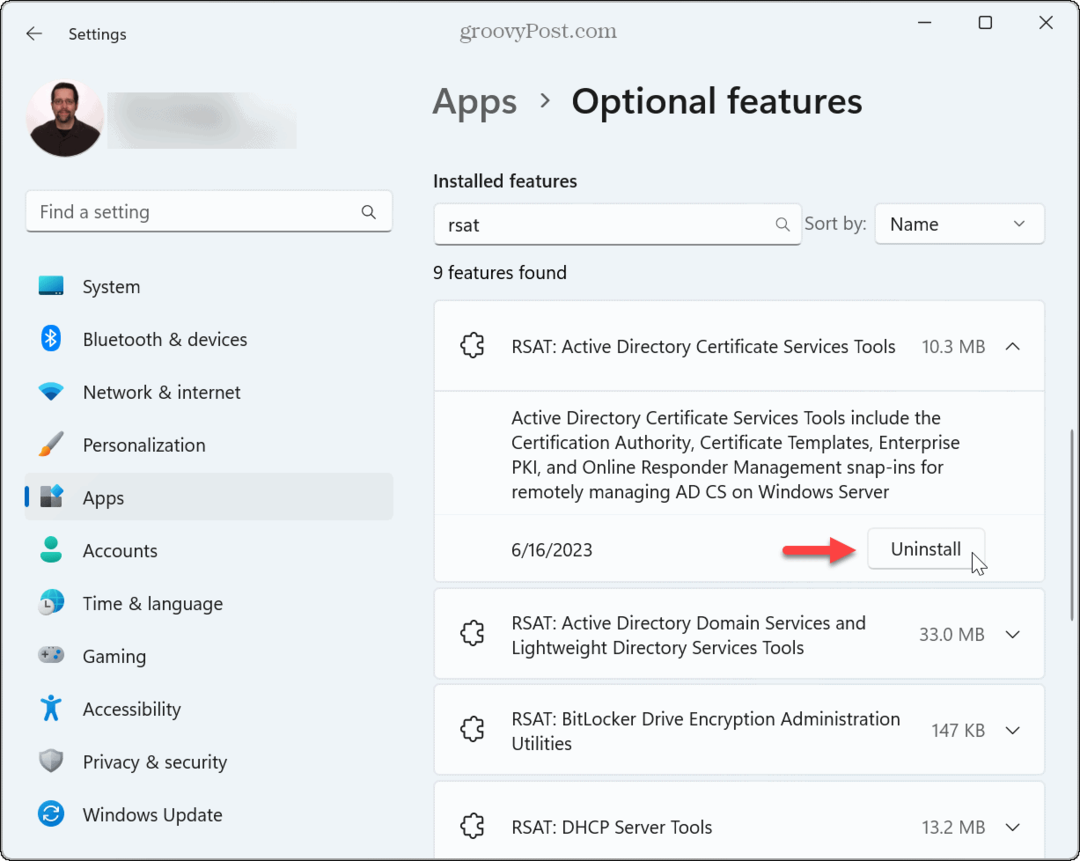
Fjärrhantering görs enklare i Windows 11
När du hanterar fjärrservrar vill du ha alla tillgängliga verktyg du kan få. Nu, förutsatt att du kör Windows 11 Pro, Education eller Enterprise, är RSAT-verktygen inbyggda och du behöver bara aktivera dem.
Som administratör finns det andra Windows 11-funktioner som du kan vara intresserad av. Du kan till exempel gör att Windows 11-appar alltid körs som admin. Du kan springa File Explorer som administratör om du vill ha förhöjda privilegier för att ändra systemfiler avsevärt.
Om du kör kommandon från dialogrutan Kör kan du också göra Kör box kör kommandon som admin istället.
