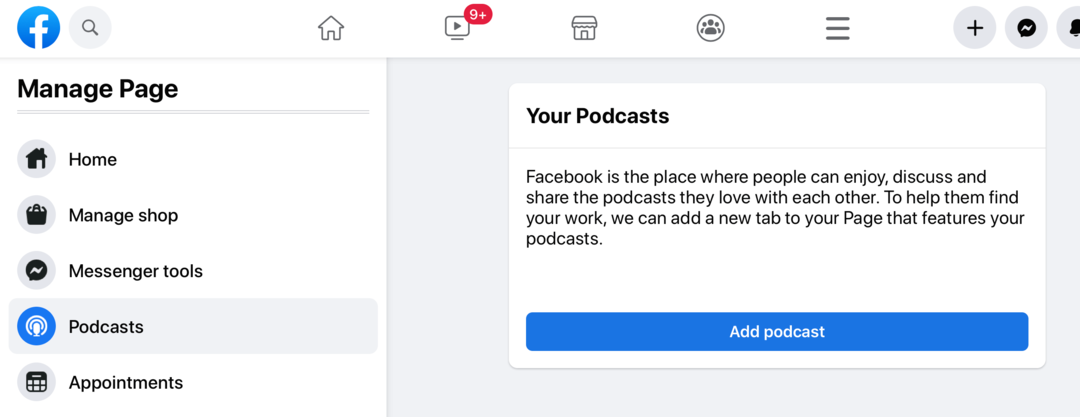Så här åtgärdar du Wi-Fi som inte visas på Windows 11
Microsoft Windows 11 Hjälte / / June 23, 2023

Publicerad

Om du har problem med nätverksanslutning kan du behöva fixa att Wi-Fi inte visas på Windows 11. Den här guiden visar hur.
Att ha en anslutning till internet är avgörande i dagens datorålder. Och trådlös anslutning är viktigare än någonsin. Men du kan behöva fixa att Wi-Fi inte visas på Windows 11.
Ibland visas inte alternativet att ansluta till Wi-Fi-nätverk på ditt system. Lyckligtvis finns det steg du kan vidta när din Windows 11-dator inte upptäcker närliggande trådlösa nätverk.
Om du upplever ett sådant problem kommer den här guiden att visa vad du kan göra för att hitta Wi-Fi-nätverk på Windows 11 när de inte dyker upp.
Grundläggande sätt att åtgärda Wi-Fi som inte visas på Windows 11
Innan du gräver för djupt i felsökningskaninhålet är det viktigt att notera några grundläggande och enkla sätt att lösa problemet.
Om du inte har gjort det startade om din dator på ett tag, en enkel lösning är att starta om Windows 11. Detta steg rensas temporära systemfiler
Om det inte fungerar, starta om din router. Hur du startar om en router varierar mellan enheter, men du hittar ofta en återställnings- eller strömknapp som du kan trycka på. Naturligtvis kan du alltid slå på den genom att dra ur nätsladden för 10-15 sekunder och koppla in den igen.

Om du är osäker på hur du startar om din router korrekt, kontrollera tillverkarens webbplatssupportdokumentation.
Inaktivera flygplansläge på Windows 11
När flygplansläget är aktiverat på din bärbara dator stänger Windows av radioenheter – inklusive Wi-Fi-adaptern. Du måste stänga av den för att återfå Wi-Fi-anslutning om den är aktiverad. Att starta om flygplansläget är också ett perfekt sätt att starta om nätverkets anslutningar.
Så här inaktiverar du flygplansläget i Windows 11:
- Tryck Windows-tangent + A för att starta menyn Snabbinställningar.
- Klicka på Flygplansläge knappen för att slå på eller av den.
Notera: Om du inte ser knappen Flygplansläge kan du lägga till den genom att anpassa snabbinställningar.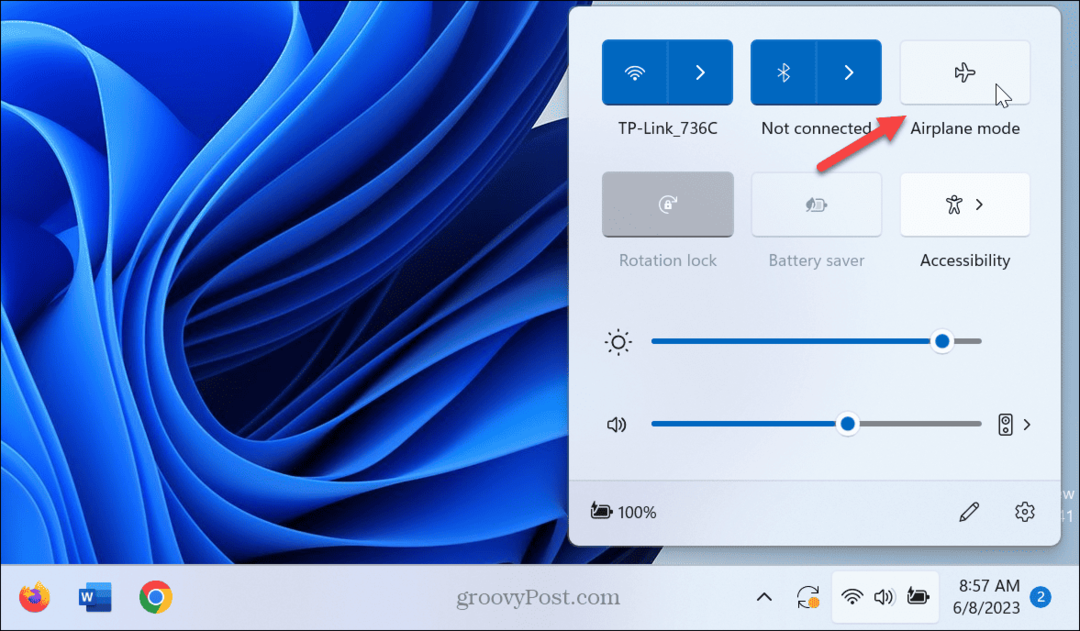
- Alternativt kan du öppna Inställningar > Nätverk och internet och växla mellan Flygplansläge alternativ på eller av.

Kontrollera Wi-Fi-anslutning
Ett annat enkelt steg är att se till att Wi-Fi är aktiverat och verifiera om nätverket dyker upp.
Så här kontrollerar du om Wi-Fi är aktiverat:
- Tryck Windows-tangent + A.
- Verifiera Wi-Fi knappen är vald. Du kan också stänga av och på igen för att uppdatera tillgängliga nätverk.

- Klicka på pil bredvid Wi-Fi-knappen och se om Wi-Fi-nätverken visas.
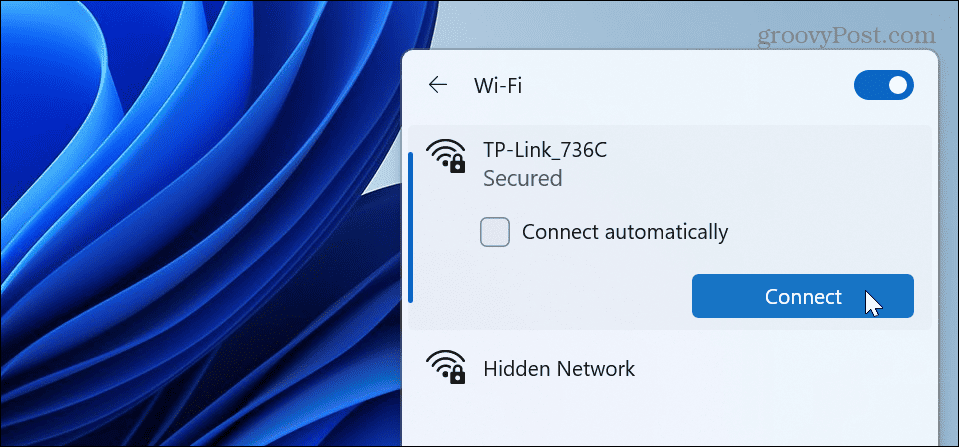
Återaktivera Wi-Fi-adapter
Wi-Fi-adaptern är nödvändig för att din dator ska kunna ansluta till ett nätverk. Men om du har problem med att närliggande Wi-Fi-nätverk inte visas kan du inaktivera och återaktivera det.
Så här återaktiverar du Wi-Fi-adaptern:
- tryck på Windows-nyckel att avfyra startmenyn.
- Typ kontrollpanel och välj det bästa resultatet.

- Klick Nätverk och internet från menyn.

- Välj Nätverks-och delningscenter alternativ.
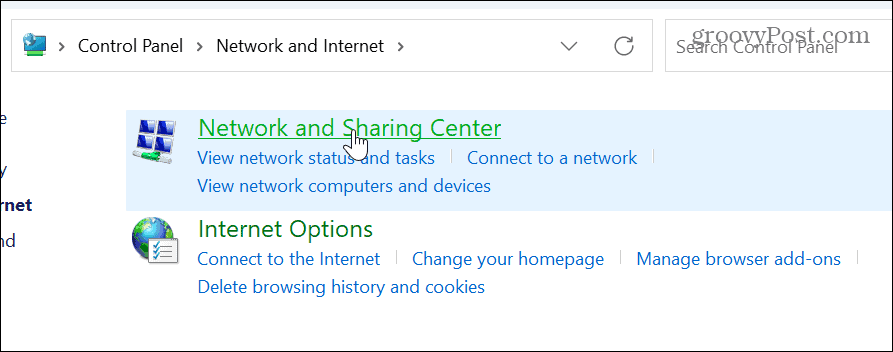
- Klicka på Ändra adapterinställningar länk i den vänstra kolumnen.

- Högerklicka på din Wi-Fi-adapter och välj Inaktivera från menyn.
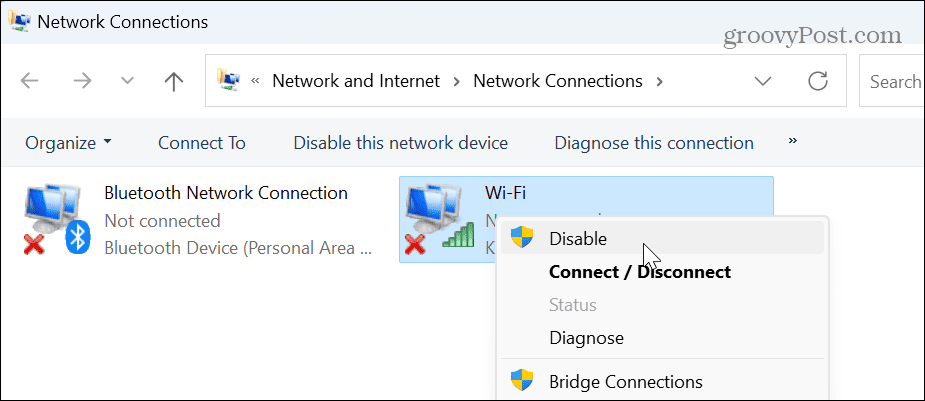
- Vänta i en halv minut, högerklicka på Wi-Fi-adapter, och välj Gör det möjligt från menyn.
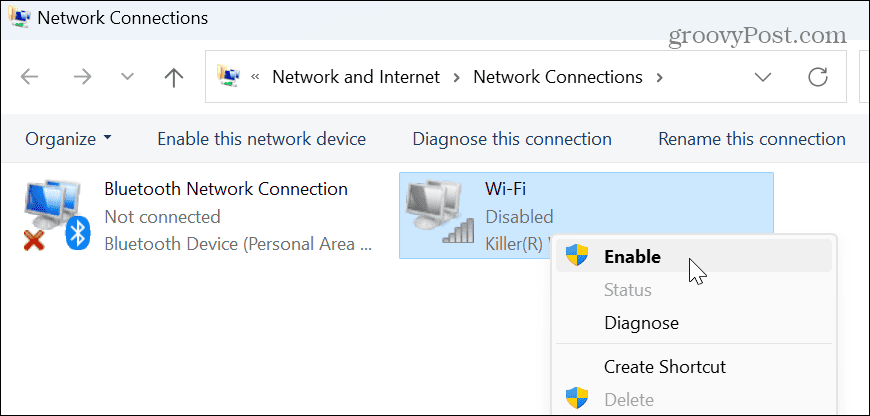
När du har slutfört stegen kontrollerar du om dina trådlösa nätverk i närheten visas så att du kan ansluta.
Återställ alla nätverkskort
Ett annat alternativ är att använda avancerade nätverksinställningar för att återställa alla nätverkskort.
Så här återställer du nätverkskort:
- Högerklicka på Start-menyn och välj inställningar.
- I inställningar, Välj Nätverk och internet från den vänstra kolumnen och välj Avancerade nätverksinställningar alternativet till höger.

- Bläddra till Fler inställningar och klicka på Nätverksåterställning alternativ.
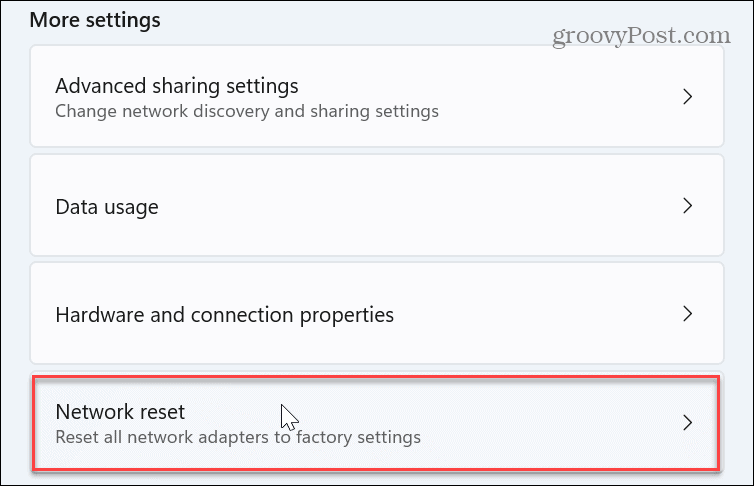
- Intill Nätverksåterställning alternativet, klicka på Återställ nu knapp.
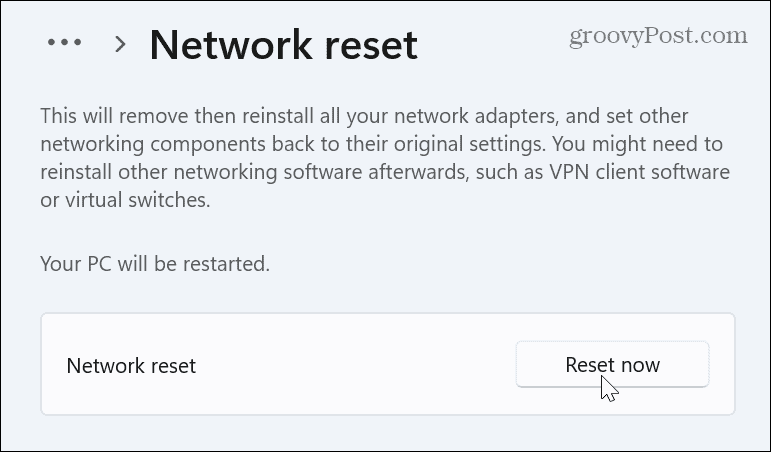
Windows startar om ditt system och återställer alla nätverkskort till standardinställningarna. Observera att om du har tilldelat specifika konfigurationer som VPN, proxyserver eller DNS-inställningarmåste du konfigurera om dem.
Kontrollera WLAN AutoConfig Service
WLAN AutoConfig-tjänsten tillåter Windows 11 att upptäcka och ansluta till Wi-Fi-nätverk. Du kan dock konfigurera den så att den körs under uppstart om den har problem eller inte körs.
Så här kontrollerar du WLAN AutoConfig-tjänsten i Windows 11:
- Tryck Windows-tangent + R att öppna Springa dialogfönstret.
- Typ tjänster.msc och klicka OK eller tryck Stiga på.

- Högerklicka WLAN AutoConfig och välj Omstart.
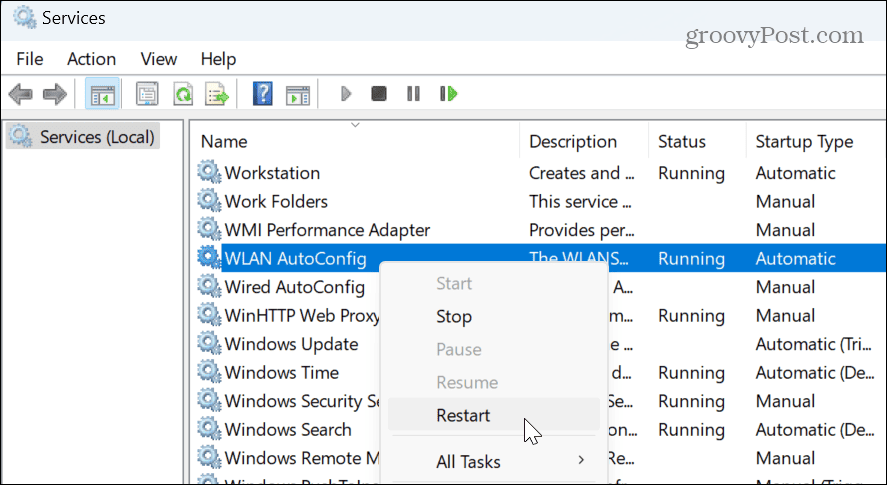
- När tjänsten startar om, dubbelklicka på den och kontrollera Starttyp är satt till Automatisk.
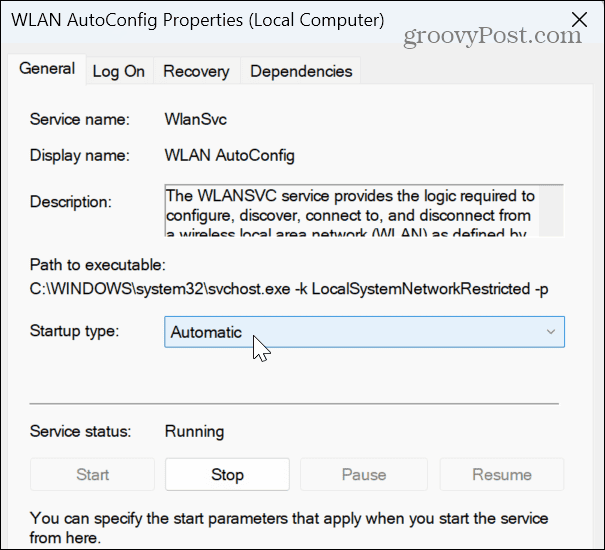
- Starta om din dator och se om närliggande Wi-Fi-nätverk dyker upp.
Uppdatera eller installera om din nätverksdrivrutin
Om Återställ nätverkskort alternativet inte fungerar, du kan manuellt uppdatera eller installera om adapterdrivrutinerna för att fixa att Wi-Fi inte visas i Windows 11.
Så här hanterar du nätverksdrivrutiner i Windows 11:
- tryck på Windows-nyckel, typ Enhetshanterarenoch välj det bästa resultatet.

- För att uppdatera drivrutinen, expandera Nätverksadaptrar sektion.
- Högerklicka på din trådlösa adapter, välj Uppdatera drivrutinenoch följ guiden på skärmen.
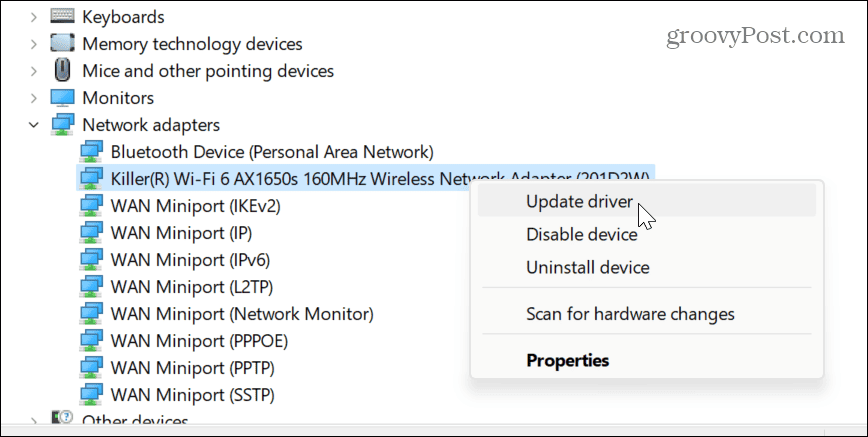
- För att installera om drivrutinen, välj Avinstallera enheten.
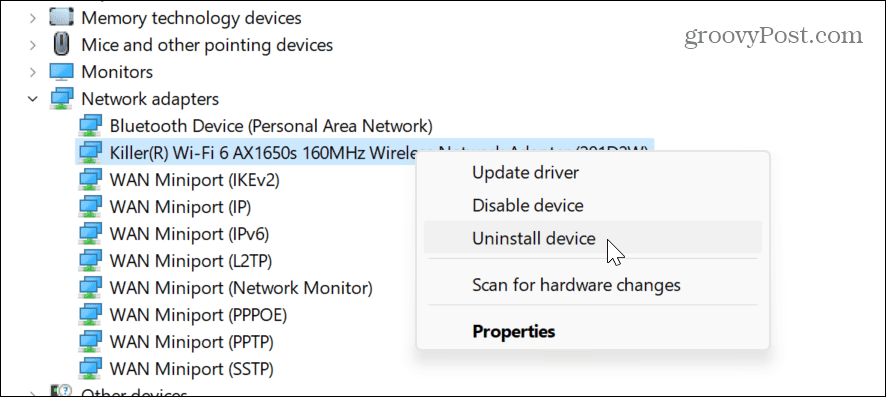
- Välj Försök att ta bort drivrutinen för den här enheten rutan och klicka Avinstallera.
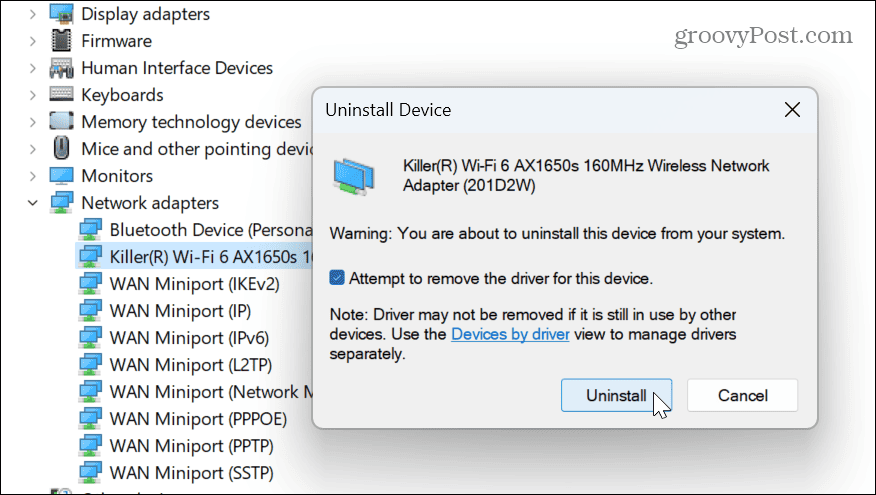
- Starta om din dator så kommer Windows automatiskt att installera om drivrutinen under uppstartsprocessen.
Åtgärda Wi-Fi-problem i Windows 11
Wi-Fi är viktigt för datoranvändning, och det kan vara frustrerande om det inte fungerar. Du kan dock fixa att Wi-Fi inte visas på Windows 11 med hjälp av stegen ovan. Att använda de grundläggande stegen kommer vanligtvis att lösa problemet, men du kan använda mer djupgående steg för att åtgärda problemet.
Om du har andra anslutningsproblem kan du göra det generera en Wi-Fi-rapport på Windows 11 för att begränsa problemen. Om du behöver ansluta en dator till ett nätverk kan du behöva det hitta Wi-Fi-lösenordet att ansluta.
Om du inte längre använder en adapter kan du också göra det ta bort nätverkskortet så det är ur vägen. Och om du ansluter till flera nätverk, hopar de sig med tiden. Så kolla in hur man glömmer ett Wi-Fi-nätverk på Windows 11.