Hur man stänger av Credential Guard på Windows 11
Microsoft Windows 11 Hjälte / / June 21, 2023

Publicerad

Credential Guard på Windows 11 skyddar hackare från att ta tag i dina systemuppgifter. Om du någonsin behöver inaktivera den, följ den här guiden.
Windows Defender Credential Guard, eller Credential Guard kort sagt, är tillgänglig på Windows 11 Enterprise, Education och Server-utgåvor. Detta är en säkerhetsfunktion som skyddar mot hacking av domänuppgifter. Det säkrar också autentiseringsuppgifter (lösenord) mot obehörig åtkomst.
Credential Guard med säker boot hjälper till att skydda lösenord och andra känsliga uppgifter från illvilliga aktörer. Du kanske vill stänga av Credential Guard om det stör andra tjänster eller protokoll.
Följ dessa steg för att inaktivera Credential Guard på Windows 11.
Vad är Credential Guard?
De Credential Guard säkerhetsfunktionen hjälper till att skydda åtkomst till lösenord och andra känsliga referenser från obehörig åtkomst. Den är knuten till Servertjänst för lokal säkerhetsmyndighet för att autentisera autentiseringsuppgifter. Dessutom hanterar tjänsten LASSASS säkerhetsfunktioner som t.ex
Även om en illvillig aktör skulle få tillgång till din dator, gör Credential Guard det svårare för dem att komma åt känsligt innehåll. Den isolerar autentiseringsuppgifter i en säker miljö som är otillgänglig för appar och Windows, och erbjuder ett enkelt sätt att säkra lösenord och känsliga referenser på din Windows 11-dator.
För att använda Credential Guard måste ditt system uppfylla specifika krav. Till exempel behöver du en 64-bitars CPU för virtualiseringsbaserad säkerhet och säker start. Dessutom behöver du TPM 1.2 eller 2.0 (krävs för att köra Windows 11) och UEFI låsa.
Det är också viktigt att notera att ett system som kör Windows 11 Pro kan ha Credential Guard om det nedgraderades från Enterprise till Pro-versionen. Dessa fall är dock sällsynta, och om du inte kör Enterprise-, Education- och eller kompatibla Server-utgåvor är det inte en kompatibel systemkomponent.
Hur man aktiverar Credential Guard på Windows 11
Du kan aktivera Credential Guard på Windows 11 med hjälp av grupprincip. Processen innebär mer än att växla en switch, men vi visar dig allt du behöver veta.
Så här aktiverar och konfigurerar du Credential Guard på Windows 11:
- Tryck Windows-tangent + R att starta Springa dialogfönstret.
- Typ gpedit.msc och klicka OK eller tryck Stiga på.
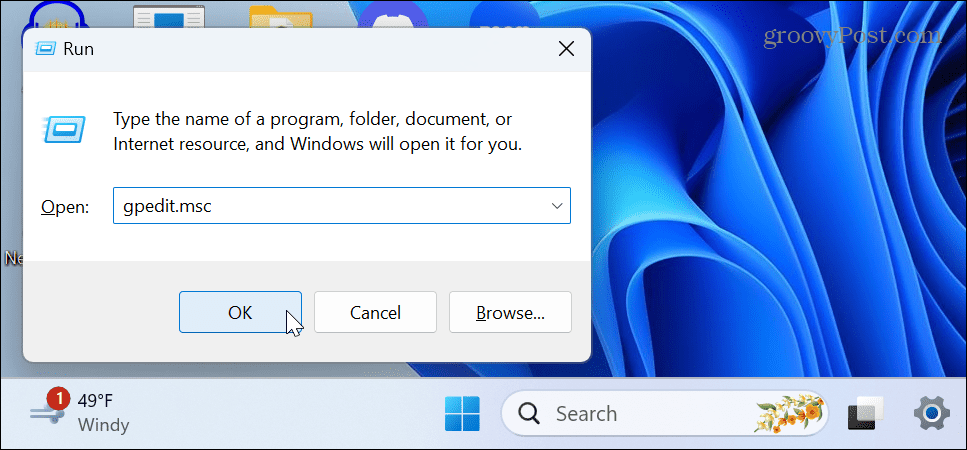
- Navigera till följande plats i Local Group Policy Editor:
Datorkonfiguration > Administrativa mallar > System > Device Guard
- Dubbelklicka på Aktivera virtualiseringsbaserad säkerhet policy i den högra kolumnen.
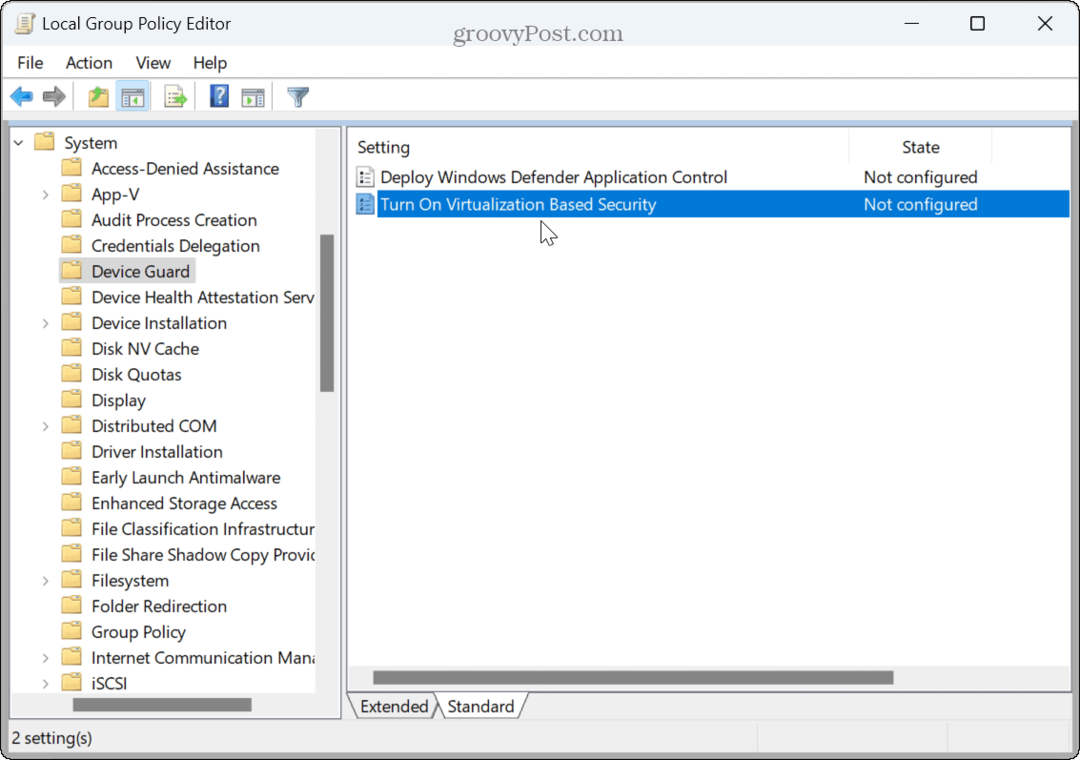
- Välj Aktiverad på toppen.
- Under alternativ sektion, ställ in Välj Plattformssäkerhetsnivå till Säker start eller Säker start och DMA-skydd.
- Ställ in Virtualiseringsbaserat skydd av kodintegritet möjlighet att Inte konfigurerad från rullgardinsmenyn.
- Uppsättning Credential Guard-konfiguration till Aktiverad med UEFI-lås alternativ.
- Behåll Säker startkonfiguration och Kernal-mode Hårdvaruförstärkt stackskydd alternativ som Inte konfigurerad.
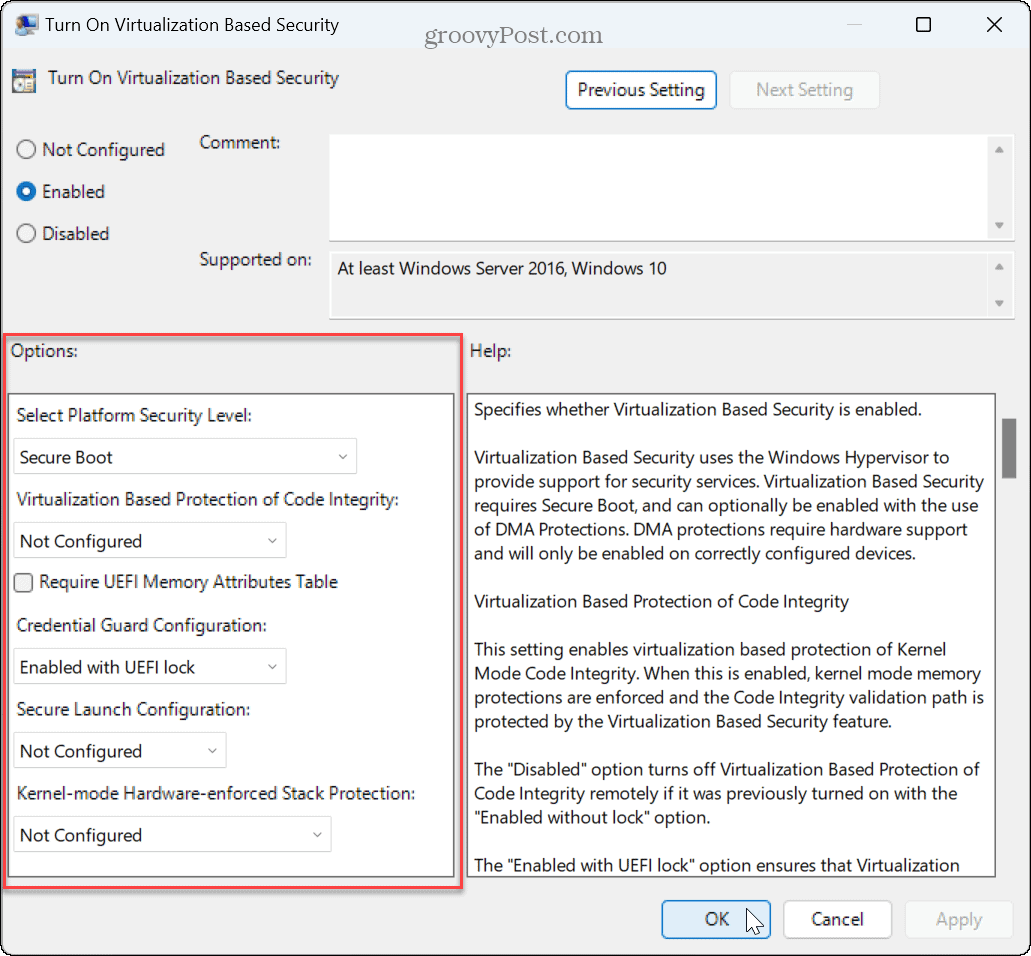
- Klick Tillämpa och OK.
- Starta om Windows 11.
Hur man inaktiverar Credential Guard på Windows 11
Du kan behöva stänga av Credential Guard på Windows 11 om det stör andra tjänster du kör. Att stänga av den är enkelt genom att använda Grupppolicyredigerare.
Så här inaktiverar du Credential Guard på Windows 11:
- Tryck Windows-tangent + R att starta Springa dialogfönstret.
- Typ gpedit.msc och klicka OK.
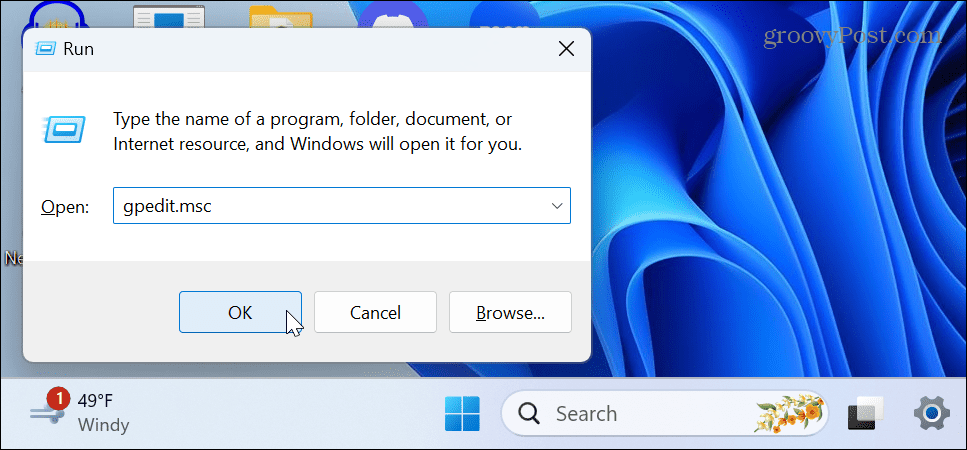
- Navigera till följande plats i Local Group Policy Editor:
Datorkonfiguration > Administrativa mallar > System > Device Guard
- Dubbelklicka på Aktivera virtualiseringsbaserad säkerhet policy i den högra kolumnen.
- Ställ in den på Inte konfigurerad eller Inaktiverad.
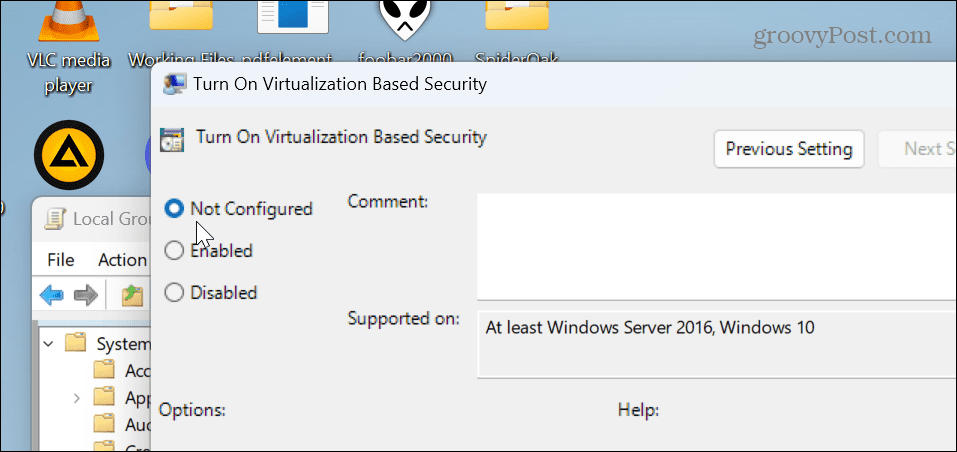
- Klick Tillämpa och OK.
- Starta om din dator.
Håll dig privat och säker på Windows 11
Om du behöver säkra inloggningsuppgifter är användningen av Credential Guard ett praktiskt alternativ på kompatibla versioner av Windows. Att aktivera det förhindrar en angripare från att få kontroll över hela ditt nätverk eller arbetsgrupp. Om du behöver inaktivera det eller återaktivera det av någon anledning, använd stegen ovan med gruppolicy.
Det finns andra sätt att se till att din dator är säker. Du kan till exempel konfigurera Windows 11 Säkerhet för maximalt skydd, och även det kommer att tillåta dig tillfälligt inaktivera säkerheten för att släppa igenom en betrodd fil. Om du är orolig för integritet när du använder operativsystemet, lär dig det inaktivera annonsspårning i Windows 11.



