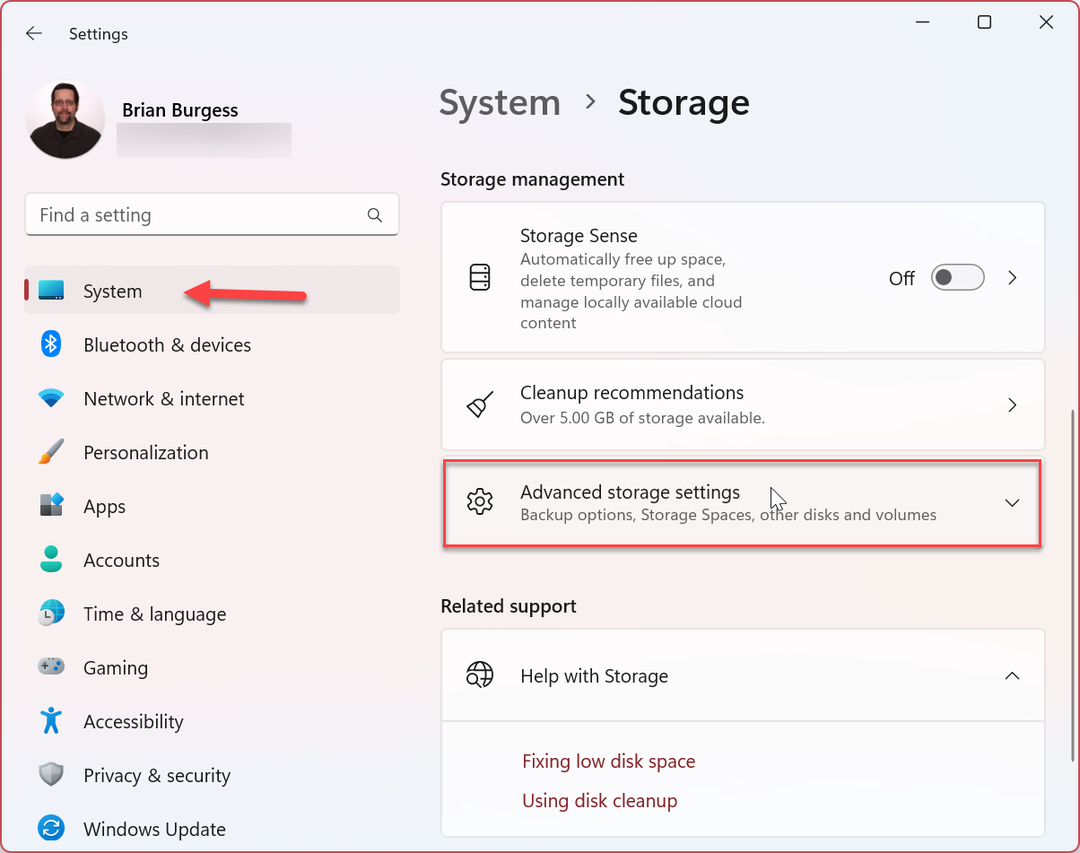Hur man skapar en PIN-kod för att logga in på Windows 11
Microsoft Windows 11 Hjälte / / June 18, 2023

Publicerad

Om du är trött på att skriva in ditt Windows-kontolösenord när du loggar in på din dator, skapa en PIN-kod för att logga in på Windows 11 istället. Här är hur.
Är du trött på att skriva ett komplext lösenord när du loggar in på din Windows 11-dator? Om så är fallet kanske du vill skapa en PIN-kod för att logga in på Windows 11.
Att skapa en PIN-kod för att logga in på Windows gör det lättare att logga in. Till exempel, istället för att skriva in ditt långa och komplexa Microsoft-kontolösenord kan du använda en fyrsiffrig (eller längre) kod.
Om din dators hårdvara stöder det, använder Windows Hello ansiktsigenkänning gör det också enkelt att logga in. Att skriva in en PIN-kod gör dock inloggningsprocessen snabbare än en lösenordsinloggning.
Hur man skapar en PIN-kod för att logga in på Windows 11
Som Microsoft själv hävdar, att skapa en PIN-kod för att logga in på Windows är ett säkert alternativ än att använda ett lösenord. När du skapar en PIN-kod i Windows 11 lagras den lokalt på enheten och inte online.
Detta innebär att även om en dålig skådespelare fick din PIN-kod, kunde de inte komma åt dina molnbaserade data i ditt Microsoft-konto. En PIN-kod säkerhetskopieras också till TPM-modul i din PC, vilket dämpar online- och lokala attacker.
Notera: Innan du skapar en PIN-kod måste du ha en lösenordsskyddat konto. Windows tillåter inte att du använder en PIN-kod om den inte är det.
Så här skapar du en PIN-kod för att logga in på Windows 11:
- tryck på Windows-nyckel och öppna inställningar från Start meny.
- Klick konton från den vänstra kolumnen och välj Inloggningsalternativ under Kontoinställningar sektion.
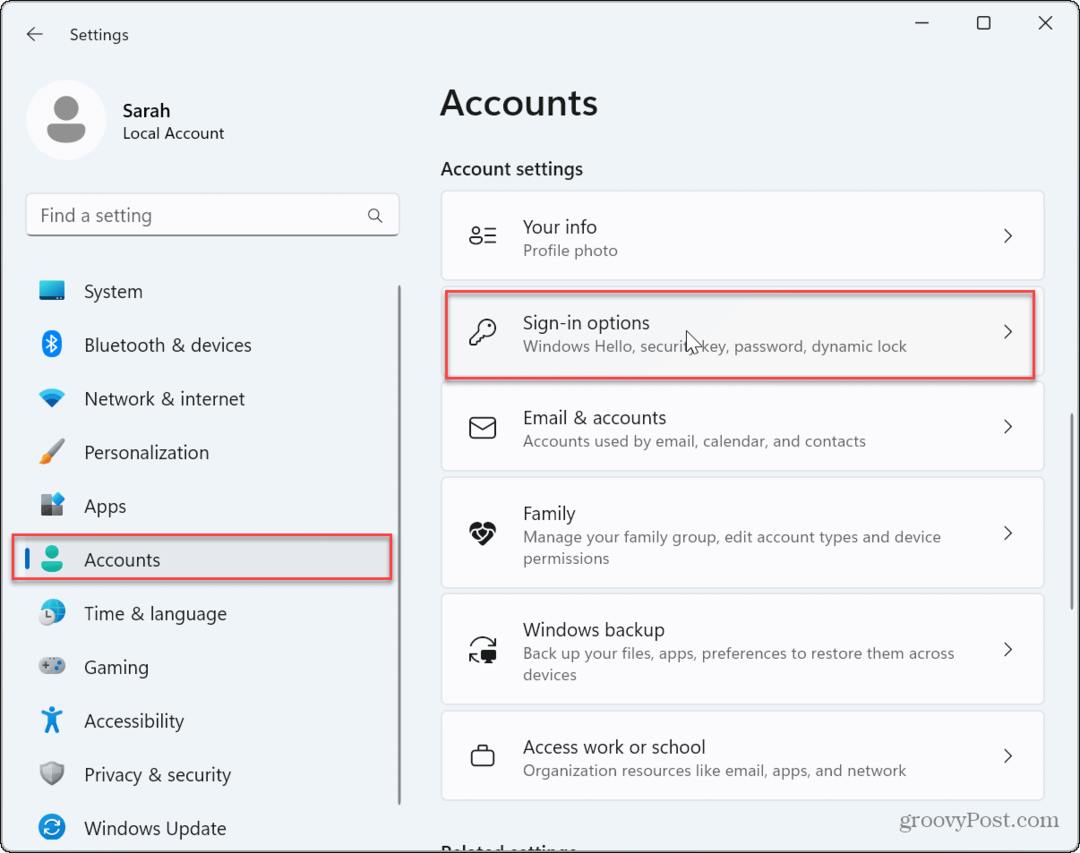
- Expandera PIN-kod (Windows Hello) alternativet och klicka på Uppstart knapp för att ange en STIFT.
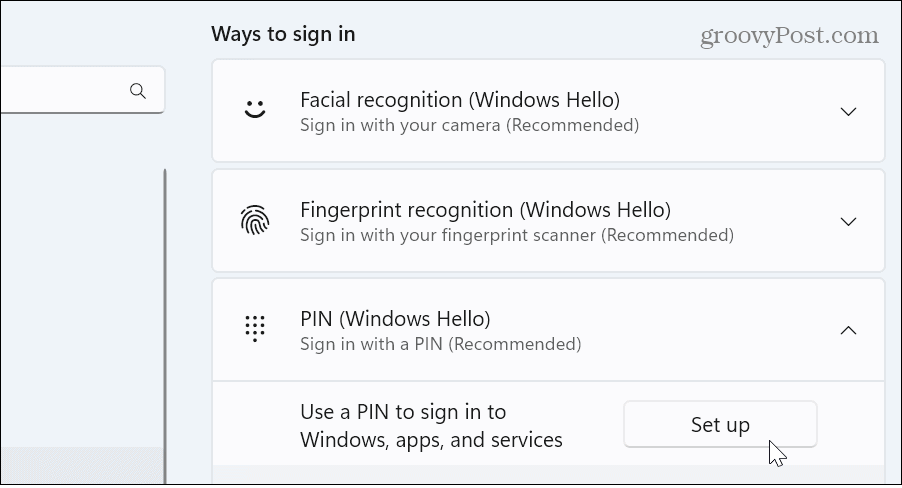
- Skriv in lösenordet för kontot.
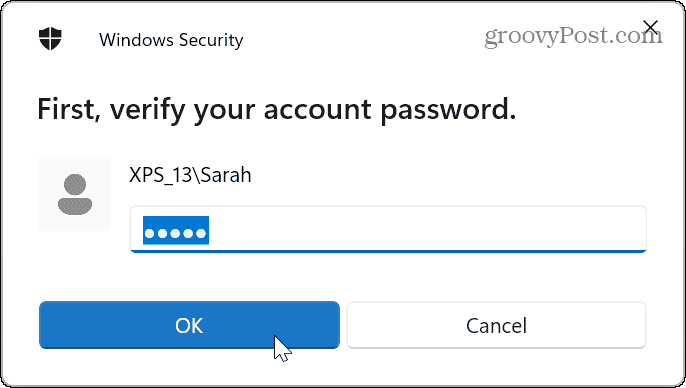
- Skriv in den PIN-kod du vill använda.
-
Notera: PIN-koden måste vara minst fyra siffror och inte längre än 127 tecken och kan inte vara ett vanligt numeriskt mönster som "1111", "1234" eller liknande.
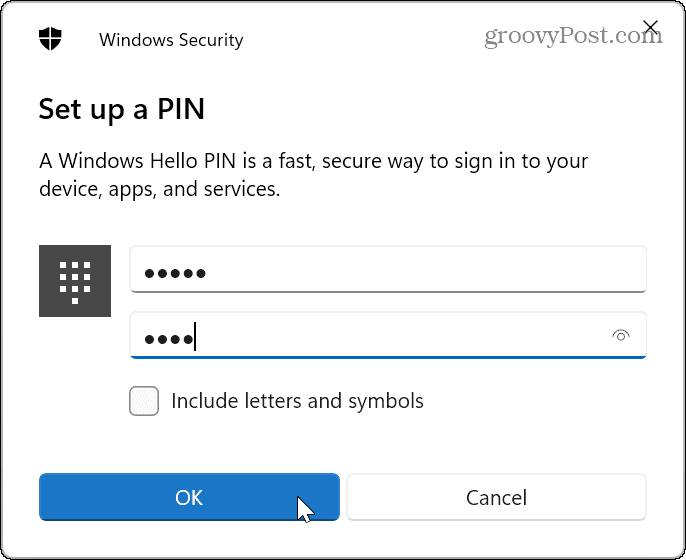
-
Notera: PIN-koden måste vara minst fyra siffror och inte längre än 127 tecken och kan inte vara ett vanligt numeriskt mönster som "1111", "1234" eller liknande.
- Kolla Inkludera bokstäver och symboler box om du vill göra en alfanumerisk PIN-kod.
- När du har bekräftat din PIN-kod klickar du på OK knapp.
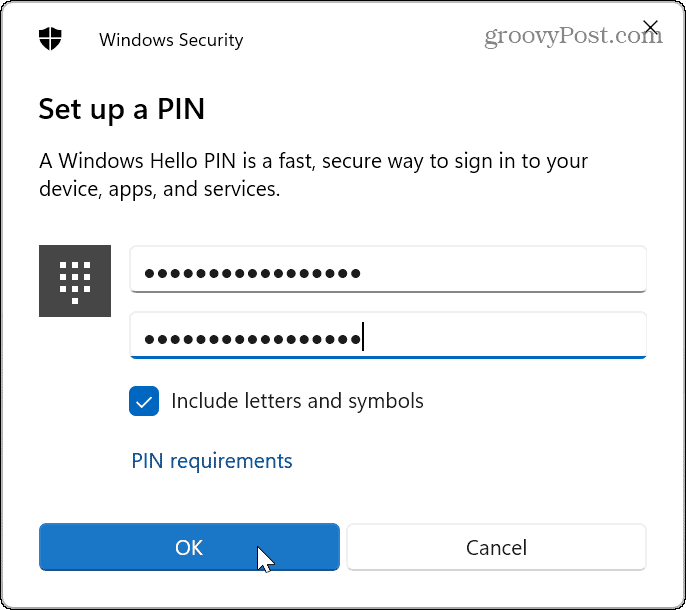
När du är klar med stegen kan du använda PIN-koden du skapade för att logga in på din dator.
Hur man ändrar eller tar bort en PIN-kod i Windows 11
Om du vill ändra din PIN-kod för att du tror att någon har tillgång till den kan du ändra den från inställningar meny.
Så här ändrar du PIN-koden i Windows 11:
- Tryck Windows-tangent + I att öppna inställningar
- Välj Konton > Inloggningsalternativ.
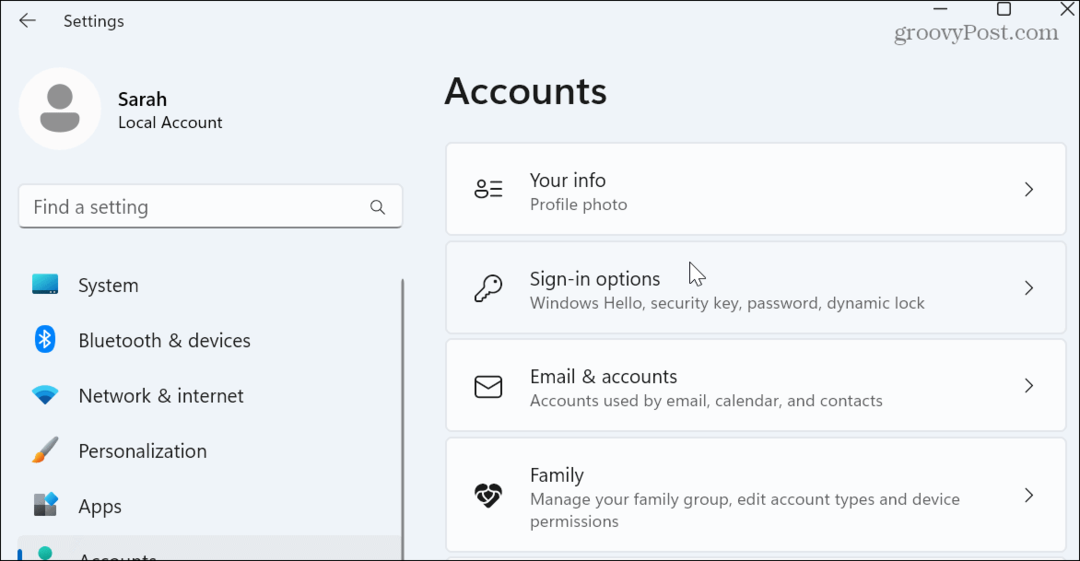
- Expandera PIN-kod (Windows Hello) alternativet till höger och klicka på Ändra PIN-kod knapp.
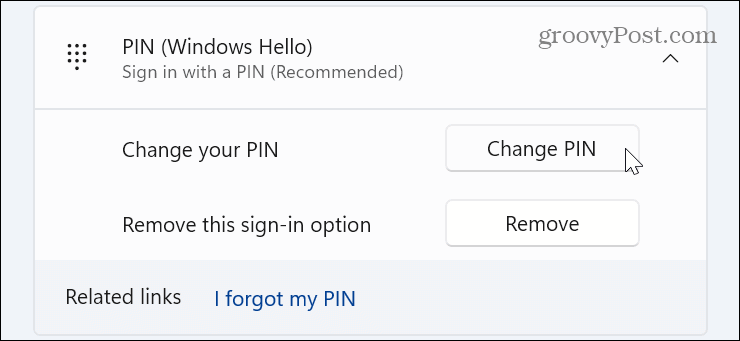
- Skriv in din befintliga STIFT och skriv den nya två gånger. Liksom stegen ovan kan du ändra den till en komplex PIN-kod om du vill.
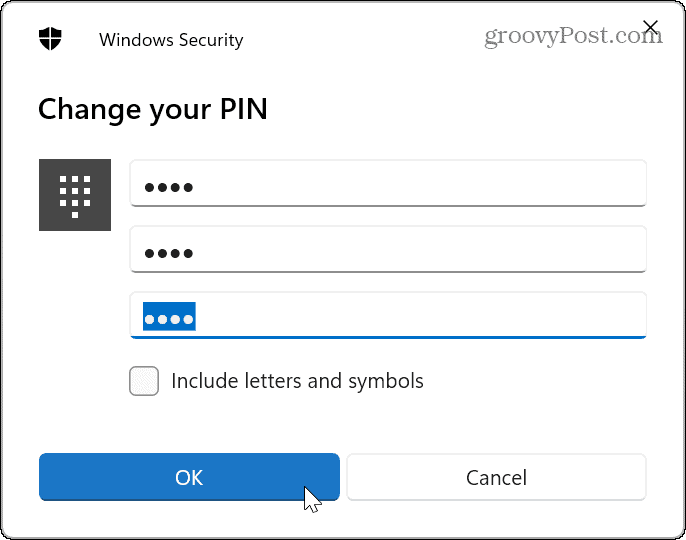
- Om du inte längre vill använda en PIN-kod för att logga in, klicka på Avlägsna knapp.
- Windows kommer att ge dig lite information och verifiera att du vill ta bort PIN-koden. Om du är redo, klicka på Avlägsna knapp.
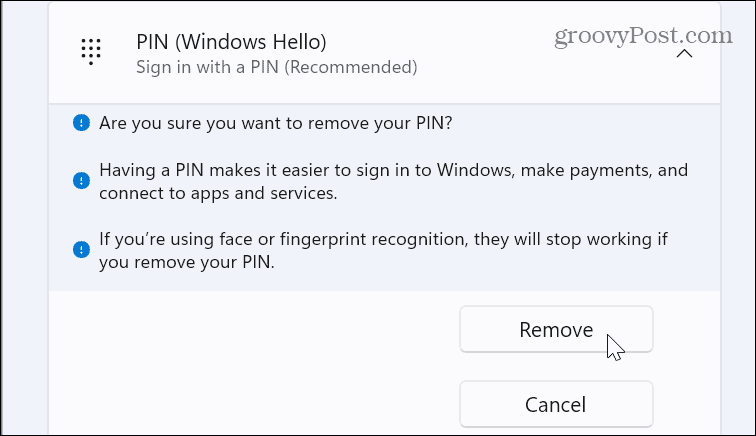
Säkra din Windows 11-dator
Att använda en PIN-kod för att logga in i Windows är säkert och förenklar inloggningsprocessen. Om den någon gång äventyras kan du snabbt ändra din PIN-kod med bara några få steg. Att skapa en PIN-kod för att logga in är inte heller exklusivt för Windows 11 – du kan skapa en PIN-kod på Windows 10också.
Det är viktigt att logga in på Windows på ett säkert sätt, men om du är i en situation där du inte behöver oroa dig för säkerheten kan du ställa in Windows för att logga in automatiskt. Om du vill se till att din dator låser sig när du är borta, kolla in hur du använder Dynamisk låsfunktion så det låser sig när du går därifrån.
Om du letar efter andra sätt att påskynda inloggningsprocessen, läs mer om inaktivera låsskärmen på Windows 11 Nästa.