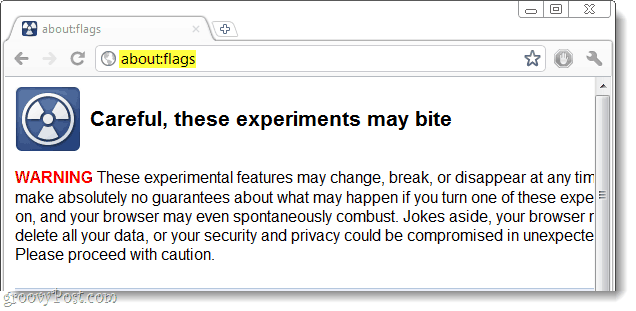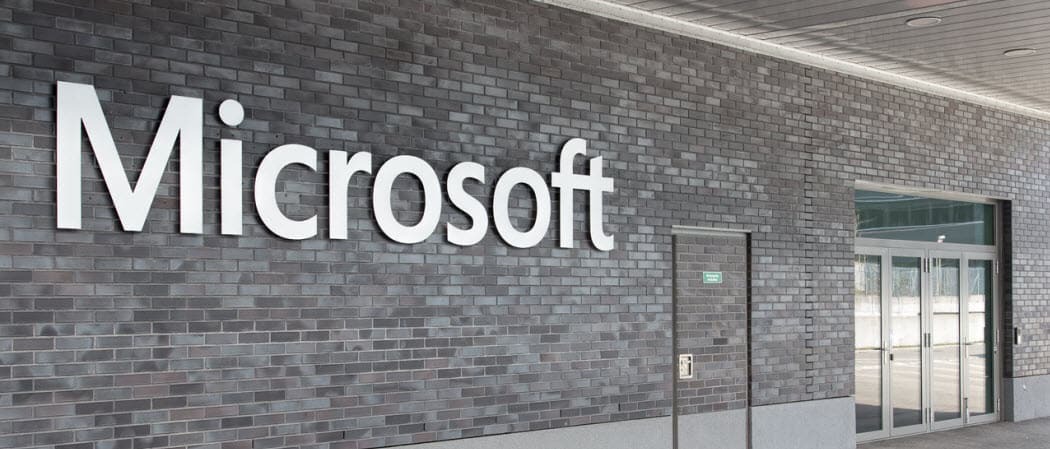Hur man inaktiverar eller stänger av BitLocker på Windows 11
Microsoft Windows 11 Hjälte / / April 03, 2023

Senast uppdaterad den

BitLocker skyddar data på din enhet, men det kan ibland komma i vägen. Om du behöver inaktivera eller stänga av BitLocker på Windows 11, följ den här guiden.
Windows 11 Pro, Education och Enterprise-versionerna har BitLocker-kryptering som skyddar dina data på lokala, fasta och flyttbara enheter från obehörig åtkomst.
När du aktivera BitLocker på Windows 11, dina data skyddas av kraftfull AES-kryptering. Även om det är en pålitlig metod för att skydda dina data, har BitLocker några varningar.
Det kan till exempel orsaka problem vid uppdatering av appar som inte kommer från Microsoft, uppdatering av din Windows-version eller uppdatering av firmware. Lyckligtvis kan du inaktivera eller stänga av BitLocker på Windows 11 när du behöver. Så här är hur du gör.
Ska du inaktivera eller stänga av BitLocker på Windows 11?
Om BitLocker orsakar problem behöver du inte nödvändigtvis inaktivera det. Men om flera uppgifter du behöver slutföra inte fungerar med BitLocker aktiverat, är det ett alternativ att tillfälligt inaktivera det.
Naturligtvis, om du inte längre behöver BitLocker-kryptering för att skydda dina data, kan du inaktivera den och lämna enheten okrypterad. När du inaktiverar BitLocker tar det ett tag att dekryptera enheten, så att stänga av den är rätt väg att gå för snabba uppgifter. Den goda nyheten är att processen för att inaktivera eller stänga av BitLocker på Windows 11 är enkel med hjälp av appen Inställningar.
Hur man inaktiverar BitLocker i Windows 11
Först ska vi titta på att inaktivera BitLocker. När du har slutfört uppgiften du behöver göra kan du aktivera BitLocker igen.
Så här inaktiverar du BitLocker i Windows 11:
- tryck på Windows-nyckel eller klicka på Start knappen och starta inställningar.
Notera: Alternativt kan du trycka på Windows-tangent + I kortkommando för att starta Inställningar direkt.
- När Inställningar startar, navigera till System > Lagring > Avancerade lagringsinställningar.
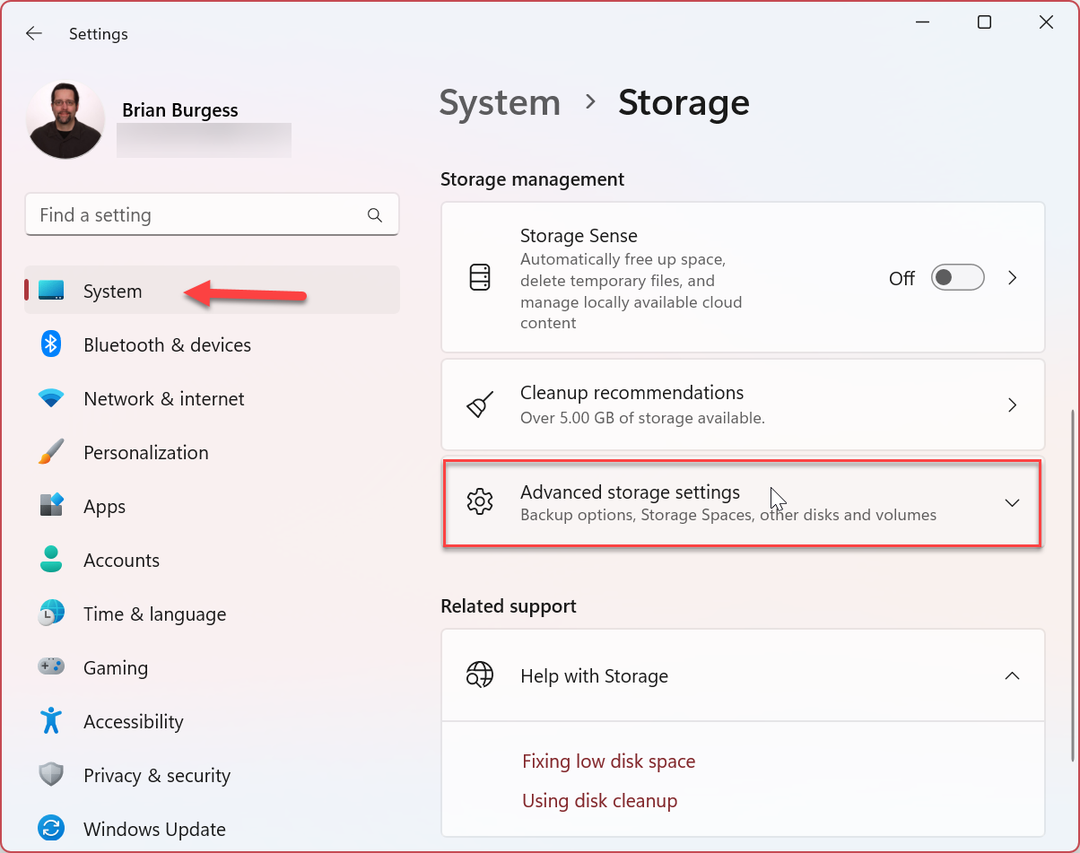
- När Avancerade lagringsinställningar kolumnen öppnas, klicka på Diskar och volymer alternativ.
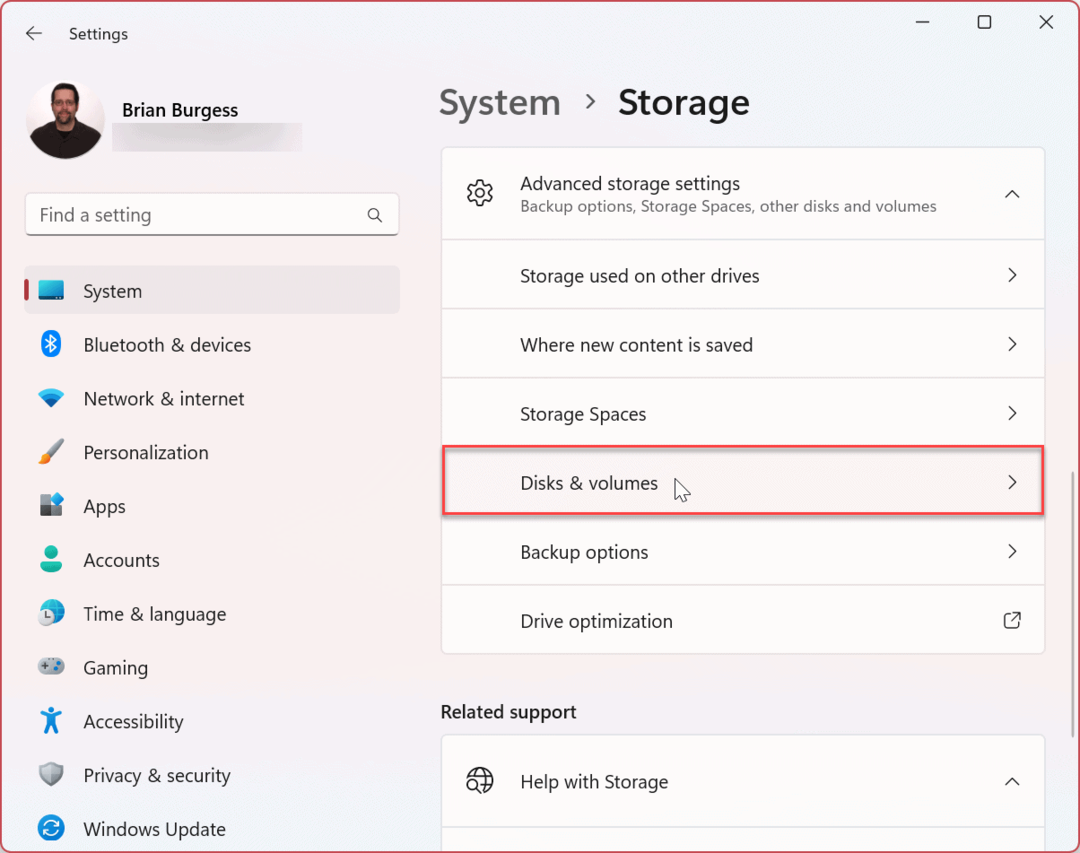
- Klicka på Egenskaper bredvid enheten för att inaktivera kryptering. Vi inaktiverar BitLocker på den lokala C: driva i vårt exempel.
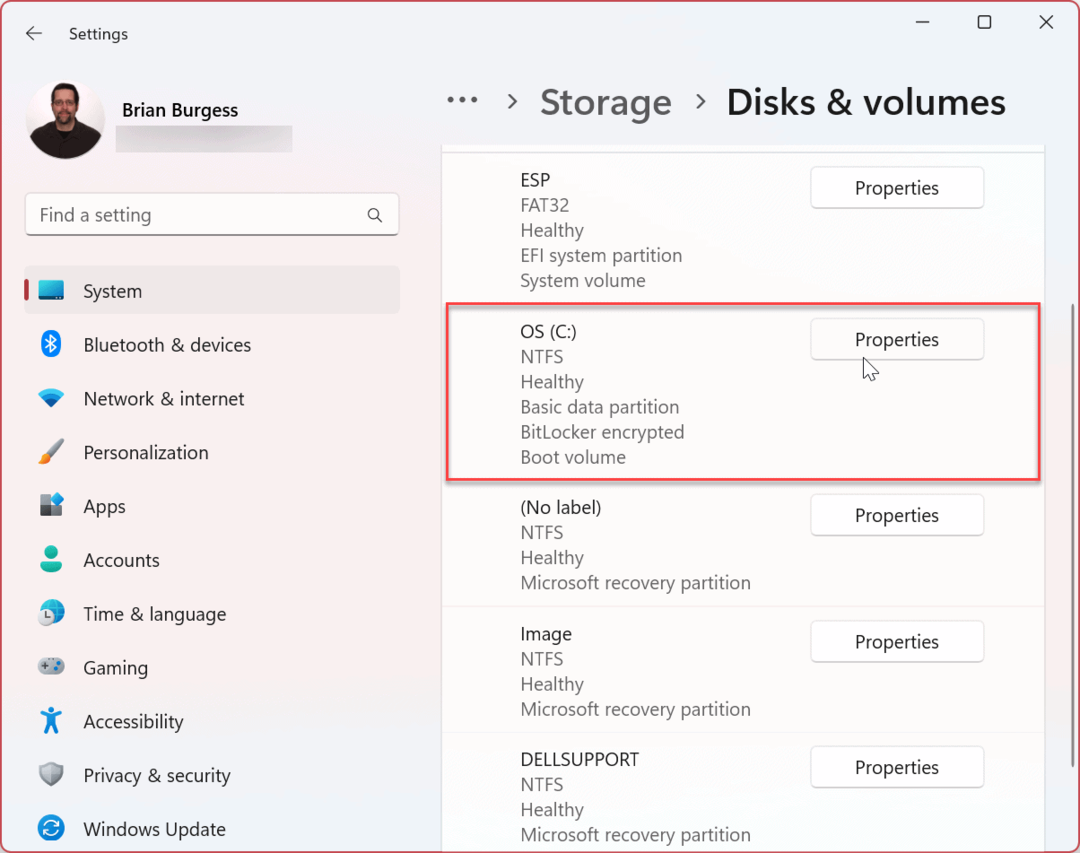
- Scrolla ner till BitLocker och klicka på Stäng av BitLocker länk.
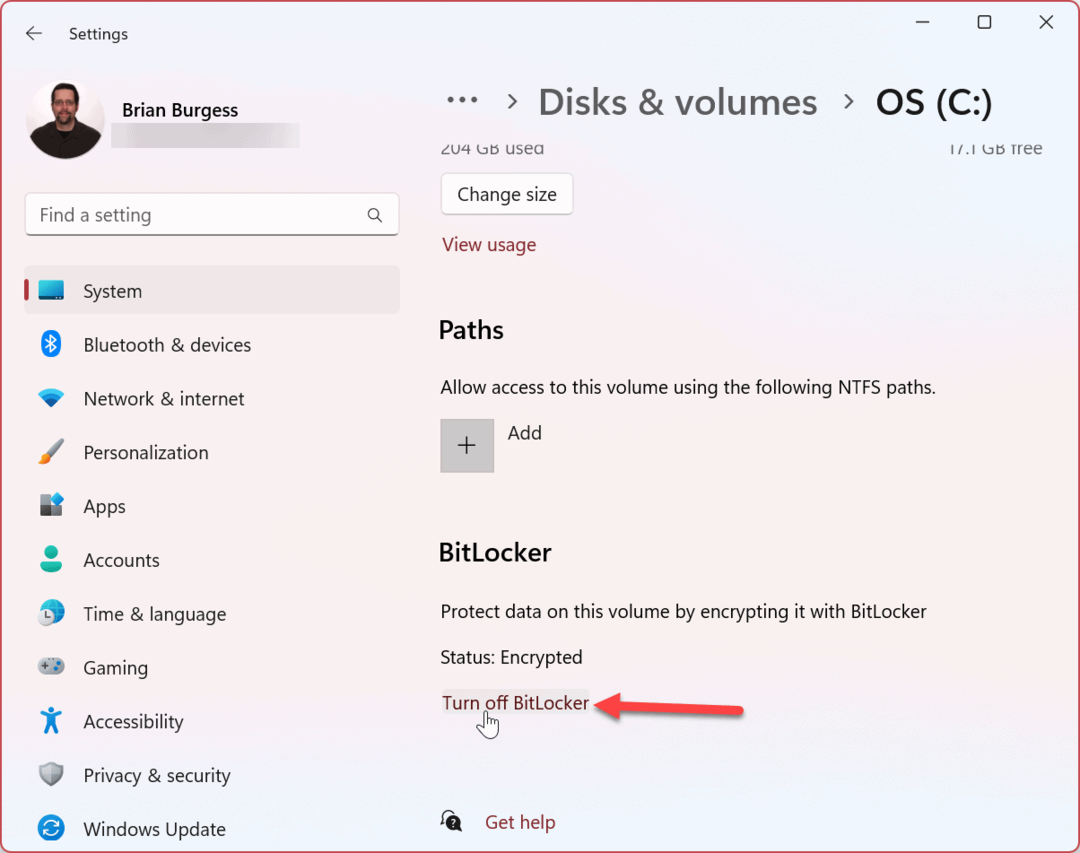
- Under Operativsystemsenhet sektionen, klicka på Stäng av BitLocker alternativet igen.
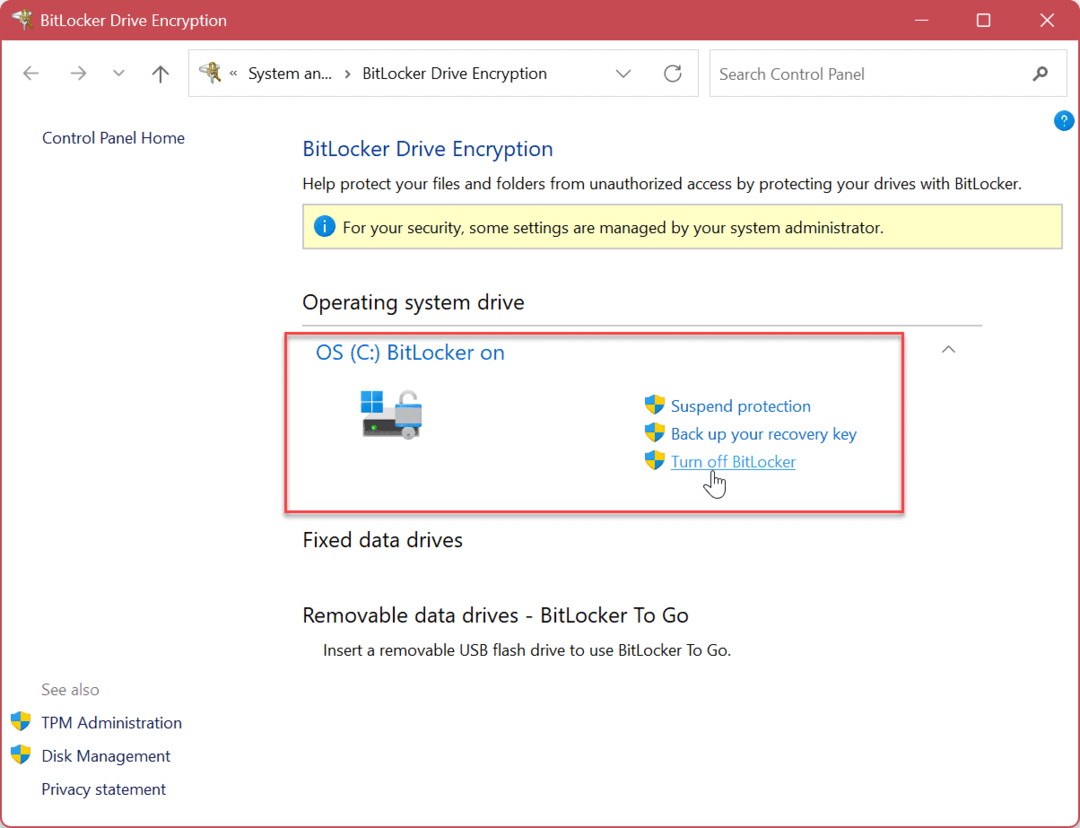
- När verifieringsmeddelandet visas klickar du på Stäng av BitLocker knapp.
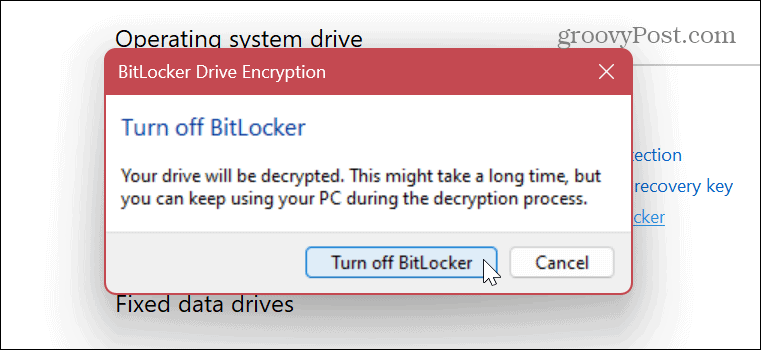
- Du kommer att få ett aviseringsmeddelande i det nedre högra hörnet av skärmen, som låter dig veta att datadekryptering sker.
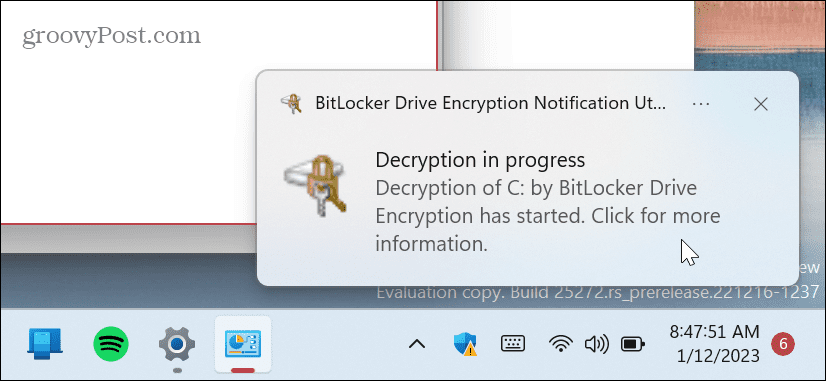
- Du kan också se förloppet för diskdekrypteringsprocessen. Kom ihåg att det kan ta flera minuter att slutföra diskkrypteringsprocessen, och hur lång tid som helst varierar för varje system.
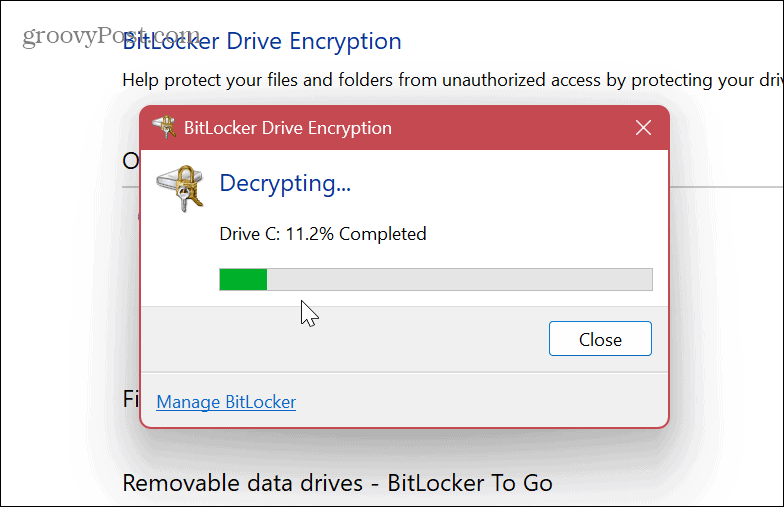
Efter att ha följt stegen ovan kommer BitLocker-kryptering att inaktiveras på din angivna enhet. Kör uppgiften/uppgifterna som BitLocker stod i vägen för, och när du var klar, aktivera BitLocker igen för att säkra dina data.
Hur man stänger av BitLocker på Windows 11
Om du har problem med att slutföra en specifik operation kan du stänga av BitLocker för att utföra uppgiften utan att BitLocker-kryptering kommer i vägen.
När du har slutfört din uppgift kan du återaktivera BitLocker för att skydda dina data.
Så här stänger du av BitLocker på Windows 11:
- tryck på Windows-nyckel och lansera inställningar från Start-menyn. Alternativt kan du använda Windows-tangent + I kortkommando för att starta Inställningar direkt.

- När appen Inställningar startar, navigera till System > Lagring > Avancerade lagringsinställningar.
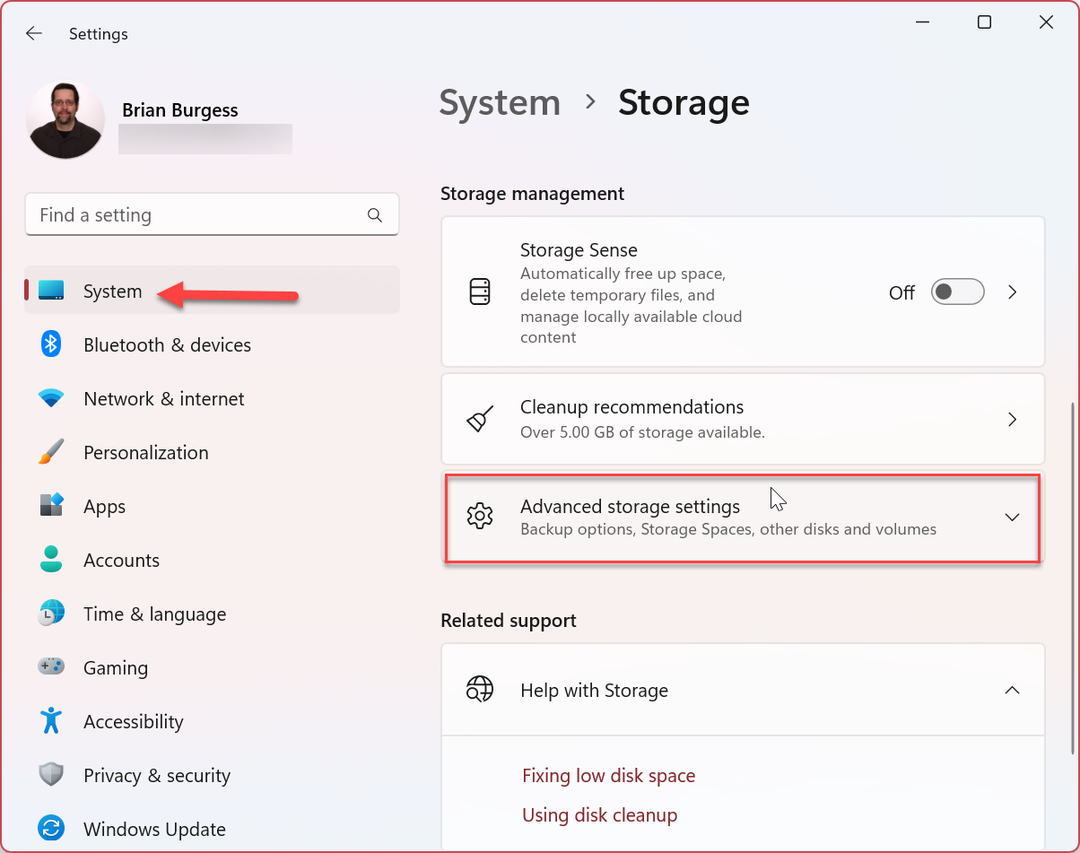
- När Avancerade lagringsinställningar kolumnen öppnas, klicka på Diskar och volymer alternativ.
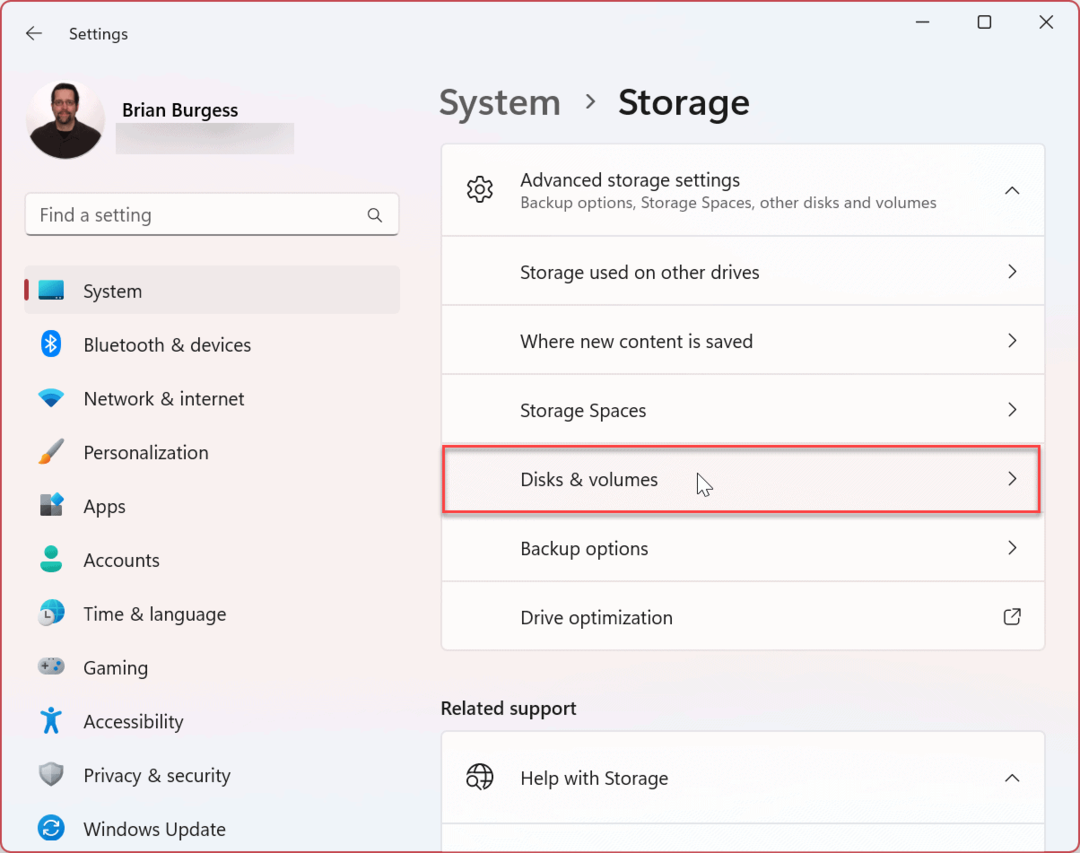
- Välj den enhet du vill stoppa BitLocker-kryptering och klicka på Egenskaper knappen bredvid. Till exempel stänger vi av BitLocker på den lokala C: kör.
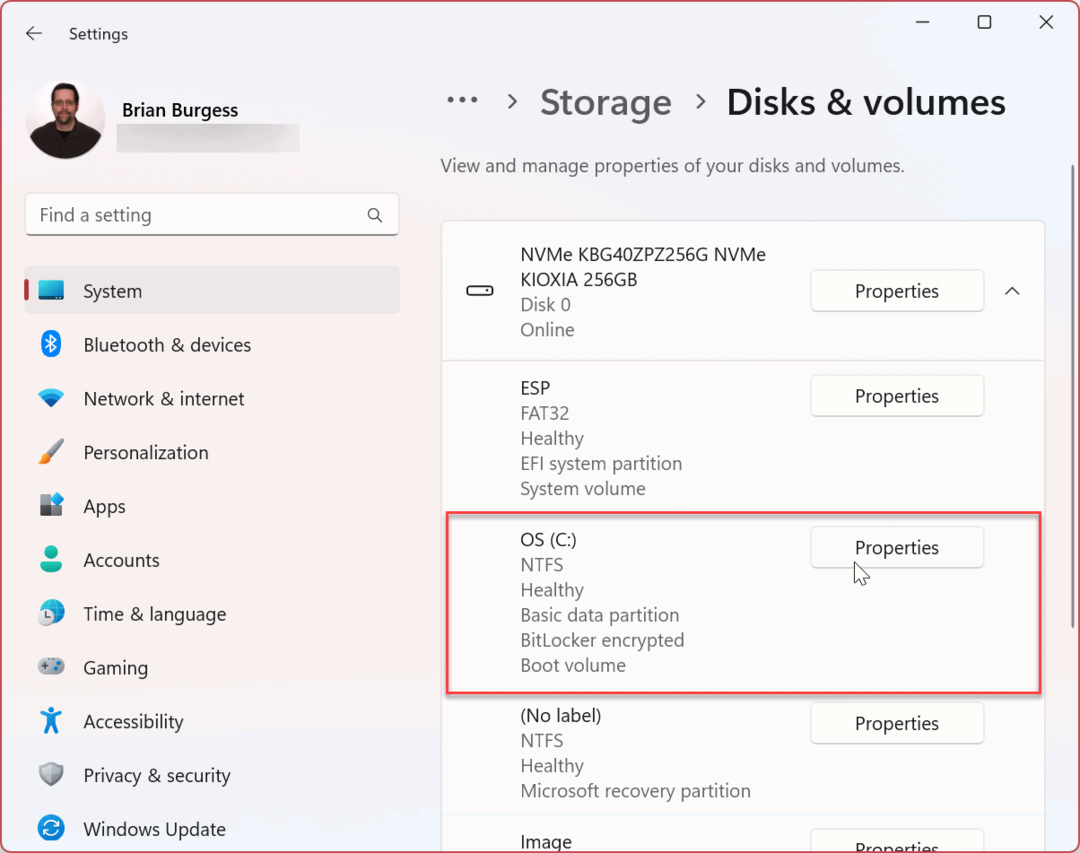
- Scrolla ner till BitLocker avsnitt och välj Stäng av BitLocker länk.
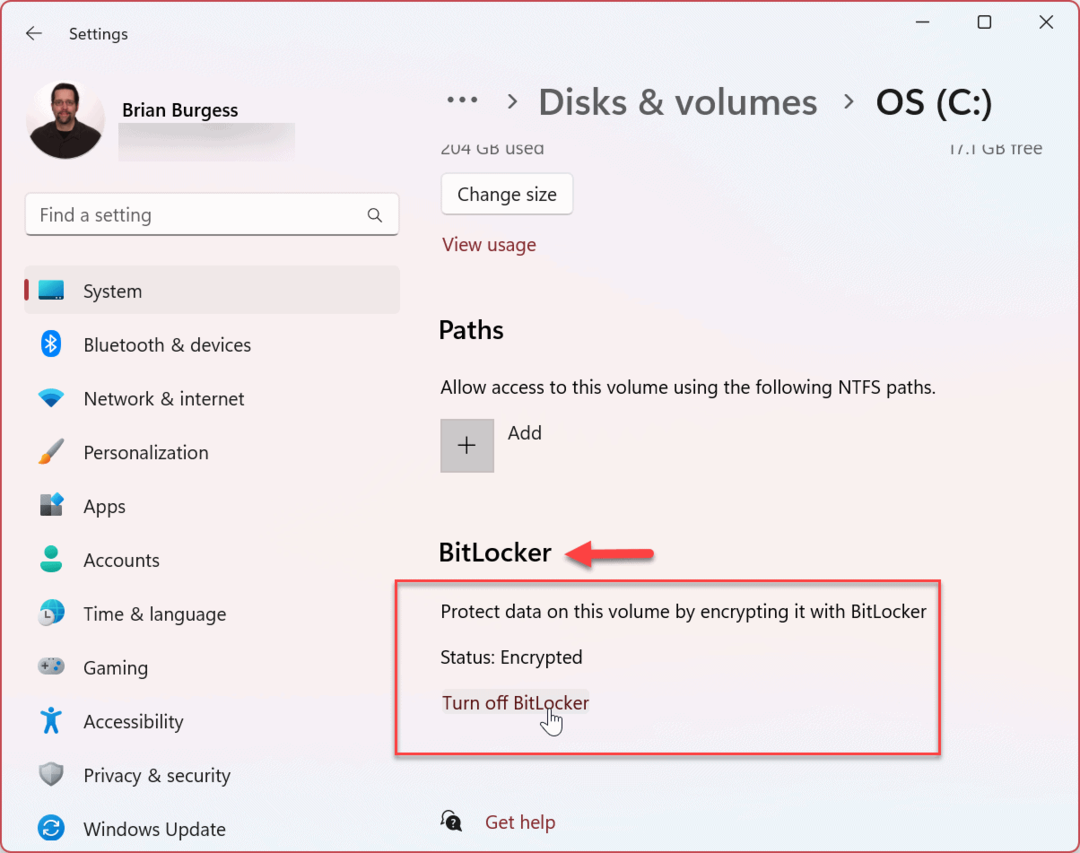
- Klicka nu på Stäng av skyddet alternativet under Operativsystemsenhet sektion.
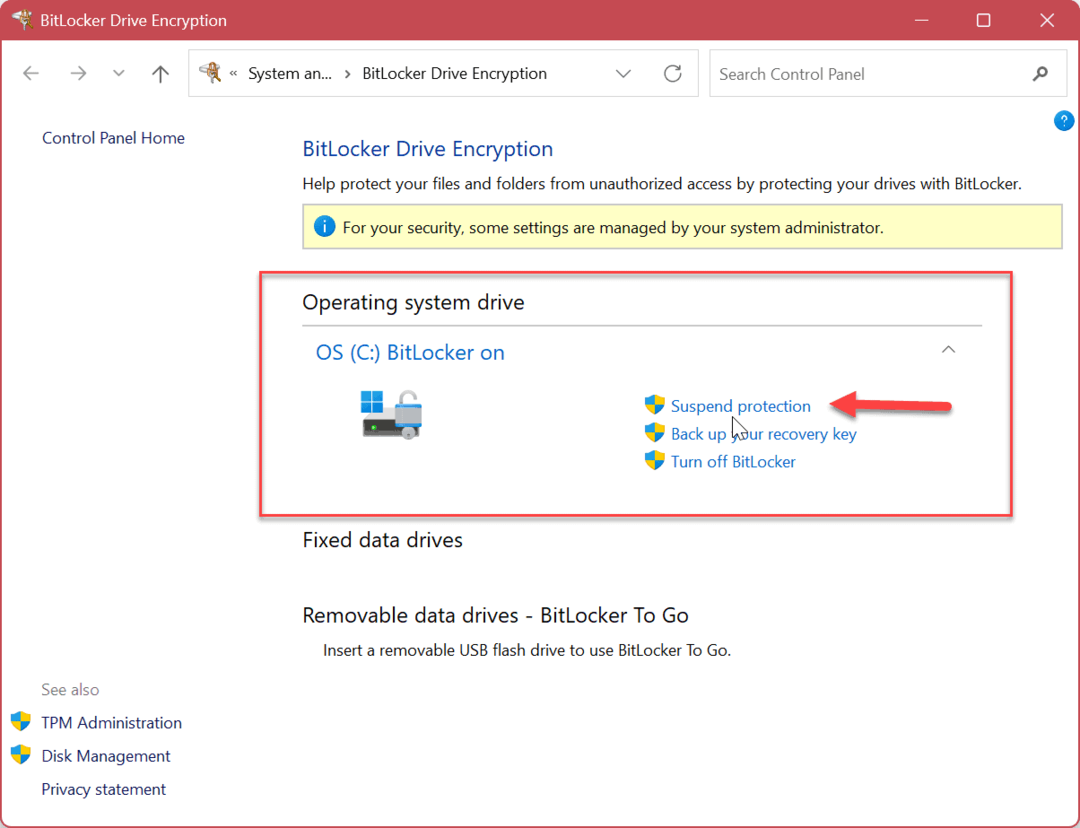
- När BitLocker Drive Encryption verifieringsmeddelande visas, klicka på Ja knapp.
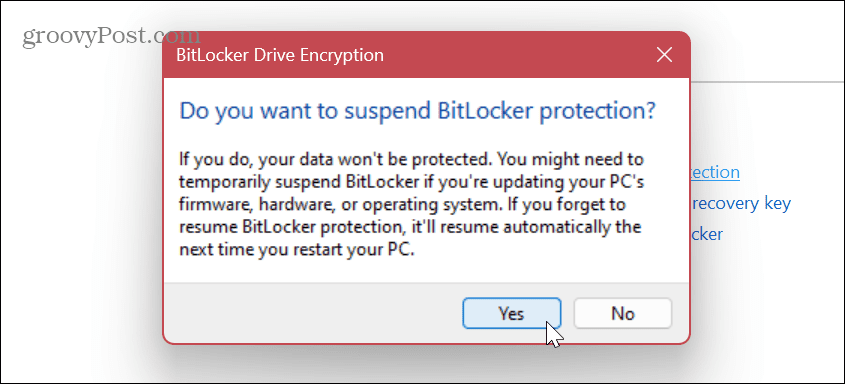
När du har stängt av BitLocker-skyddet kan du gå vidare och utföra uppgiften som kryptering var i vägen. Uppgifter som att uppdatera en app som inte kommer från Microsoft eller göra en firmwareuppdatering.
Efter att ha avslutat operationen, gå till BitLocker Drive Encryption avsnittet, som visas ovan, och klicka på Återuppta skydd länk.
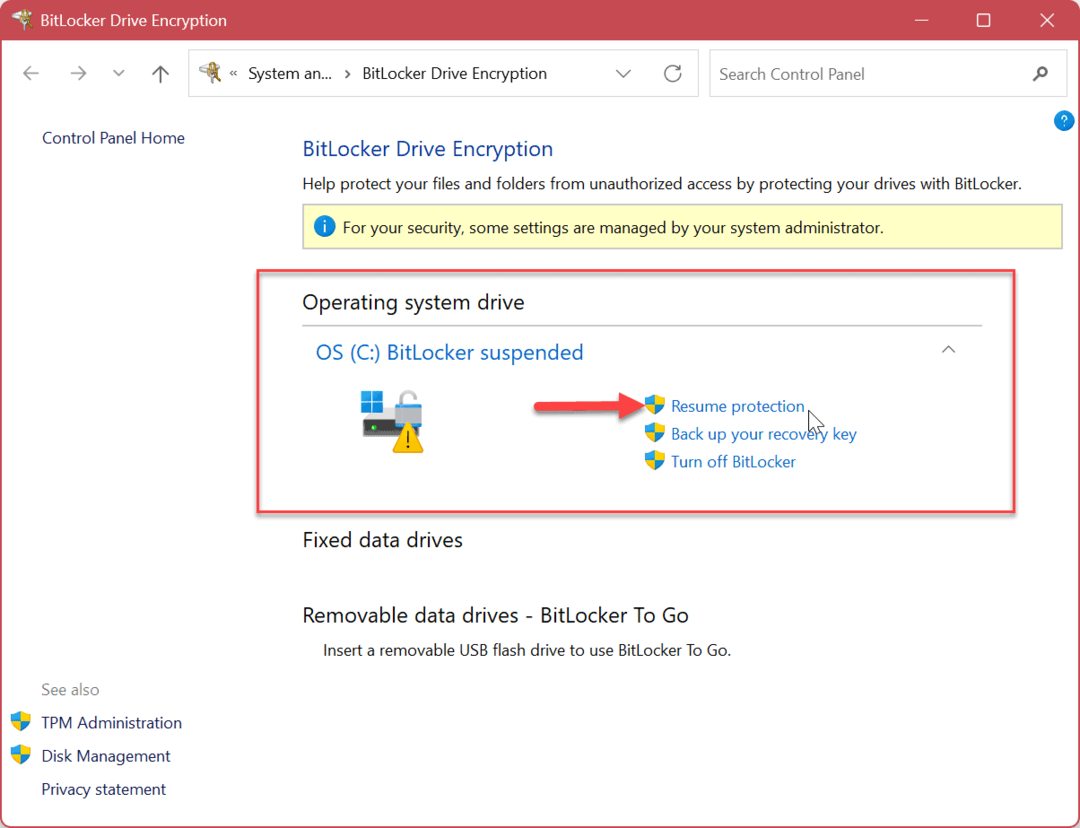
Säkra din Windows 11-dator
Även om det är viktigt att hålla BitLocker-kryptering aktiverad på din dator för att hålla data säker, behöver du ibland inaktivera eller avbryta den tillfälligt. Se till att du slår på den igen efter att du har slutfört datorn för att skydda dina data.
Tänk på att när du tillfälligt inaktiverar BitLocker på Windows 11 kan dekrypteringsprocessen ta lång tid. För en mer responsiv upplevelse vill du använda Stäng av skyddet alternativ istället.
Förutom att använda BitLocker för att kryptera dina data, finns det andra inställningar du vill använda för att hålla din dator säker. Till exempel kan du behöva låsa en mapp eller ta bort personlig information från filer på Windows 11.
Förutom att använda BitLocker för att kryptera enheter kan du använda EFS-funktionen för att kryptera enskilda filer och mappar. Virus och skadlig programvara är alltid ett hot, så se till att du konfigurerar Windows-säkerhet för maximalt skydd. Och glöm inte att aktivera förbättrat nätfiskeskydd på Windows 11.
Om du inte använder Windows 11 ännu, kan du det använd BitLocker på Windows 10.
Så här hittar du din Windows 11-produktnyckel
Om du behöver överföra din Windows 11-produktnyckel eller bara behöver den för att göra en ren installation av operativsystemet,...
Så här rensar du Google Chromes cache, cookies och webbhistorik
Chrome gör ett utmärkt jobb med att lagra din webbhistorik, cache och cookies för att optimera webbläsarens prestanda online. Hennes hur man...