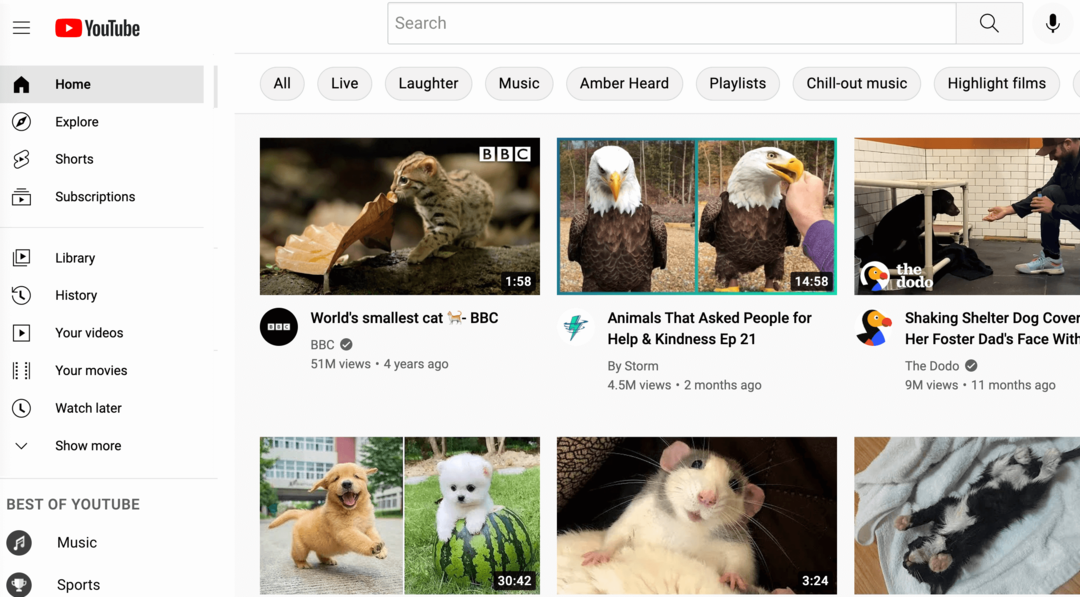Så här tillämpar du grupprincipinställningar på specifika användare
Microsoft Windows 11 Hjälte / / June 16, 2023

Publicerad

Du kan använda grupprincipredigeraren för att göra systeminställningar som endast gäller vissa Windows-användare. Den här guiden förklarar hur.
Du kan använda Grupppolicyredigerare för att göra inställningsändringar om du kör Windows 11 med en Pro-, Education- eller Enterprise-licens. Men när du gör detta påverkar det alla användare på din PC. Om detta inte är önskvärt visar vi dig hur du tillämpar grupprincipinställningar på specifika användare på Windows istället.
Du kan göra detta med Microsoft Management Console (MMC) snapin-verktyg som tillåter administratörer att hantera grupprincipinställningar för den lokala datorn. Du kan till exempel anpassa systeminställningar, användarkonton, säkerhet och andra uppgifter.
Om du vill tillämpa grupprincipinställningar på specifika användare på Windows 11 kommer den här guiden att visa dig hur.
Så här tillämpar du grupprincipinställningar på specifika användare på Windows 11
Grupprincip är en inbyggd funktion i Windows-operativsystemet som gör det möjligt för användare att ändra avancerade systeminställningar på en lokal eller fjärransluten Windows-dator eller -server. Med hjälp av lokala grupprincipregler kan Windows 11-användare göra ändringar i avancerade systeminställningar på sin dator. Den här funktionen är dock endast tillgänglig på datorer som kör Windows 11 Pro eller senare.
När du ändrar lokala grupprincipinställningar ändras alternativen för varje användare på maskinen. Du kan till exempel blockera åtkomst till skrivbordsappar eller stäng av uppdateringsmeddelanden på Windows via grupprincip.
Men du kan tillämpa systemändringar på specifika användare genom att skapa en användarspecifik lokal grupppolicy (LGOP) snap-in.
Notera: Innan du börjar är det en bra idé att göra det skapa en återställningspunkt om du aktiverar felaktiga inställningar och behöver återställa systemet. Den här artikeln beskriver också hur du tillämpar grupprincipinställningar på specifika användare Windows 11, men processen är densamma på din Windows 10 maskiner.
Så här tillämpar du grupprincipinställningar för specifika användare på Windows 11:
- Tryck Windows-tangent + R att starta Springa dialogfönstret.
- Typ MMC och klicka OK eller tryck Stiga på.
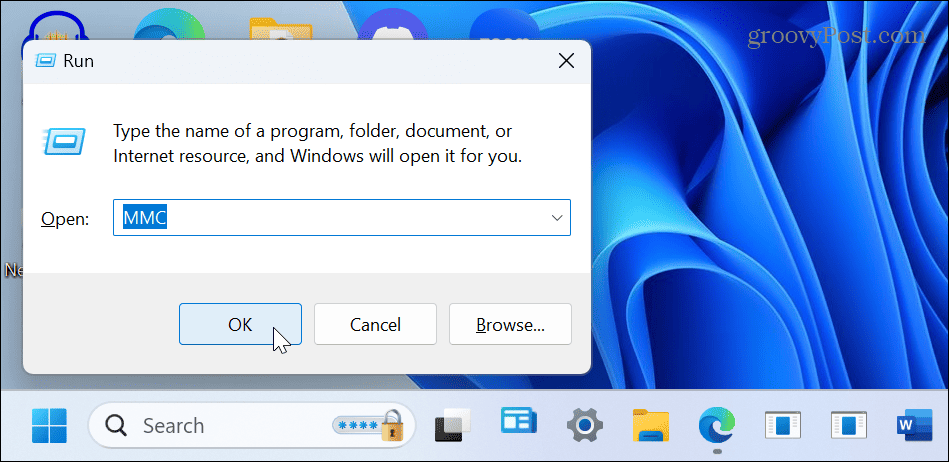
- Klicka på när den öppnas Fil från verktygsfältet och välj Lägg till/ta bort Snap-in från menyn.
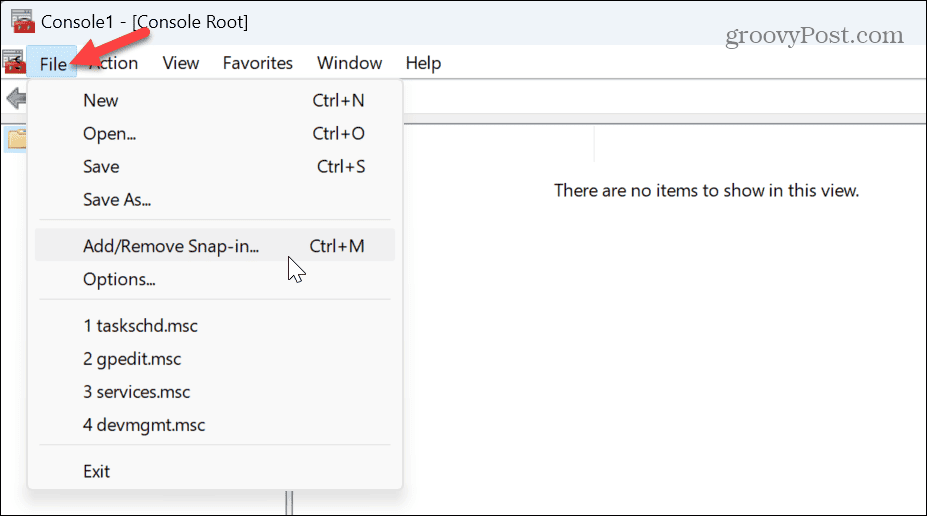
- Under Tillgängliga snap-ins kolumn, välj Redigerare för grupprincipobjekt.
- Klicka på Lägg till knapp.
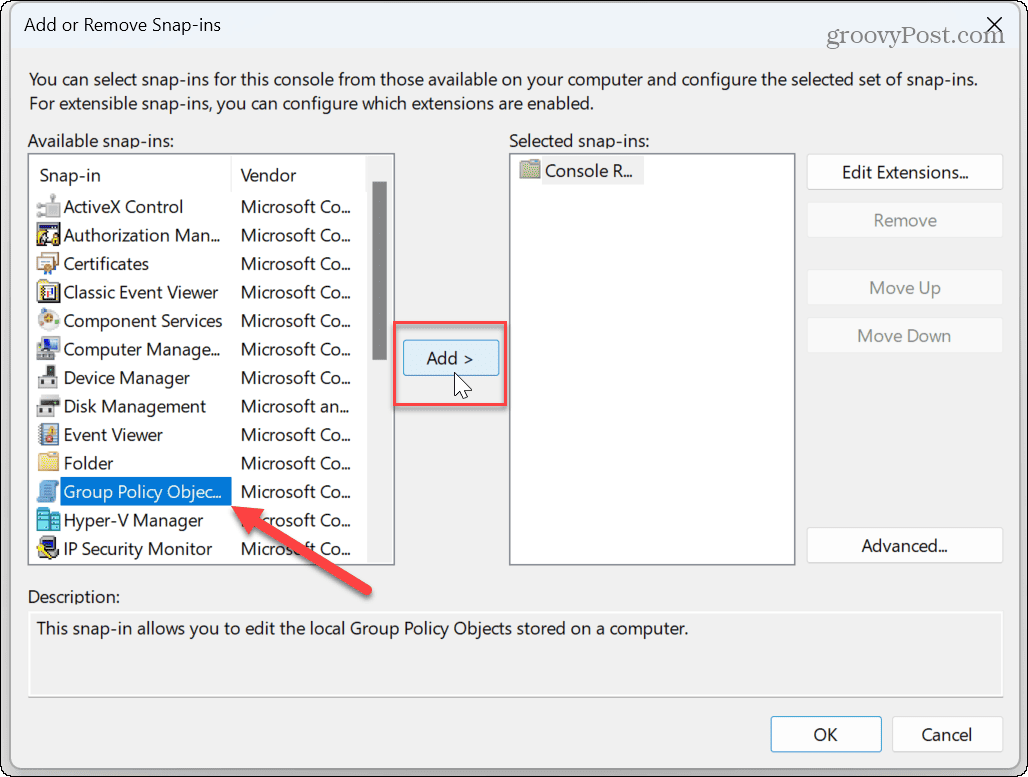
- I den Grupprincipguiden på skärmen, klicka på Bläddra knapp.
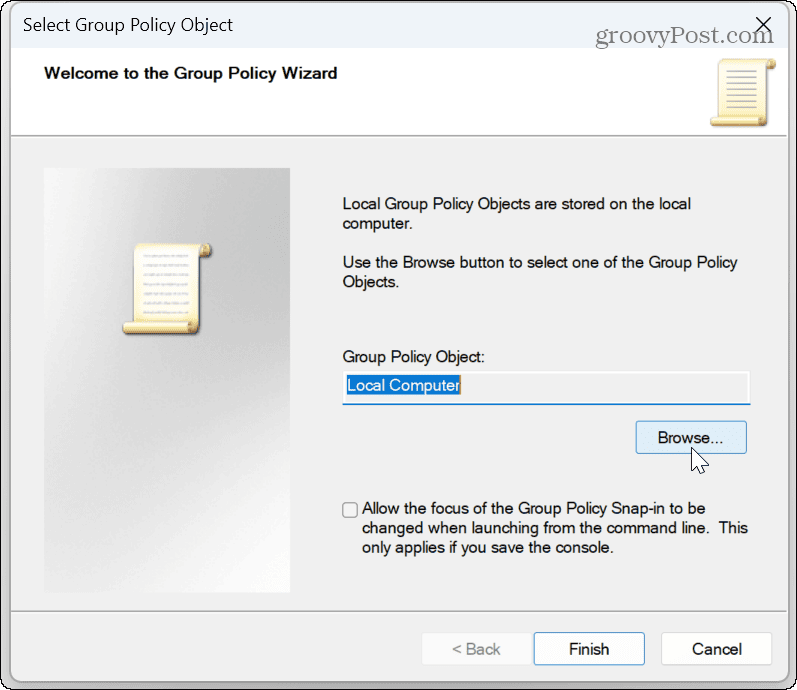
- Välj Användare fliken och välj den användare eller grupp som ska tillämpa de nya inställningarna.
- Notera: Du kan ändra inställningar för användare med en Standard användarkonto genom att välja Icke-administratörer från listan.
- Klick OK.
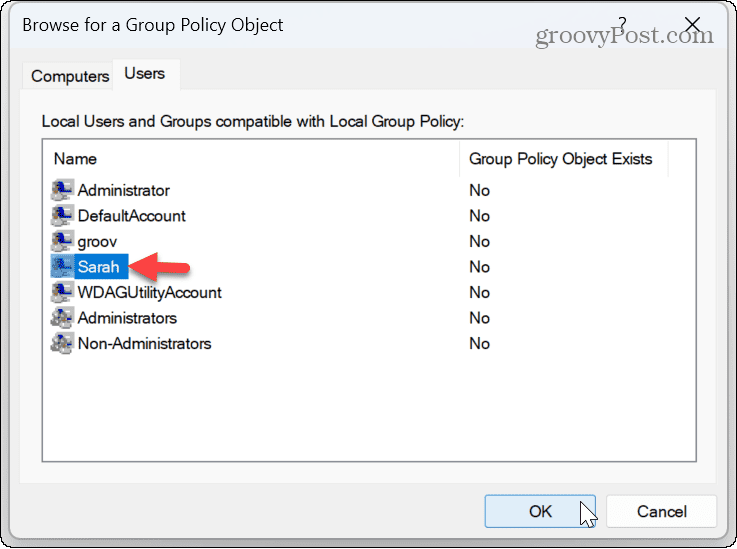
- Klicka på Avsluta knapp.
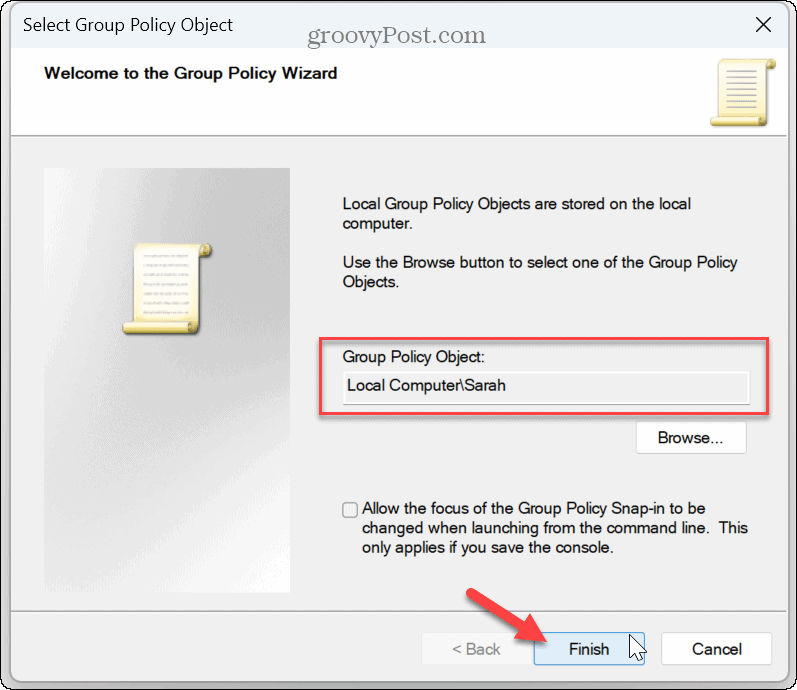
- Välj OK knappen för att stänga Snap-ins fönster.
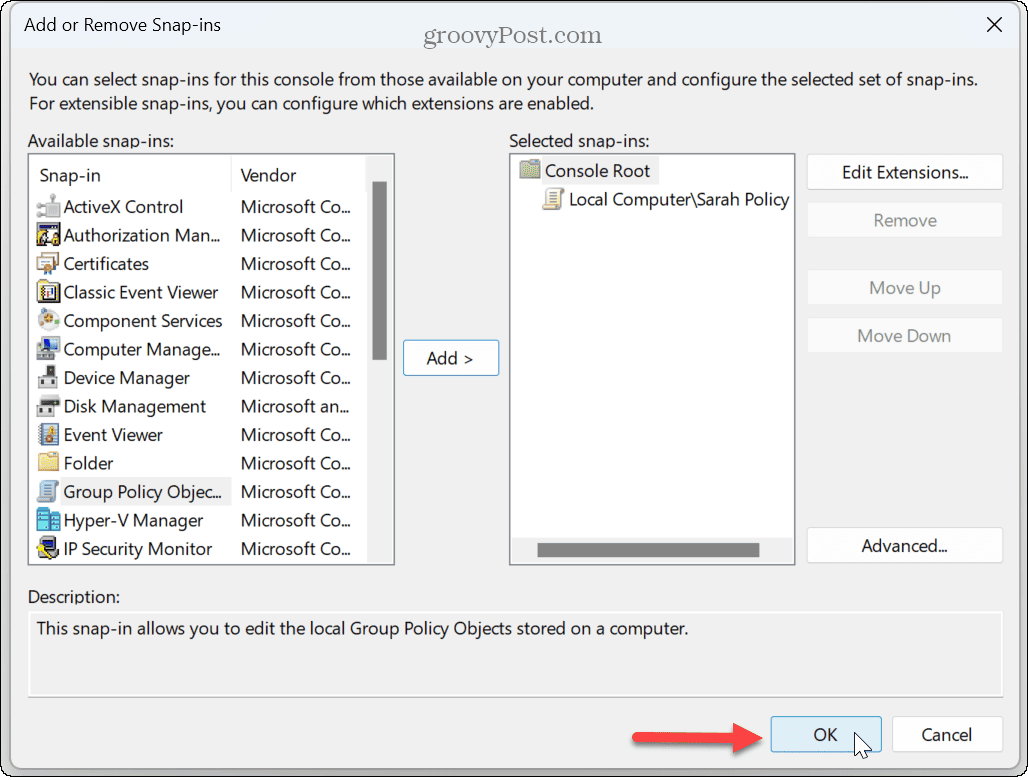
- Klick Fil från verktygsfältet och välj Spara som alternativ från menyn.
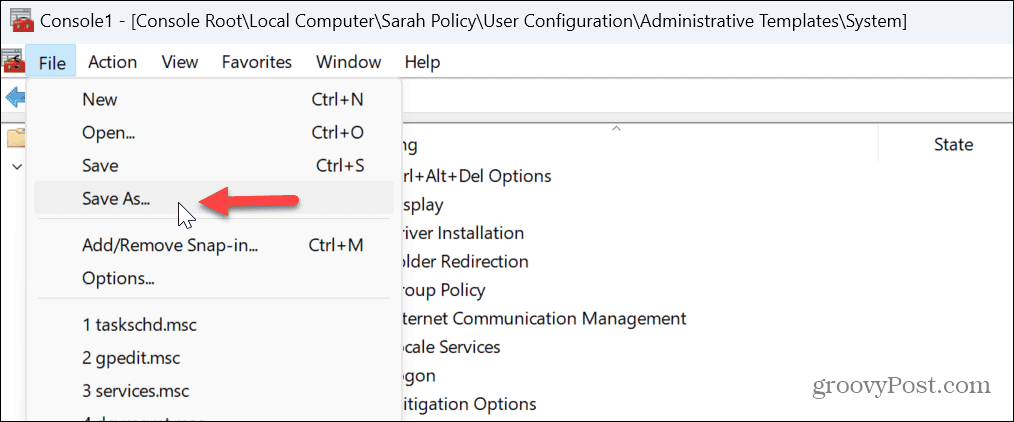
- Skriv in ett igenkännbart namn för snapin-modulen, se till att den har .msc filtillägget och spara den anpassade konsolen med konfigurationer på en lämplig plats.
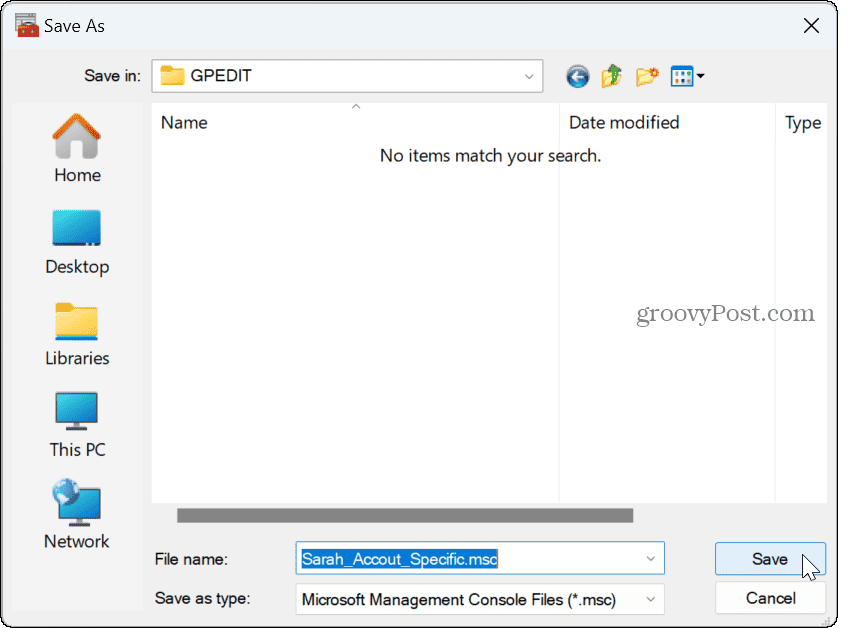
Hur man använder specifika lokala grupprincipinställningar
När du har följt stegen ovan kan du öppna den anpassade konsolkonfigurationen som du skapade. Därifrån kan du konfigurera inställningarna för den specifika användaren eller gruppen.
Men som vanligt kan du fortfarande använda grupprincip för att göra systemändringar för hela datorn. Du kan sedan använda det specifika lokala grupprincipobjektet (LGPO) för att göra ändringar i ett specifikt användarkonto.
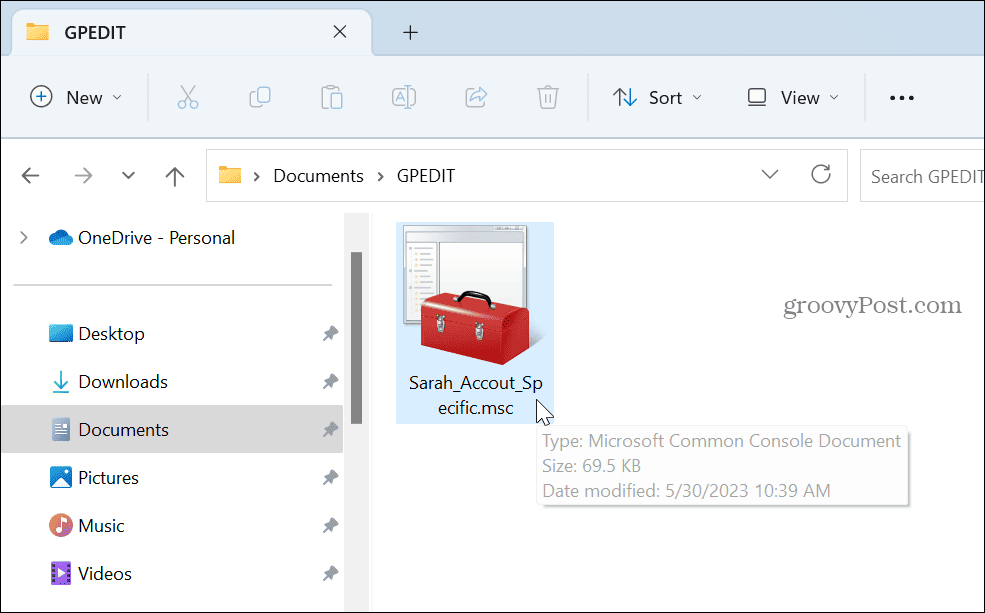
Du gör detta genom att dubbelklicka på den Microsoft Management Console du skapade – alla ändringar du gör kommer bara att gälla för ditt användarkonto.
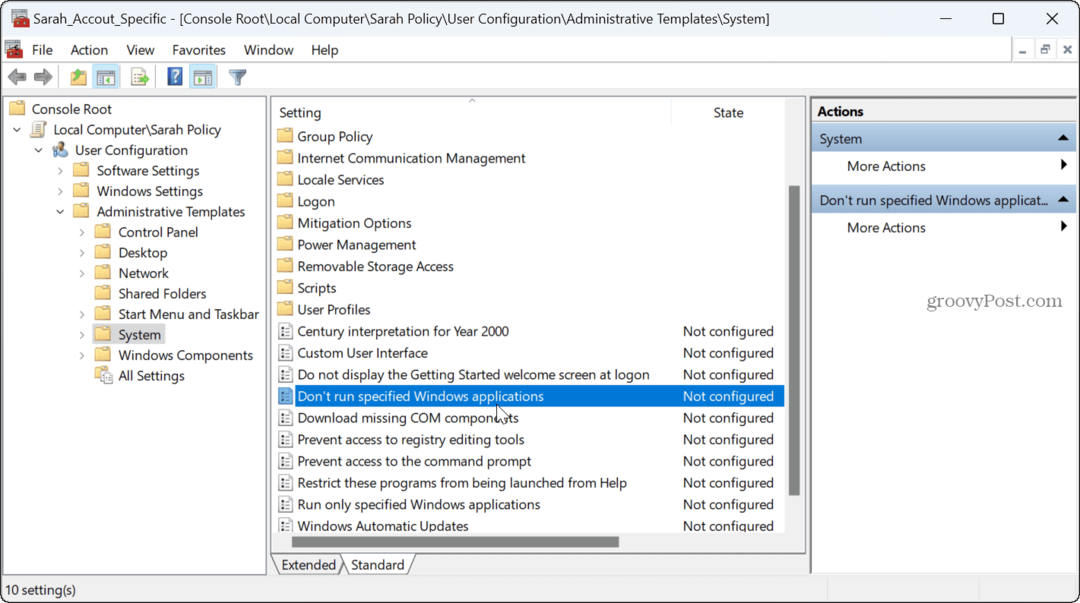
Anpassa användarinställningar på Windows 11
Om du behöver göra systemkonfigurationer utan att behöva ändra registret, att ha möjligheten att tillämpa specifika användarinställningar är bra. Till exempel kanske du vill förhindra snabba ändringar av inställningar för ett visst konto via Group Policy.
Det finns fler saker du kan ändra på Windows 11, inklusive möjligheten att anpassa systemikoner eller anpassa Windows 11 Start-menyn.
Och om du vill hålla ett konto säkert kan du bara göra Windows 11 installera appar från Microsoft Store.