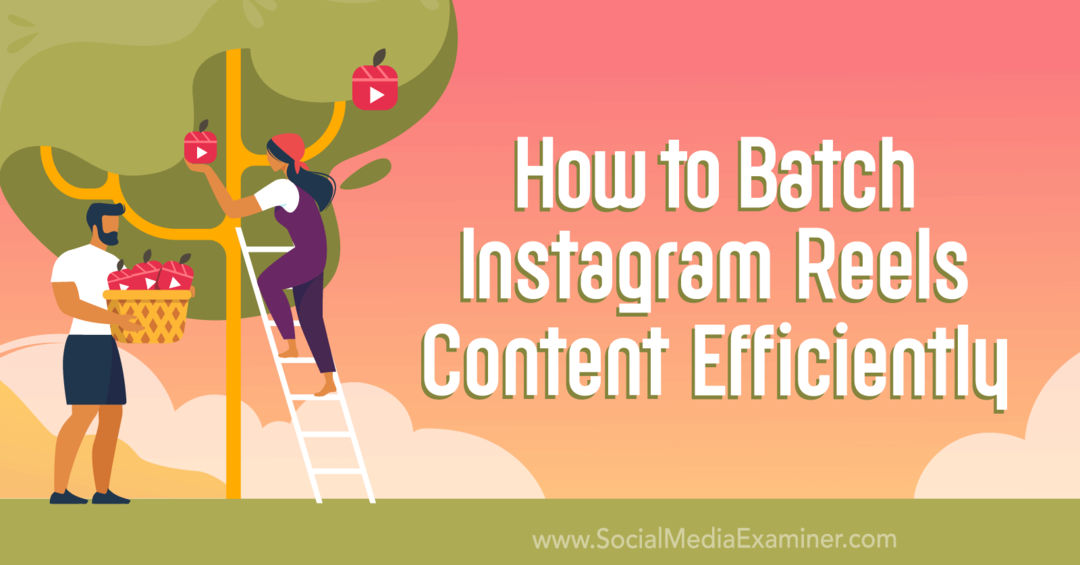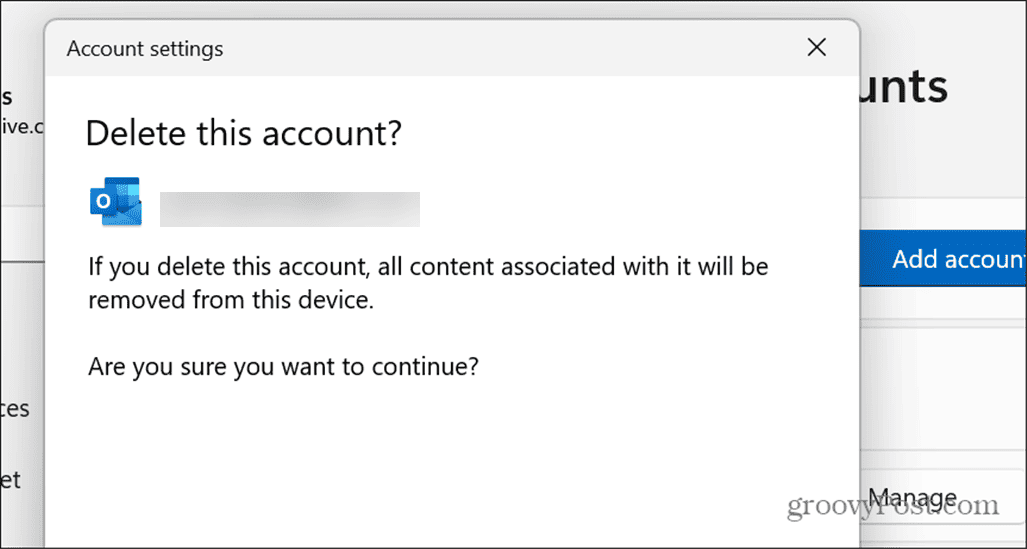Publicerad
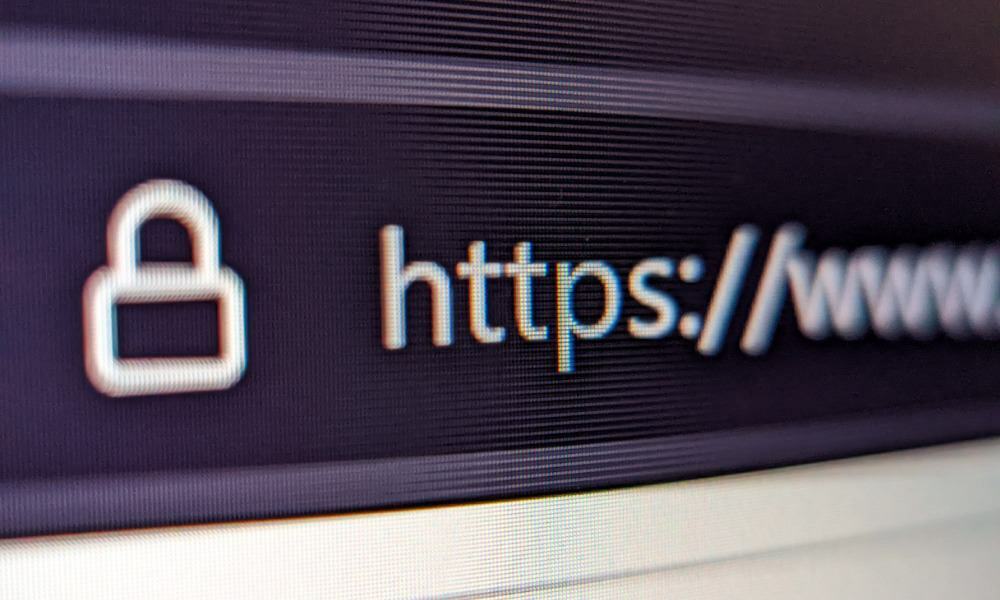
Rensa webbläsardata är viktigt för integritet och webbläsarunderhåll. Lär dig hur du rensar webbläsarhistorik med kortkommandon i den här guiden.
Att rensa webbläsarens cookies, cache och annan historik kan hjälpa till att åtgärda webbplatser som inte fungerar och hjälpa till att upprätthålla integriteten på en delad dator. Men när du rensar data via inställningsmenyn i din webbläsare tar det flera klick genom menyerna.
För ett enklare sätt att rensa historiken kan du använda ett kortkommando i din webbläsare för att rensa din webbläsarhistorik. Du kan använda en genväg i populära webbläsare som Google Chrome, Mozilla Firefox, och Microsoft Edge.
Om du vill ha ett enklare och snabbare sätt att komma åt och rensa din webbläsarhistorik visar vi dig hur.
Varför ska du rensa din webbläsarhistorik?
Genom att låta din webbläsare hålla reda på besökta webbplatser och spara webbdata och cookies optimerar du prestanda. Det leder till en mer lyhörd upplevelse medan du får saker gjorda online. Till exempel sparar cookies webbplatsinställningar och inloggningsstatus, vilket ger bekvämligheten att vara inloggad.
Men att rensa din webbhistorik är ett bra sätt att hjälpa till skydda din integritet på delade system och hålla cookies och spårningscookies borta. Om du till exempel använder en delad dator kanske du inte vill att andra användare ska veta vilka webbplatser du besöker.
Dessutom, om en webbplats inte fungerar som avsett, kan det ofta fungera att rensa en stor cache för att ta bort korrupta data efter att ha uppdaterat sidan. Att rensa webbläsarhistorik kan vara tråkigt, men att använda följande kortkommandon gör processen enklare.
Hur man rensar webbhistoriken med en tangentbordsgenväg i Chrome
Om du snabbt behöver bli av med Google Chromes webbhistorik kan du välja tangentbordskombinationen och välja de objekt du vill ta bort.
När du är i Google Chrome trycker du på Ctrl + Shift + Delete på ditt tangentbord för att ta fram Rensa surfhistoriken alternativet på en ny flik. Välj de objekt du vill ta bort, tidsintervallet och välj Radera data knapp.
Om du inte vill använda musen och har en upplevelse med helt tangentbord, tryck Ctrl + Shift + Delete, Tryck Flik en gång och tryck Stiga på.
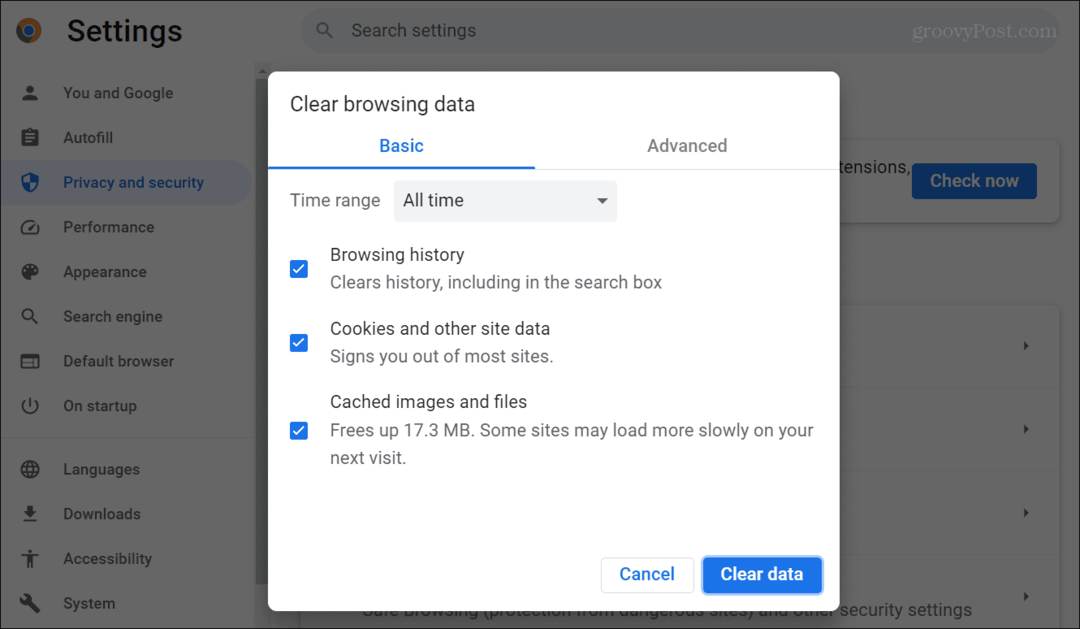
Hur man rensar webbhistoriken med en tangentbordsgenväg i Firefox
Tangentbordsgenvägarna för att rensa webbhistorik i Firefox är som Chrome, men processen skiljer sig något.
När du surfar med Firefox trycker du på Ctrl + Shift + Delete att ta upp Rensa senaste historik dialog. Välj de objekt du vill rensa, tidsintervallet och välj Rensa nu knapp.
För en upplevelse med helt tangentbord, tryck Ctrl + Shift + Delete och då Stiga på. Alternativt kan du trycka på Flik genom menyns historik och Stiga på när du markerar Rensa nu knapp.

Hur man rensar webbhistoriken med en tangentbordsgenväg i Edge
Om du använder Windows och en Microsoft Edge-användare kan du snabbt rensa webbläsarhistoriken med ett kortkommando.
När du är i Edge trycker du på Ctrl + Shift + Delete att ta upp Rensa surfhistoriken menyn på en ny flik. Välj webbinformation och tidsintervall som du vill rensa och klicka på Rensa nu knapp.
Om du vill ha en helt tangentbordslösning i Edge måste du trycka på Flik flera gånger (11 i vårt test) för att gå igenom alternativen i menyn. Alternativt, tryck på Ctrl + Shift + Delete, Skift + Tab tre gånger, och Stiga på.
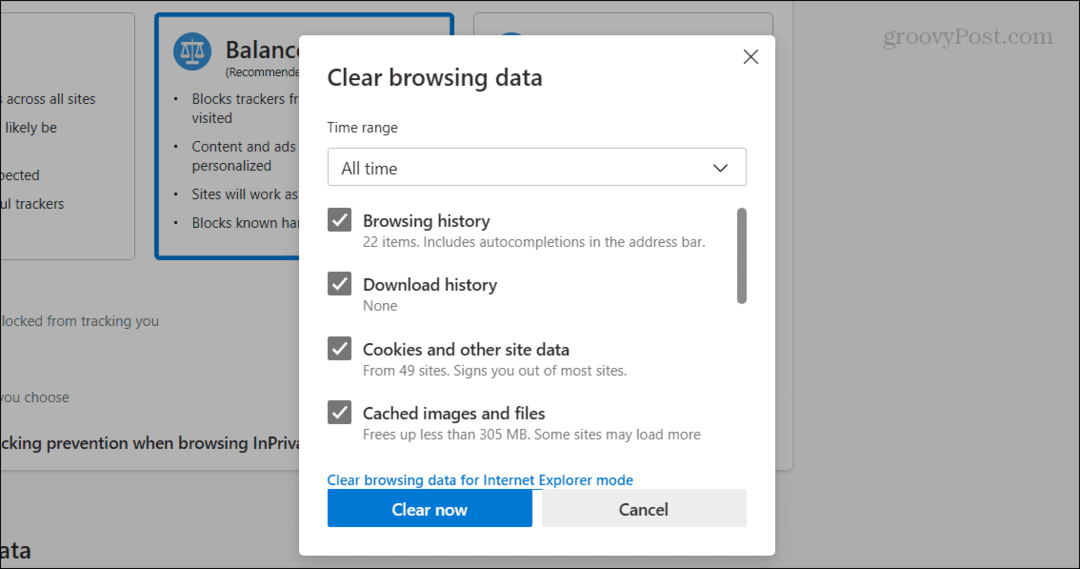
Hålla din webbläsardata säker
När en webbplats inte fungerar, eller du vill ta bort webbhistorik för integritetens skull, gör det enklare att använda ett kortkommando i din webbläsare än att navigera genom menysystemet.
Du kan använda Chrome i inkognitoläge eller Edge i InPrivate-läge, och webbläsarhistoriken raderas automatiskt när du stänger den. Andra webbläsare erbjuder privat surfläge för att rensa historiken.
Och om du inte vill använda InPrivate-läge i Microsofts webbläsare kan du göra Edge rensa webbinformation vid utgång eller kolla hur man gör Chrome tar automatiskt bort cookies vid utgång. Så oavsett hur du gör det, är att rensa webbhistorik en integrerad del av personlig datoranvändning.