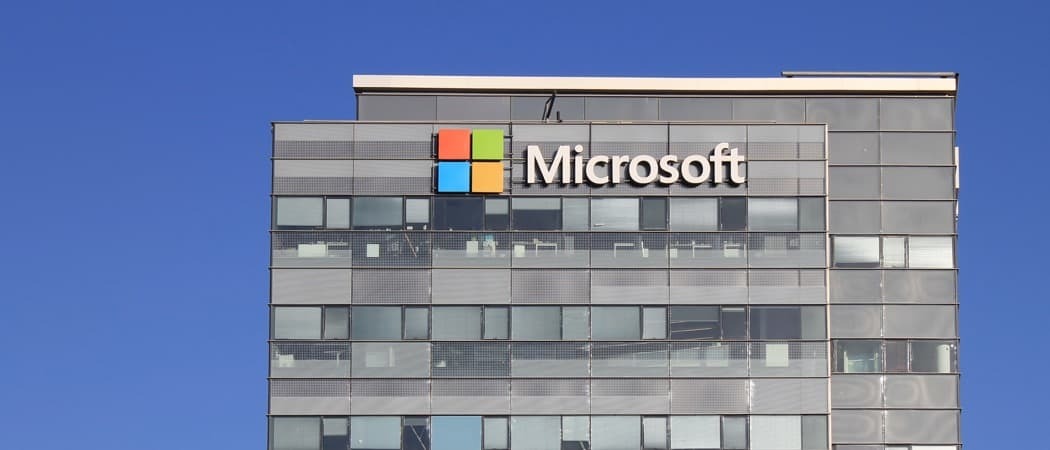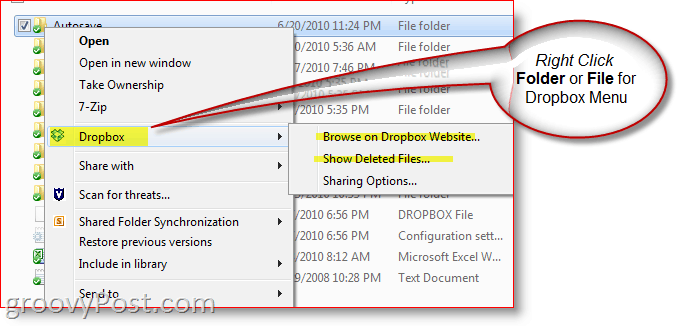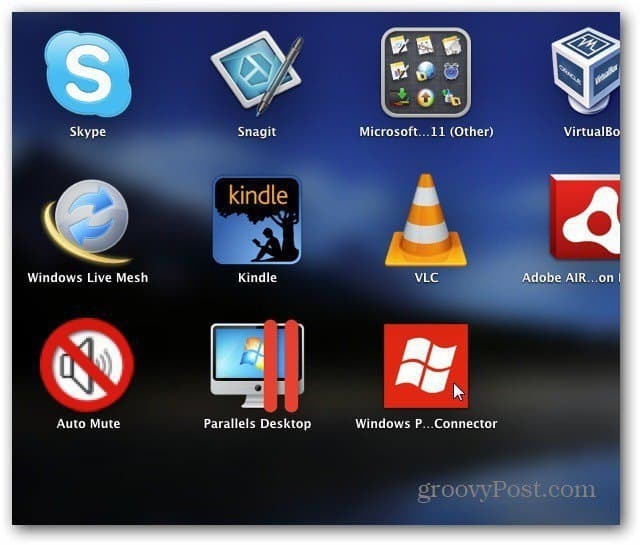Så här åtgärdar du "Ohanterat undantag har inträffat i din ansökan"
Microsoft Windows 11 Hjälte / / June 09, 2023

Publicerad
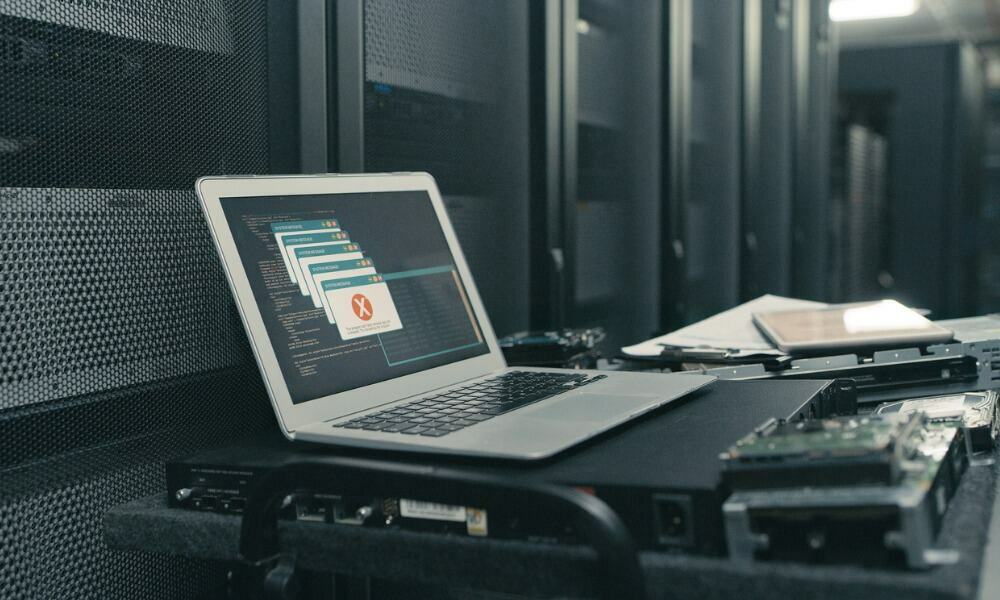
Om du ser ett "ohanterat undantag har inträffat i din applikation"-fel på din Windows-dator, visar vi dig lösningar som du kan använda för att fixa det här.
Om du kör appar eller spelar på din Windows-dator kan du stöta på en "Ohanterat undantag har inträffat i din ansökan" fel.
Det här felet är kopplat till Microsoft .NET Framework, men det kan också orsakas av korrupta appar eller systemfiler. Lyckligtvis har vi några alternativ som du kan använda för att fixa felet "ohanterat undantag har inträffat i din ansökan" nedan.
Kör .NET Framework Repair Tool
En av de första ställena att börja lösa problemet är genom att köra .NET Framework Reparationverktyg, som kommer att upptäcka och reparera ofta förekommande problem med .NET Framework eller dess uppdateringar.
Så här kör du reparationsverktyget .NET Framework:
- Ladda ner Reparationsverktyg för Microsoft .NET Framework.
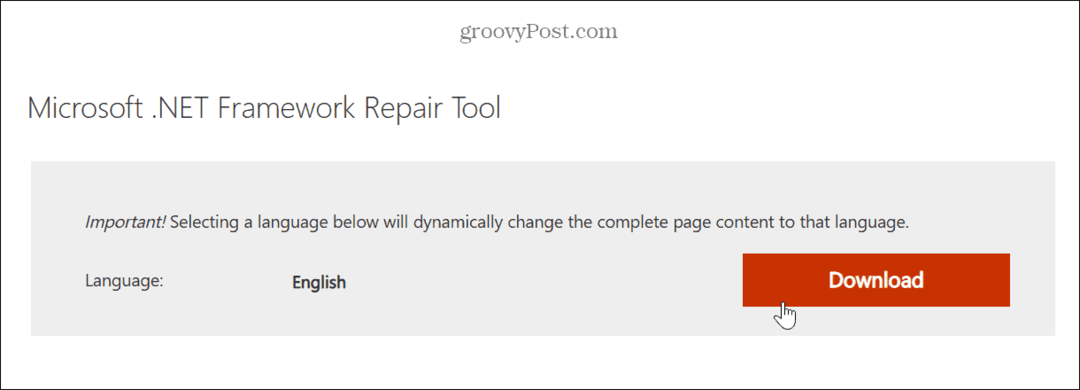
- Kör verktyget, godkänn licensvillkoren och klicka Nästa.

- Verktyget kommer att upptäcka problem och visa rekommenderade ändringar – klicka Nästa för att tillämpa ändringarna.
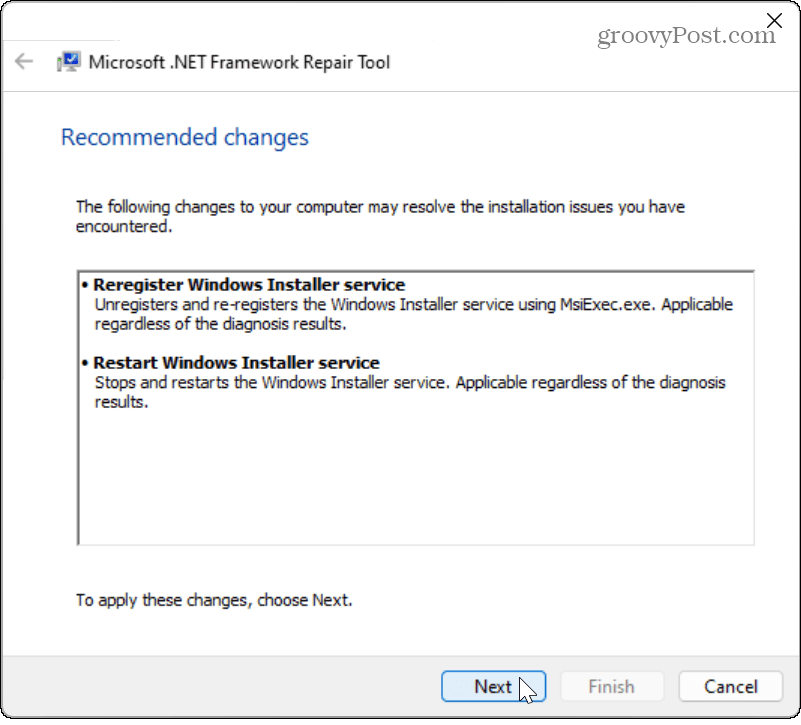
- När ändringarna har tillämpats klickar du på Avsluta knapp.
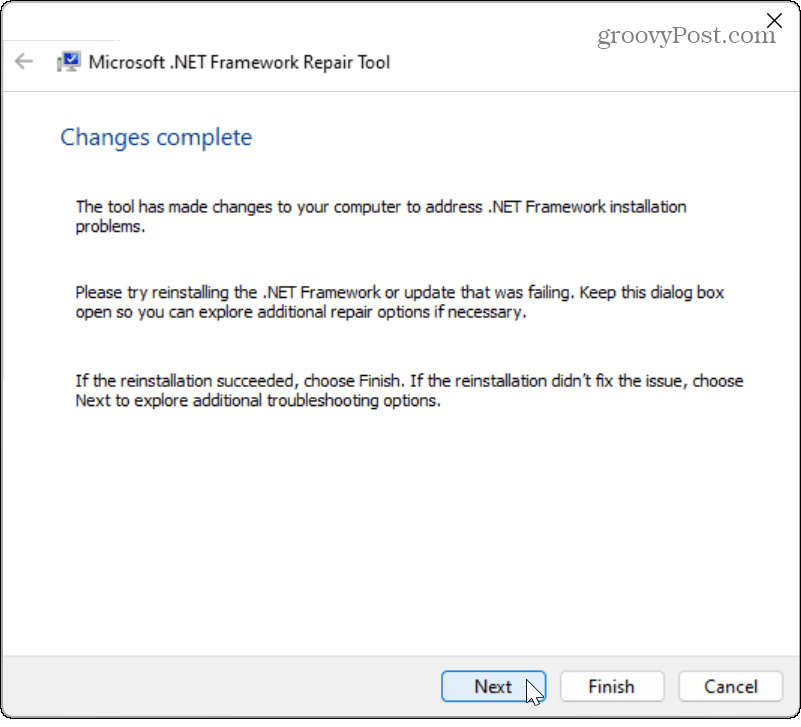
- Starta om din PC och se om den problematiska appen, spelet eller filen fungerar.
Aktivera .NET Framework på Windows
Om du fortfarande upplever felet efter att ha kört reparationsverktyget, se till att alla versioner av .NET Framework är aktiverade på ditt system. Om de inte är installerade kan det orsaka att det obehandlade undantagsfelet uppstår.
Så här aktiverar du .NET Framework på Windows:
- Tryck Windows-tangent + R att öppna Springa dialog.
- Typ Valfria funktioner och klicka OK eller tryck Stiga på.
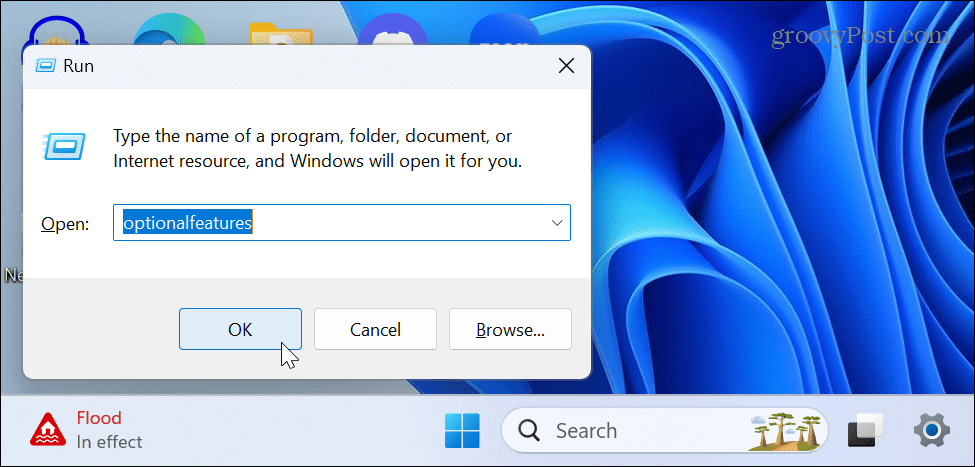
- Kontrollera båda .NET Framework alternativ på skärmen Windows-funktioner och klicka OK.
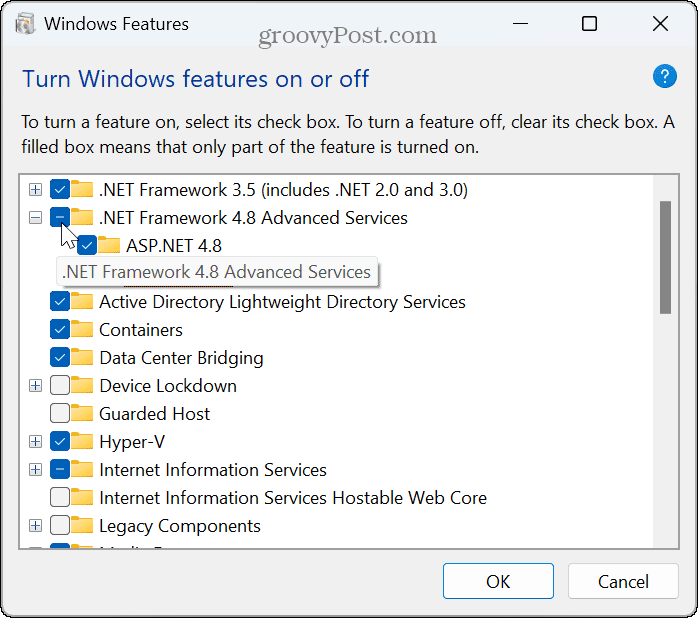
- Välj Låt Windows Update ladda ner filerna åt dig alternativet på följande skärm.
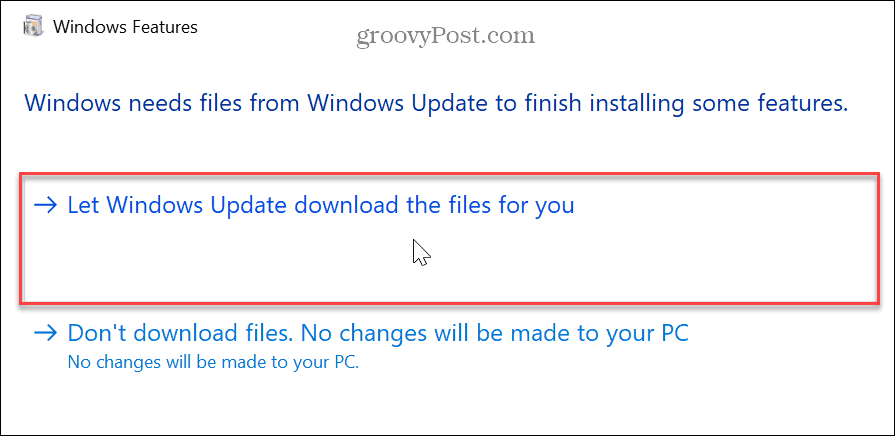
- Ge tid för komponenterna att laddas ner och installeras.
- När du är klar klickar du på Stänga knappen och starta om datorn om det behövs.
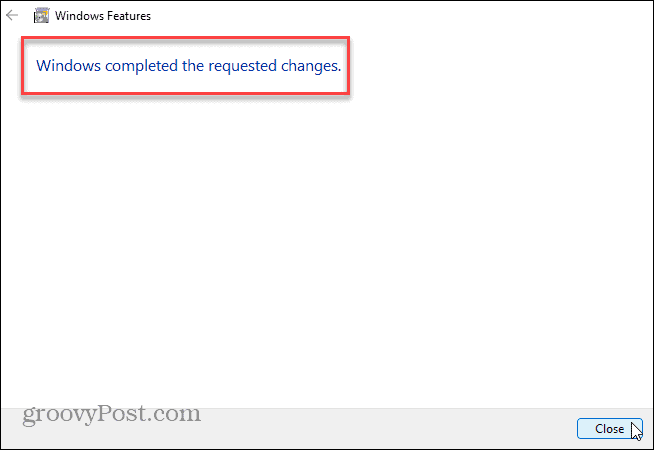
Installera Windows Updates
Att behålla din Windows-dator är viktigt för att säkerställa att du har de senaste säkerhets- och funktionsuppdateringarna. Den tillhandahåller också buggfixar som kan vara orsaken till felet. Så du kan manuellt leta efter Windows-uppdateringar och installera alla korrigeringar som den hittar.
Öppen Inställningar > Windows Update och klicka på Sök efter uppdateringar knapp. Observera att en omstart kan krävas för att installera de senaste korrigeringarna.
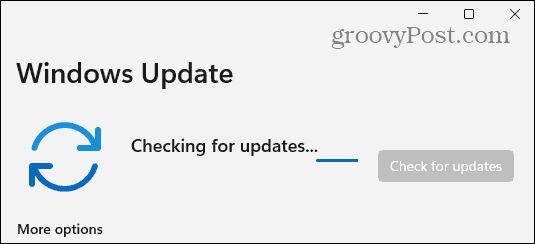
Kontrollera om det finns virus eller skadlig programvara
Förutom problem med .NET eller korrupta filer kan ditt system vara infekterat med ett virus eller annan skadlig kod. Till exempel har Windows 11 sin egen Windows-säkerhetsfunktion inbyggd, men det skadar aldrig att skanna ditt system manuellt.
Starta Windows Security från Start menyn, välj Virus- och hotskydd, och kör en Fullständig genomsökning.
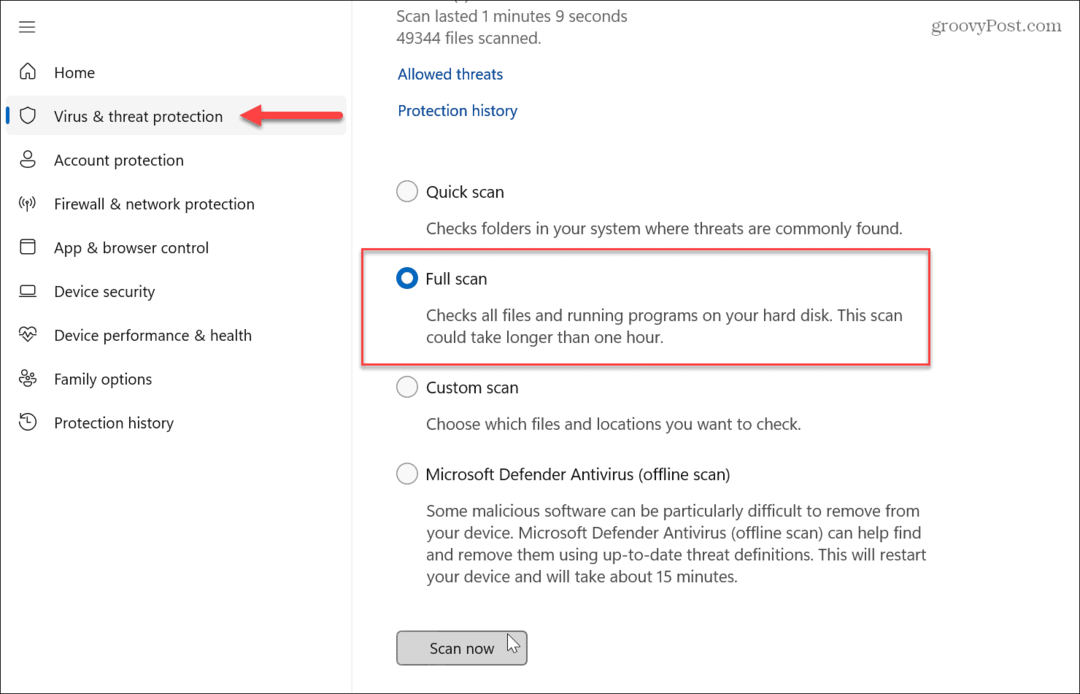
Oavsett vad den gör eller inte upptäcker är detta ett perfekt tillfälle att ställa in Windows-säkerhet för maximalt skydd för att förhindra framtida virus- och skadliga attacker.
Om du vill ha en andra åsikt, kör ett gratis AV-program från tredje part som AVG Antivirus eller Avast för att se om det upptäcker ett problem och följ instruktionerna på skärmen för borttagning.
Kör SFC- och DISM-skanningar
Du kan åtgärda problemet genom att kör SFC- och DISM-skanningar om felet orsakas av korrupta systemfiler. Varje skanning kommer att identifiera och fixa dessa filer. Det är vanligtvis bästa praxis att köra en SFC-skanning först, följt av en DISM-skanning.
Så här kör du SFC-skanningen på Windows 11:
- tryck på Windows-nyckel.
- Söka efter PowerShell och klicka på Kör som administratör alternativet till höger.
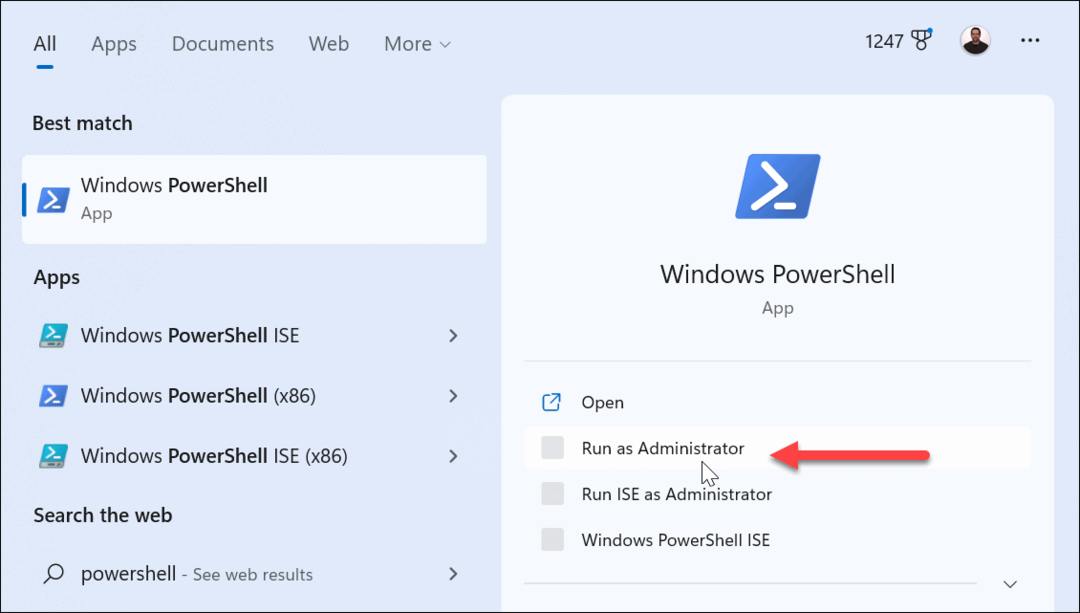
- När PowerShell terminal startar, skriv in följande kommando och tryck Stiga på:
sfc /scannow

- När du har slutfört SFC-skanningen, kör en DISM skanning för att hitta och ersätta korrupta systemfiler kan den tidigare genomsökningen ha missat.
- I samma terminalfönster som är öppet som Administratör, kör följande kommando:
DISM /Online /Cleanup-Image /RestoreHealth

Observera att dessa skanningar kan ta ett tag att slutföra. Mängden tid varierar mellan system, så se till att du avsätter tid för skanningarna att utföra och slutföra. Efter att ha kört båda skanningarna, kontrollera om du fortfarande har problem med felet i den problematiska appen, spelet eller filen.
Åtgärda .NET och andra fel i Windows 11
När du ser ett "ohanterat undantag har inträffat i din applikation"-felet, är korrigering av .NET Framework vanligtvis det bästa sättet att fixa det. Men om det orsakas av korrupta systemfiler eller skadlig kod kan du använda de andra alternativen ovan för att åtgärda felet och komma tillbaka till arbetet.
Medan Windows 11 fungerar bra jämfört med tidigare versioner, dyker problem upp med jämna mellanrum som du måste felsöka. Kolla till exempel hur man gör fixa ett oidentifierat nätverksfel. Eller så kanske du måste fixa att nätverksdelning inte fungerar på Windows 11.
Och om du får ett BSoD-fel, lär dig hur du åtgärdar Kmode-undantag hanteras inte. Inte på Windows 11 ännu? Inga problem. Lära sig hur installera och felsöka .NET Framework på Windows 10 om du upplever ett ohanterat undantagsfel.