Hur man lösenordsskyddar en textfil
Säkerhet Microsoft Windows 11 Hjälte / / May 22, 2023

Senast uppdaterad den

Du kanske förbiser textfiler på din dator, men om du har en med känsliga data kan du lösenordsskydda en textfil.
När du har viktiga dokument med känslig information kan du lösenordsskydda Office-filer med inbyggda funktioner. Men om du har en fil skapad i Anteckningar eller andra textredigerare behöver du en tredjepartsapp för att lösenordsskydda en textfil.
Om du inte skyddar en textfil är innehållet i vanlig text och kan ses av vem som helst. Men eftersom Windows inte har ett inbyggt verktyg för att lösenordsskydda textfiler, kan du använda ett gratis och öppen källkod som 7-Zip eller WinRAR.
Så i den här guiden visar vi dig hur du krypterar och lösenordsskyddar en textfil på din Windows-dator.
Hur man lösenordsskyddar en textfil med 7-Zip
Det finns många situationer när du behöver lösenordsskydda en textfil. Till exempel behöver känslig företagsdata som exporteras från Excel-kalkylblad till en textfil säkras. Eller så kanske du har en viktig kod skapad i en
För den här artikeln använder vi 7-Zip på Windows, men andra arkiveringsappar från tredje part inkluderar möjligheten att lösenordsskydda zip-filer. Stegen kommer att variera, men konceptet är detsamma.
Det är också viktigt att notera att när du väl har skapat den lösenordsskyddade zip-filen kan vilken arkiveringsapp som helst hantera den, det vill säga WinRAR eller WinZip.
För att lösenordsskydda en textfil:
- ladda ner och installera 7-Zip om du inte redan har det.
- Lansera Utforskaren och navigera till platsen för textfilen du vill skydda.
- Högerklicka på textfilen och välj 7-Zip > Lägg till i arkiv från snabbmenyn.
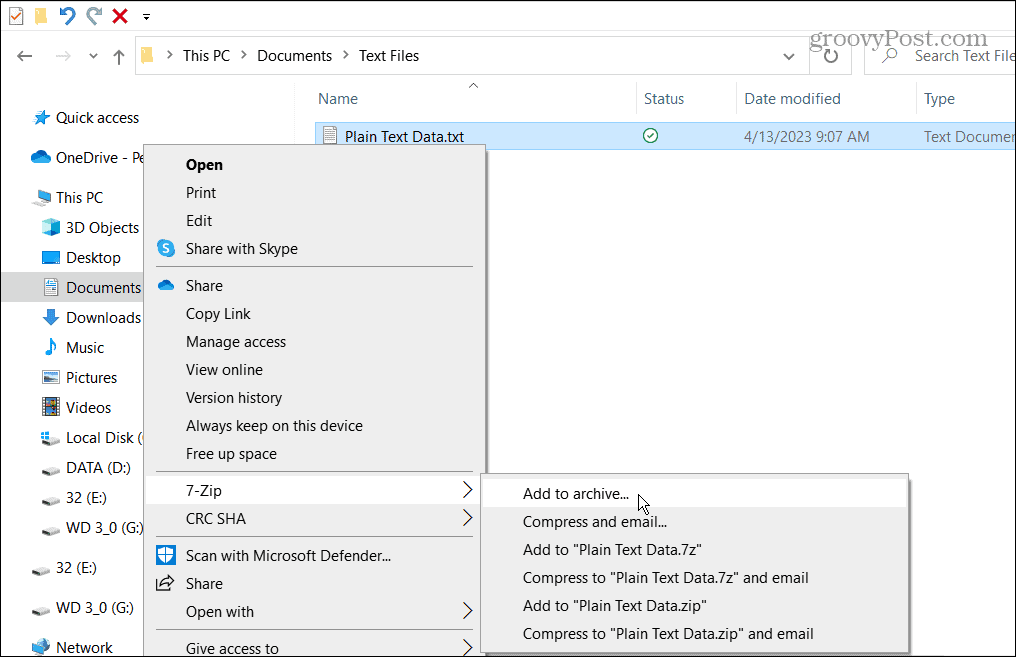
- På Lägg till arkiv skärm, välj Skriv in lösenord låda under Kryptering sektion, skriv a starkt lösenord två gånger och klicka OK.

- Din lösenordsskyddade fil kommer att finnas i samma mapp som den vanliga textfilen.
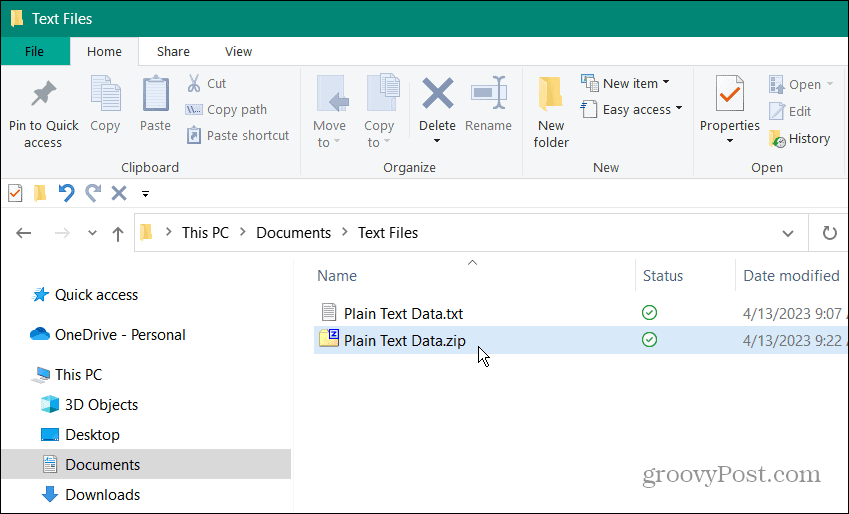
- Det enda sättet att öppna det är att skriva in rätt lösenord.
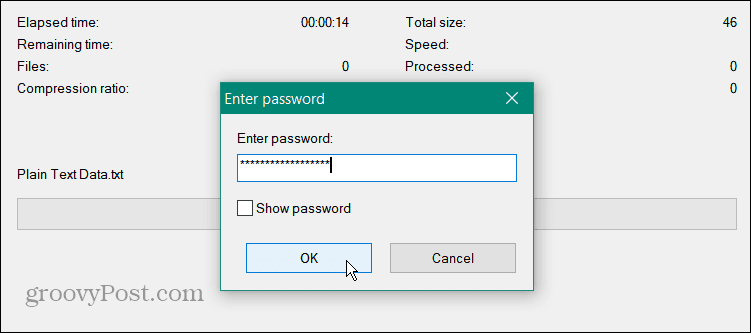
Hur man öppnar en lösenordsskyddad textfil
Textfilen är skyddad i det arkiv du skapade för den. Du kan använda vilket arkiveringsverktyg som helst för att öppna det, men lösenordet du skapade för filen måste användas.
Så här öppnar du en lösenordsskyddad textfil:
- Öppen Utforskaren och navigera till platsen för den lösenordsskyddade filen.
- Högerklicka på filen och välj 7-Zip > Öppna arkiv.
NOTERA: Om 7-Zip är standardappen för Windows-arkivering dubbelklickar du på filen.
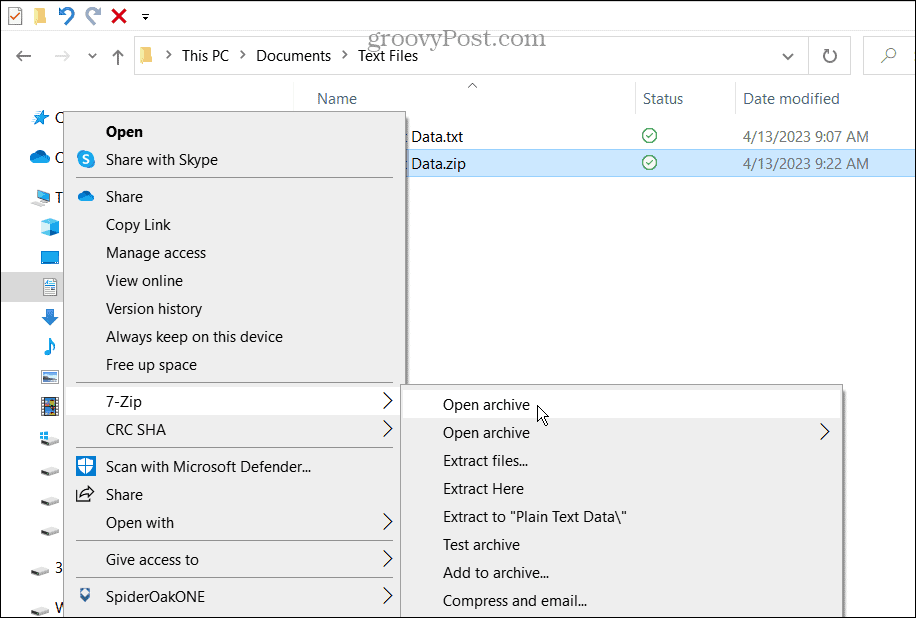
- Filen kommer att visas i 7-Zip (eller något annat verktyg). Kom ihåg att personen kan se filens titel, så märk den därefter.
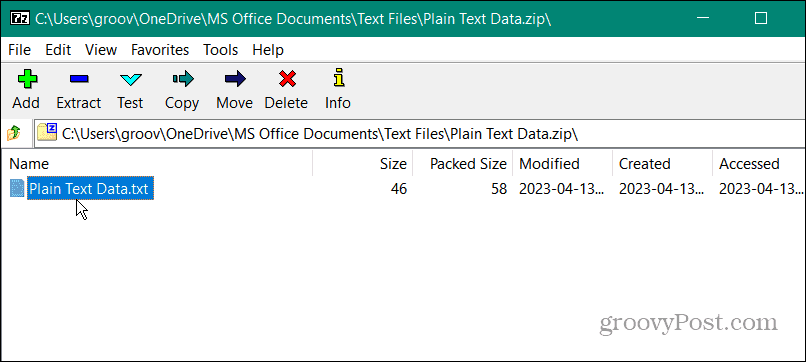
- Dubbelklicka på filen för att extrahera den.
- För att öppna textfilen och se filens innehåll kommer appen att visa en ruta som ber om lösenordet.
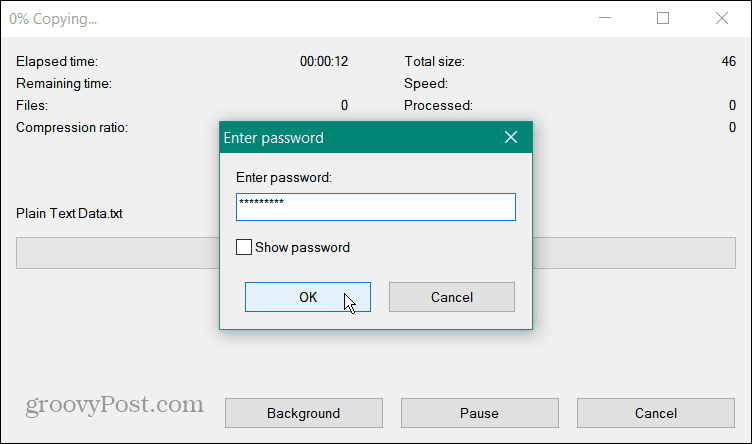
Det är också viktigt att notera att när du har lösenordsskyddat en textfil, kommer den ursprungliga oskyddade vanlig textfilen fortfarande att finnas på din dator. Så, säkert radera den versionen av filen för att förhindra obehörig åtkomst.
Hur man inaktiverar lösenordsskydd på en textfil
Om du behöver ta bort lösenordsskyddet från textfilen kan du. Detta tar bort kryptering och lösenordsskydd för filen. Den enkla processen låter dig komma åt den utan att först skriva in ett lösenord.
Så här inaktiverar du lösenordsskydd för textfiler:
- Lansera Utforskaren och navigera till platsen för den arkiverade textfilen.
- Högerklicka på arkivet och välj 7-Zip >Extrahera här från menyn. Alternativt kan du dra och släppa filen till en annan mapp eller skrivbordet.
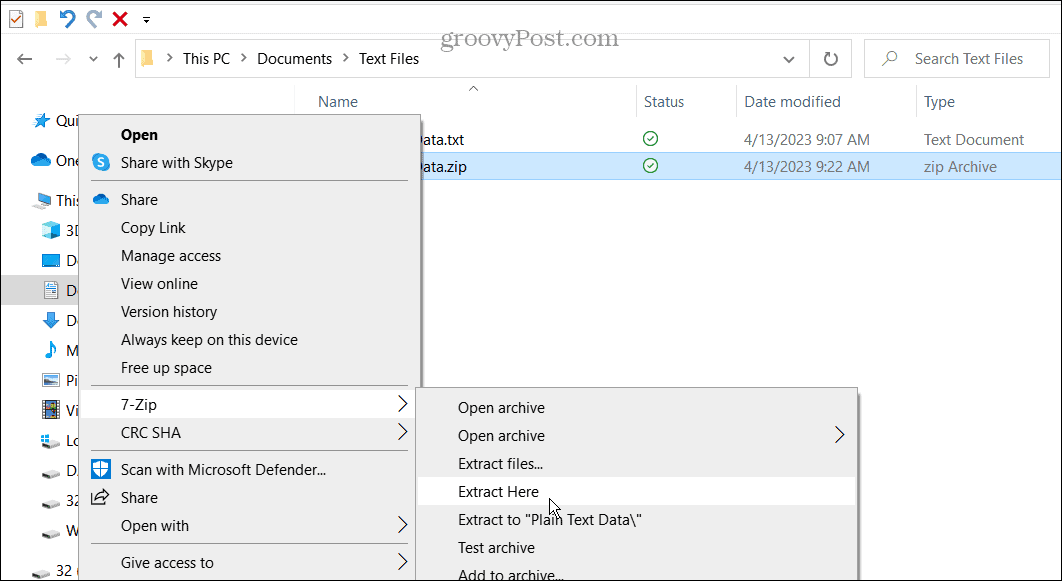
- Skriv in lösenordet som tilldelats filen.
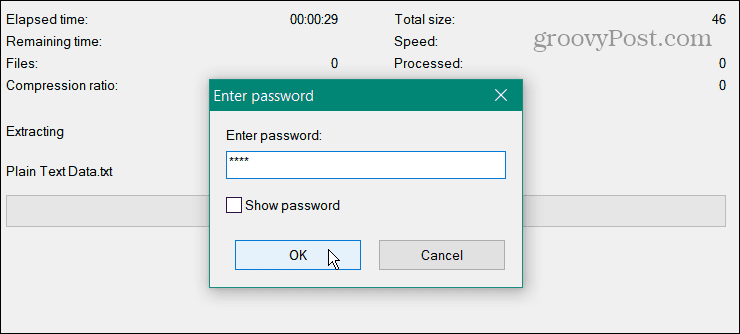
- Textfilen kommer att extraheras till samma mapp, och du kan nu komma åt den utan lösenord.
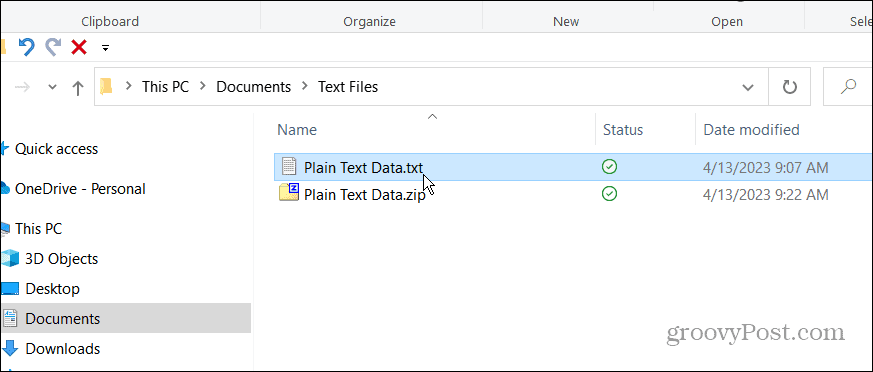
Om du behöver lägga till lösenordsskydd igen, använd stegen som förklaras ovan för att lägga till kryptering och ett lösenord till filen.
Lås ner dina viktiga dokument i Windows
Du kommer att ha känslig information i en textfil i många fall. Och om den inte är säker kan alla med åtkomst till den filen öppna och läsa dess innehåll. Så det är en bästa praxis att kryptera filen med ett lösenord.
Det finns andra situationer där du behöver lösenordsskydda olika filtyper. Du kanske till exempel vill lära dig kryptera och lösenordsskydda filer och mappar på Windows 11. Eller kolla in hur man gör lösenordsskydda Outlook PST-filer.
Eller, förutom Office-dokument, kan du kryptera en PDF med ett lösenord på Windows och Mac. Och för att hålla mappar säkra, kolla in hur låsa en mapp i Windows 11. Dessutom, om du inte använder Windows 11 ännu, läs mer om kryptera filer och mappar på Windows 10 använder sin inbyggda EFS-teknik.
Så här hittar du din Windows 11-produktnyckel
Om du behöver överföra din Windows 11-produktnyckel eller bara behöver den för att göra en ren installation av operativsystemet,...

