
Senast uppdaterad den
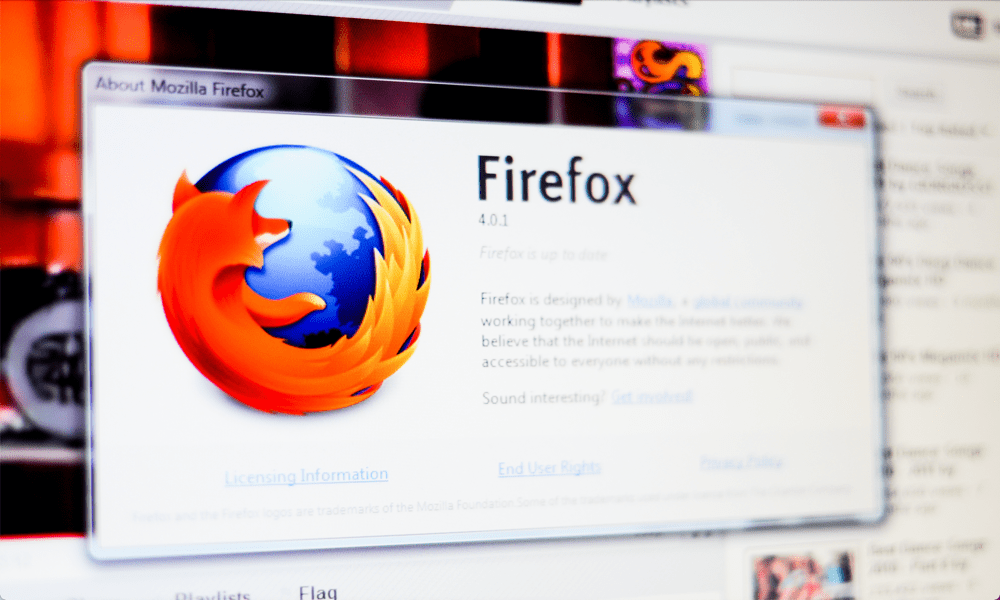
Gah. Din flik kraschade precis. Om du ser det här felet i Firefox, vad gör du härnäst? Den här guiden hjälper dig att felsöka problemet.
Firefox är en gratis webbläsare med öppen källkod som fokuserar på integritet. Det är en populär webbläsare eftersom den inte säljer dina personuppgifter och hjälper till att skydda din information. Som alla webbläsare kan du ibland ha problem.
Ett problem som du kan stöta på är att din flik kraschar. Om det gör det kommer du att hälsas med meddelandet 'Gah, din flik kraschade precis,’ vilket är antingen nyckfullt eller rent av irriterande, beroende på hur viktig fliken som precis kraschade var.
Om detta händer mycket finns det några saker du kan prova för att se om du kan fixa det. Här är några möjliga korrigeringar för Firefoxs fel "din flik kraschade precis" som du kan prova.
Hur man testar Firefox i felsökningsläge
Tillägg och tillägg kan göra Firefox ännu mer användbar men kan ibland orsaka problem som kan leda till krascher. Om du har många tillägg kan det ta tid att avgränsa vilken som är problemet.
Det är en bra idé att testa Firefox i felsökningsläge initialt, eftersom det låter dig diagnostisera och åtgärda eventuella problem effektivt. Detta är ett läge som inaktiverar tillägg och anpassningar.
Om krascharna fortfarande inträffar i felsökningsläge vet du att problemet ligger någon annanstans. Men om krascharna börjar när du använder Firefox i felsökningsläge vet du att ett tillägg eller anpassning troligen är orsaken. Du kan sedan inaktivera var och en i tur och ordning tills du hittar den skyldige.
Så här använder du Firefox i felsökningsläge:
- Öppna Firefox.
- Klicka på Meny ikon.
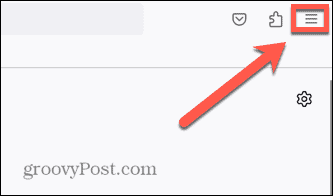
- Välj Hjälp.
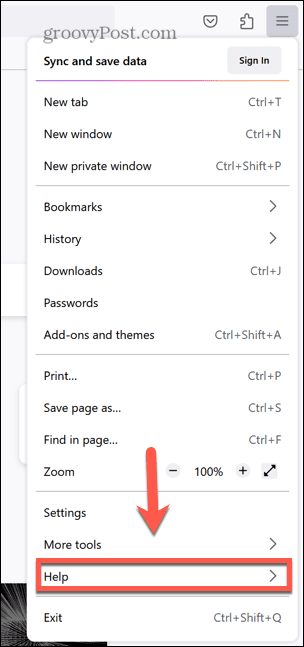
- Klick Felsökningsläge.
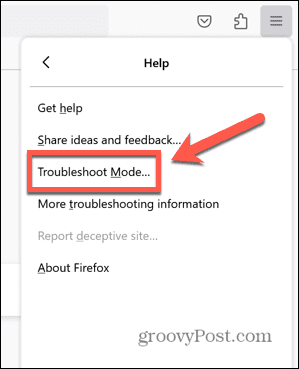
- Klick Omstart.
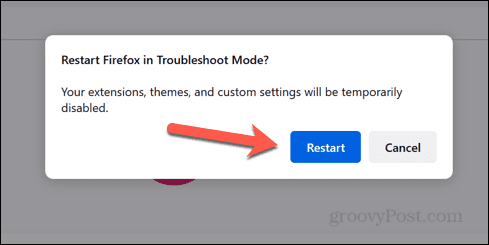
- Du kommer att se ett popup-fönster.
- Klick Öppen för att starta Firefox med standardinställningarna och dina tillägg och anpassningar avstängda. Dessa kommer tillbaka när du startar Firefox i standardläget.
- Klick Uppdatera Firefox för att återställa Firefox till standardinställningarna samtidigt som du behåller din nyckelinformation, såsom bokmärken, historik och lösenord. En kopia av din gamla profil, inklusive dina tillägg och andra anpassningar, sparas i en skrivbordsmapp som heter Gamla Firefox-data som du kan använda för att återställa några av dessa inställningar.
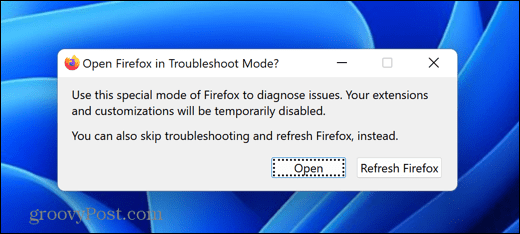
- Testa Firefox och se om krascharna fortfarande inträffar. Om de inte gör det, var problemet förmodligen med ett av dina tillägg.
- För att avsluta felsökningsläget, starta om Firefox som vanligt. Om du klickade Öppen för att starta felsökningsläget kommer alla dina tillägg och anpassningar tillbaka. Du kan nu stänga av varje tillägg tills du hittar roten till problemet.
Så här fixar du Firefox genom att söka efter uppdateringar
En annan anledning till att du kanske upplever krascher är att din Firefox-version är föråldrad. Din version kan innehålla kända problem som åtgärdats i en mer uppdaterad webbläsarversion. Försök att söka efter uppdateringar för att se om problemen fortfarande uppstår när du använder den senaste versionen av Firefox.
Så här letar du efter Firefox-uppdateringar:
- Öppna Firefox.
- Klicka på Meny ikon.
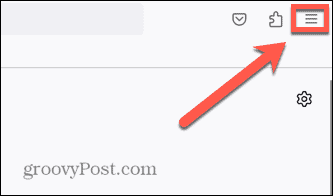
- Klick Hjälp.
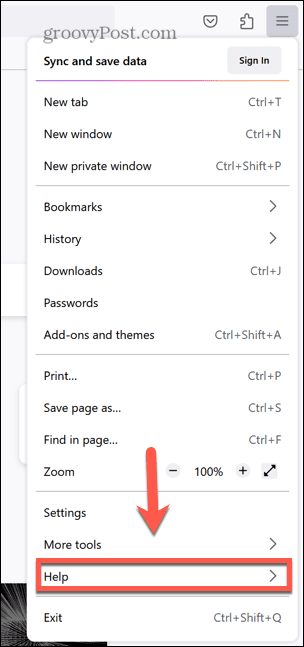
- Välj Om Firefox.
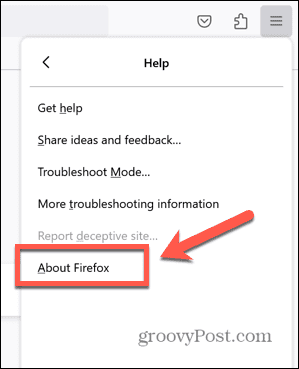
- Precis under Firefox webbläsare title, kommer du att se information om huruvida du använder den senaste versionen.
- Om det står så Firefox är uppdaterad, du måste fortsätta leta efter orsaken till dina krascher.
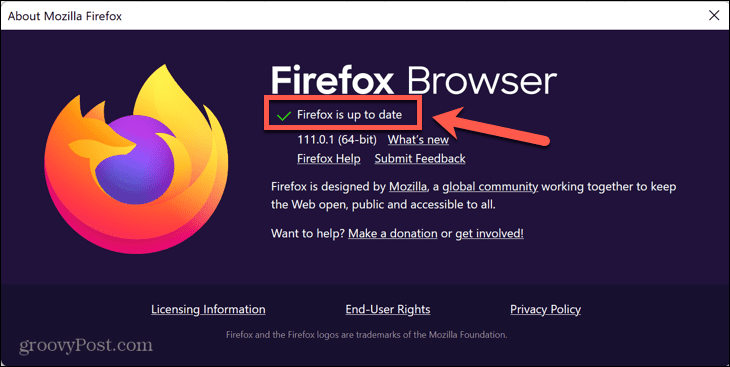
- När en uppdatering hittas kommer den automatiskt att börja laddas ned om du har aktiverat automatiska uppdateringar. Om inte måste du klicka Uppdatera till .
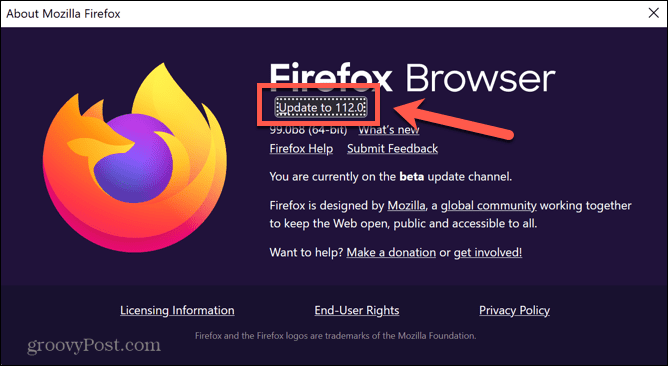
- Klicka på när nedladdningen är klar Starta om för att uppdatera Firefox.
- När du har startat om, prova Firefox igen och se om krascharna har slutat.
Så här fixar du Firefox genom att nedgradera till en äldre version
Omvänt kan problemet vara att Firefox har uppdaterat till en ny version och att detta är orsaken till dina krascher. Det kan finnas problem med den senaste versionen som gör att dina flikar kraschar. Du kan prova att installera en tidigare, stabil version av Firefox för att se om detta löser dina problem.
Detta innebär två steg – att installera en tidigare version och se till att Firefox inte automatiskt uppdateras till en nyare version.
Så här nedgraderar du Firefox till en tidigare version:
- I din webbläsare, besök sidan för versioner av Firefox för att hitta en lista över tidigare versioner av Firefox.
- Välj en version av Firefox att installera. Det rekommenderas starkt att installera en ny version eftersom äldre versioner kan ha säkerhetsbrister.
- Välj lämpligt val för din dator och ditt språk och ladda ner installationsfilen.
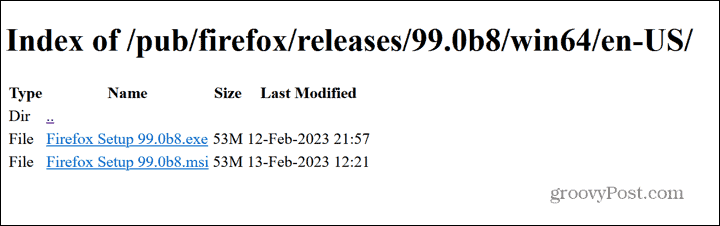
- Starta filen och följ instruktionerna för att installera den äldre versionen av Firefox.
- Om problemen fortfarande uppstår är det inte versionen av Firefox som är problemet. Du kan uppdatera Firefox till den senaste versionen genom att följa stegen i avsnittet ovan.
Så här stoppar du Firefox från att automatiskt installera uppdateringar:
- Öppna Firefox.
- Klicka på Meny ikon.
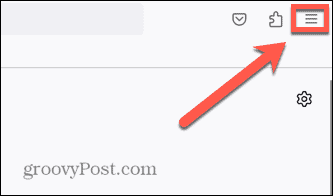
- Välj inställningar.
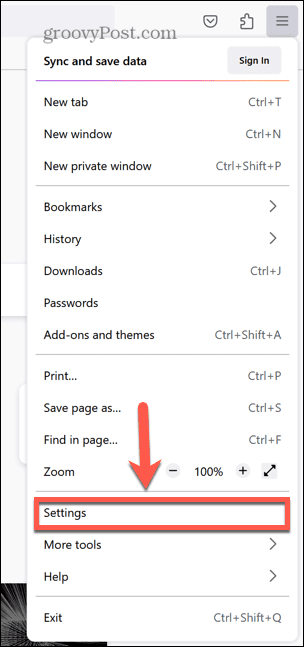
- Se till att du är i Allmän flik.
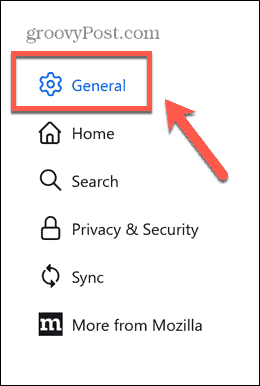
- Scrolla ner till Firefox-uppdateringar sektion.
- Välj Sök efter uppdateringar men låt dig välja att installera dem Radio knapp.
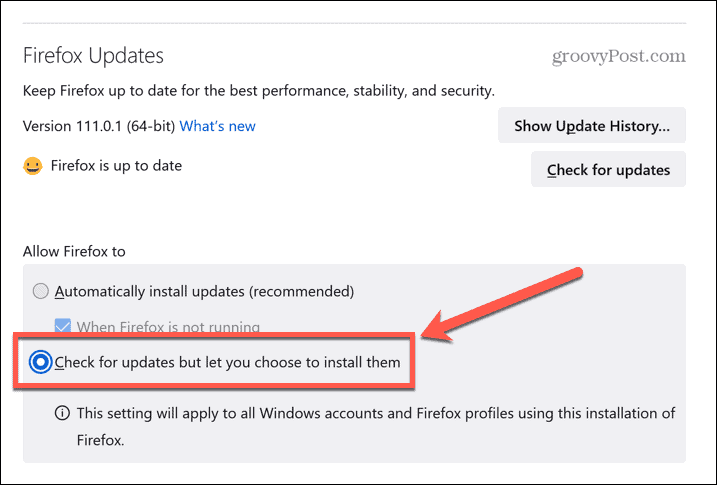
- Om några uppdateringar hittas kommer Firefox att fråga dig innan du installerar dem, för att säkerställa att den inte uppdateras utan att du inser det.
Inaktivera flikar för flera processer
Om du har sökt efter sätt att lösa felet "Your Tab Just Crashed" i Firefox, kanske du har sett att det föreslagits att du inaktiverar multiprocess-flikar. Tidigare var det möjligt att inaktivera flerprocessflikar i Firefox genom att manuellt ändra en inställning. Firefox tillåter dig dock inte längre att göra denna ändring, så det är inte längre möjligt att inaktivera flerprocessflikar.
Följ stegen som du kan hitta online som förklarar hur du gör det kommer inte att fungera eftersom detta inte har varit möjligt sedan Firefox 68 tillbaka 2019. Den här versionen är så gammal att vi inte rekommenderar att du installerar en tidigare version – den kommer sannolikt att utgöra en betydande säkerhetsrisk.
Felsökning av Firefox-problem
Förhoppningsvis har ett av stegen ovan hjälpt dig att fixa felet "din flik kraschade precis" i Firefox. Om du fortfarande har problem kan du behöva titta på problem med annan hårdvara eller programvara, som att uppdatera ditt operativsystem eller leta efter problem med ditt RAM-minne.
Det finns massor av andra Firefox-tips och tricks som det är värt att veta. Du kan lära dig hur man aktiverar eller inaktiverar hårdvaruacceleration, till exempel. Om du vill ta bort all din lagrade information i Firefox kan du lära dig hur man rensar cache, historik och cookies. Och om du vill komma under huven kan du lära dig hur man ändrar dolda avancerade inställningar i Firefox.
Så här hittar du din Windows 11-produktnyckel
Om du behöver överföra din Windows 11-produktnyckel eller bara behöver den för att göra en ren installation av operativsystemet,...


