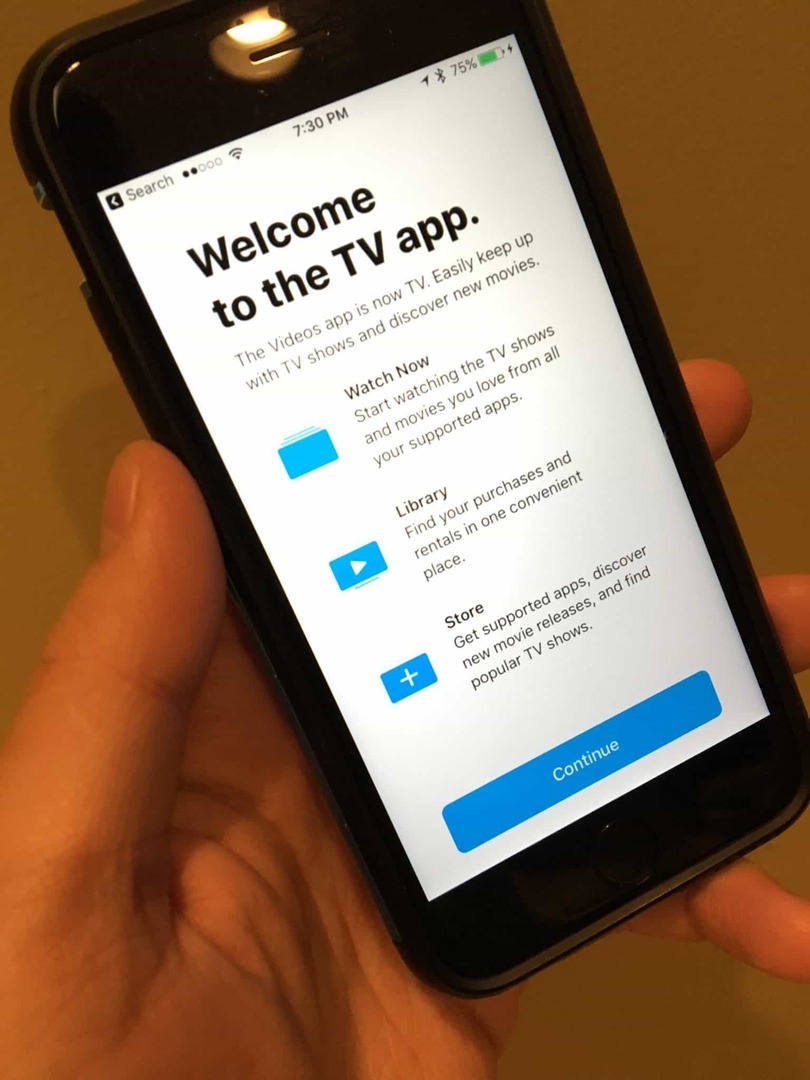Hur man låser Windows 10 automatiskt efter en viss mängd inaktivitet
Säkerhet Microsoft Windows 10 Hjälte / / March 18, 2020
Senast uppdaterad den

När du går bort från din dator bör du alltid låsa den. Men ibland glömmer du. Så här gör du Windows 10 automatiskt låst när du vill.
När du går bort från din dator vill du se till att låsa den så att andra inte kan komma åt din maskin och dess data. Du kan naturligtvis låsa din Windows 10-PC manuellt genom att slå Windows Key + L eller Ctrl + Alt + Del. Men ibland glömmer du. Det coola är att du kan göra att Windows 10 låses automatiskt efter en viss tid av inaktivitet. Här är en titt på några sätt du kan ställa in det här.
Lås Windows 10 automatiskt med din skärmsläckare
Detta är förmodligen den enklaste metoden och ett gammalt trick. Öppna Start och typ:ändra skärmsläckare och klicka på resultatet "Bäst Match".
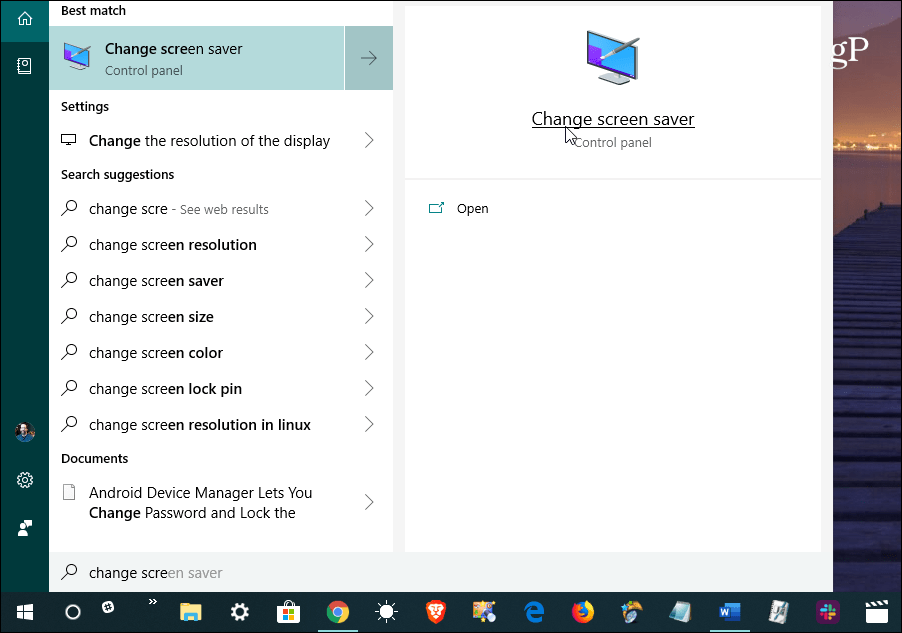
Därefter kommer skärmsläckaren inställningsfönster upp. Ställ in din skärmsläckare på något från listrutan. Personligen använder jag bara alternativet "Tomt". Men det viktiga att göra är att se till att kryssa i rutan "På återuppta, visa inloggningsskärm" och ställa in "Vänta" -tiden till hur många minuter du vill och klicka på
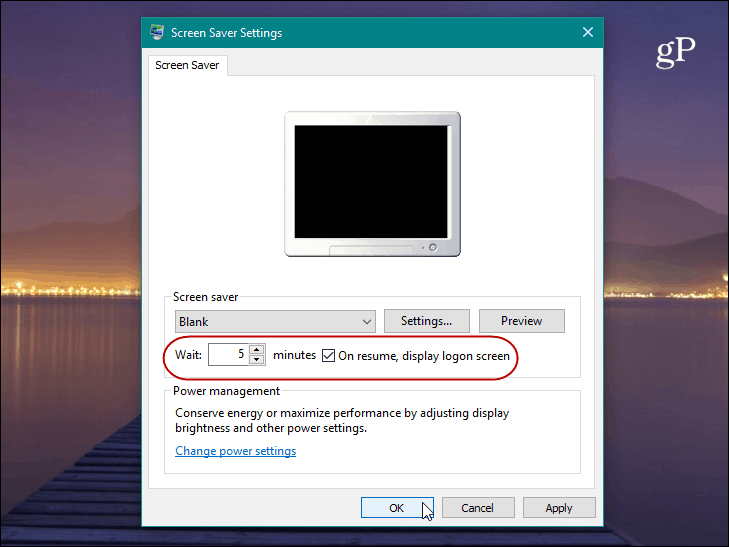
Det är allt som finns åt det. Efter den inaktivitetsperiod som du ställer in kommer din skärmsläckare att visas och kräver att du gör det ange din PIN-kod eller lösenord för att låsa upp det.
Gör Windows 10 låst automatiskt med hjälp av SecPol
Nu är det dags att bli nördare. Om du kör Pro-versionen av Windows kan du använda funktionen Lokal säkerhetspolicy. För att starta den, slå Windows Key + R och typ:secpol.msc och klicka på OK eller tryck på Enter.
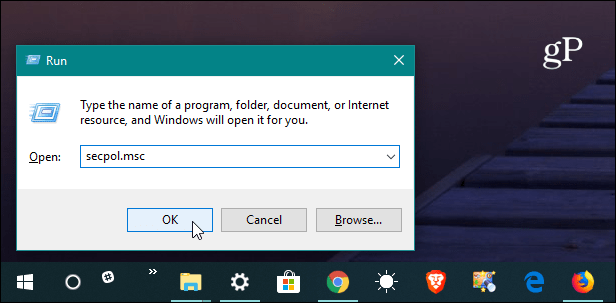
Öppen Lokala policyer> Säkerhetsalternativ och bläddra sedan ner och dubbelklicka på "Interaktiv inloggning: Maskininaktivitetsgräns" från listan.
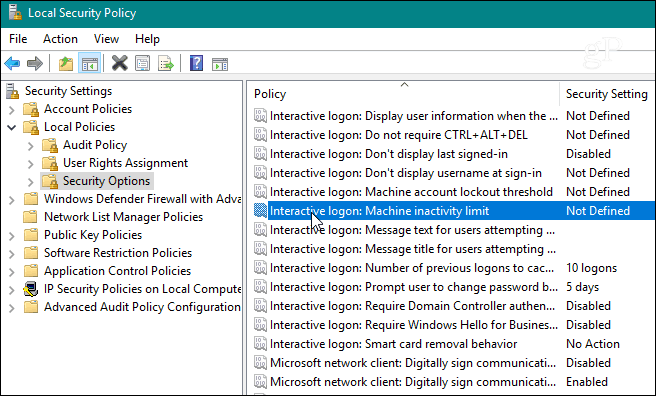
Ange hur lång tid du vill stänga av Windows 10 efter ingen aktivitet på maskinen. När fönstret Begränsningsegenskaper öppnas kan du skriva in en inaktivitetsgräns mellan en till 599940 sekunder. Tänk bara på att max är 166 timmar, och du vill inte att antalet sekunder är för låga eftersom det skulle bli irriterande att ha din PC-lås hela tiden.
När du är klar måste du logga ut från sessionen eller starta om datorn för att ändringarna ska ske.
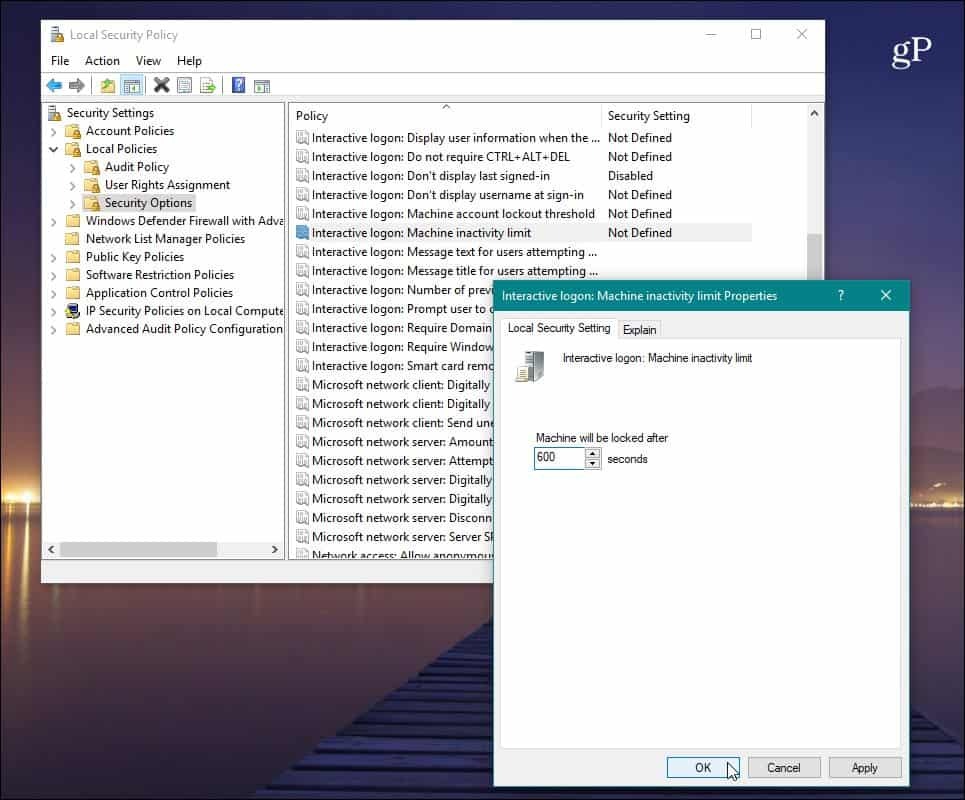
När det gäller att räkna ut hur många sekunder du ska använda är det här bra att använda några tidsenhetskonverteringar med din favorit sökmotor. Till exempel skulle 10 minuter vara 600 sekunder.

Aktivera Windows 10 Auto Lock med registret
Om du kör Windows 10 Home har du inte tillgång till verktyget Local Security Policy. Du kan dock göra samma sak genom att hacka registret. Men detta är en metod som bara erfarna användare kan prova. Om du är på Windows 10 Home kanske du bara vill använda skärmsläckaren.
För att komma igång, slå Windows Key + R och typ:regedit och klicka på OK eller tryck på Enter för att starta registret.
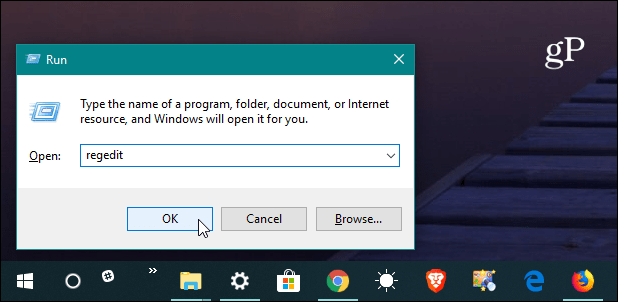
Gå sedan till följande väg:
HKEY_LOCAL_MACHINE \ SOFTWARE \ Microsoft \ Windows \ Currentversion \ Policies \ System
Skapa nu ett nytt 32-bitars DWORD-värde som heter InactivityTimeoutSecs och ge det ett värde mellan 0 eller 599940 - igen, det är antalet sekunder av inaktivitet du vill passera innan du låser ditt system.
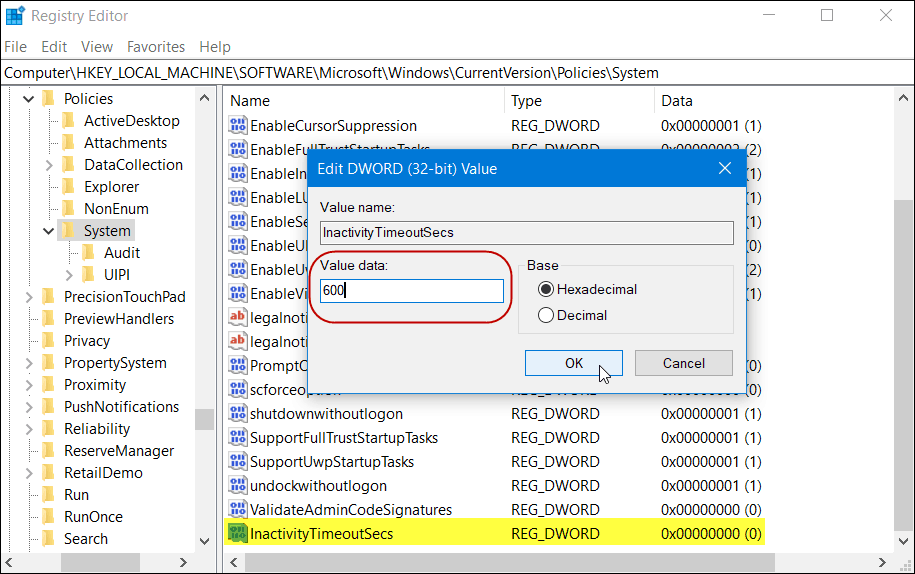
Logga sedan ut från sessionen eller starta om datorn så att inställningarna träder i kraft. Om du vill ändra tiden går du bara tillbaka till InactivityTimeoutSecs nyckel och ändra den.
Oavsett om du går den enkla rutten eller blir mer nöjd genom att gräva in i ditt system är det bra att ha satt upp om du går bort från din maskin och glömmer att låsa den. Du måste ändra tidsvärden beroende på situationen du befinner dig i, men att ha säkerhetskopiering av automatiskt lås ger extra sinnesfrid.