Hur man ändrar axeletiketter och positioner i Excel
Microsoft Office Microsoft Excel Hjälte / / May 10, 2023

Senast uppdaterad den
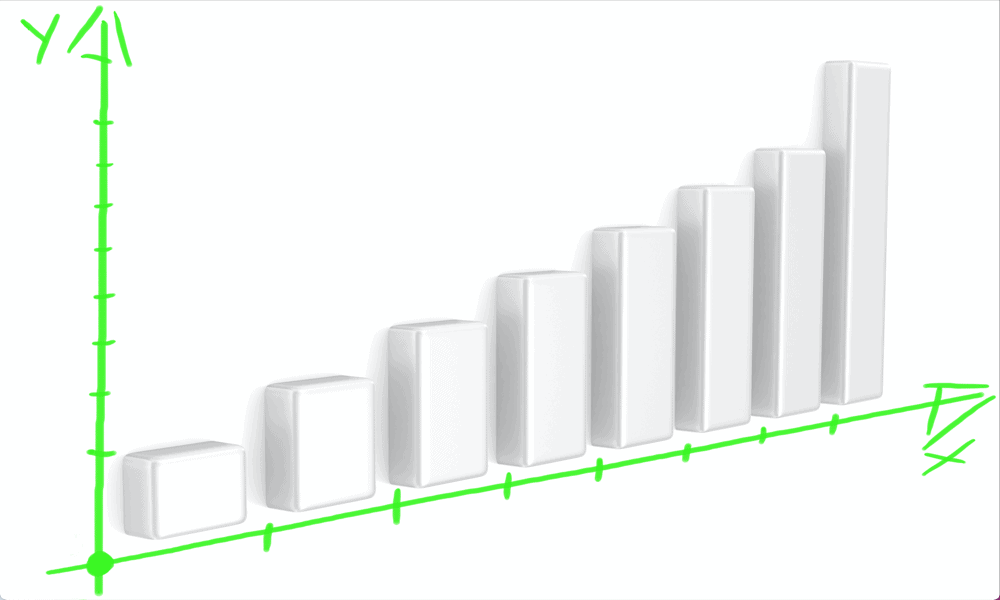
Om du använder diagram i Excel kanske standardaxeletiketterna inte är idealiska. Lär dig hur du ändrar axeletiketter och positioner i Excel.
Excel gör det snabbt och enkelt att skapa diagram från dina kalkylbladsdata. Det finns många diagram att välja mellan, som täcker allt från 3D-cirkeldiagram till klassiska linjediagram. Även om dina grafer kan se ut precis som du vill ha dem, kanske dina etiketter och axlar inte alltid ser lika bra ut. Om du är missnöjd med de standardaxlar och etiketter som Excel har valt åt dig, kan du alltid ändra dem manuellt.
Så här ändrar du axeletiketter och positioner i Excel.
Hur man ändrar positionen för axeletiketter i Excel
Etiketterna för dina axlar i Excel-diagram genereras automatiskt från källdata för dina diagram. Om du inte gillar hur de ser ut har du dock viss kontroll över var dina axeletiketter visas.
Så här ändrar du positionen för axeletiketter i Excel:
- Öppna kalkylarket som innehåller ditt diagram och klicka på en av axeletiketterna.
- De Formatera axel panelen ska visas till höger på skärmen. Klicka på Axelalternativ ikon.
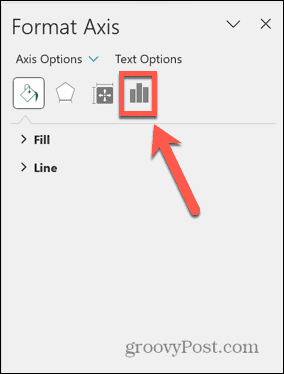
- Klick Etiketter.
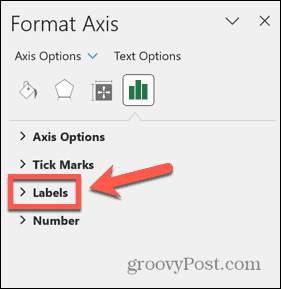
- För att flytta din etikett, klicka på Etikettposition rullgardinsmenyn och välj ett av alternativen.
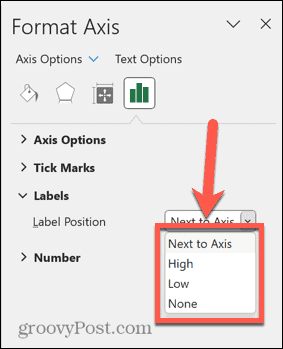 Bredvid Axis placerar etiketten intill den relevanta axeln. Du kan ändra var den axeln är placerad genom att följa stegen i nästa avsnitt.
Bredvid Axis placerar etiketten intill den relevanta axeln. Du kan ändra var den axeln är placerad genom att följa stegen i nästa avsnitt.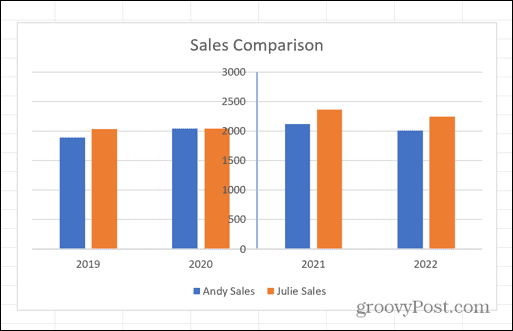 Hög placerar etiketten bredvid den övre delen av värdena på din axel.
Hög placerar etiketten bredvid den övre delen av värdena på din axel.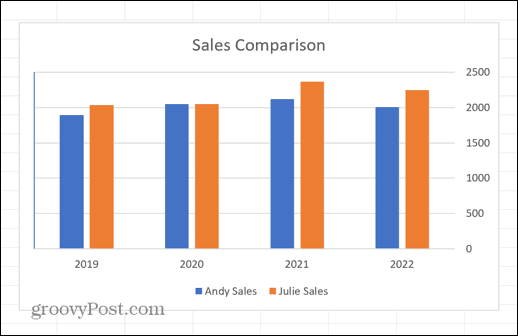 Låg placerar etiketten bredvid den nedre delen av värdena på din axel.
Låg placerar etiketten bredvid den nedre delen av värdena på din axel.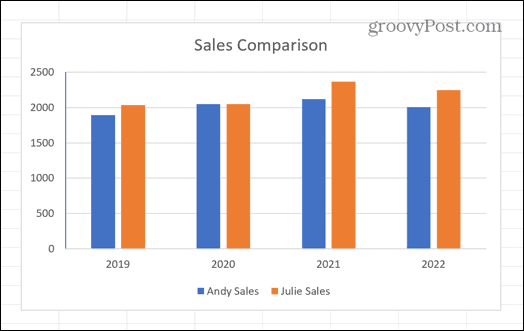 Ingen tar bort etiketten helt och hållet.
Ingen tar bort etiketten helt och hållet.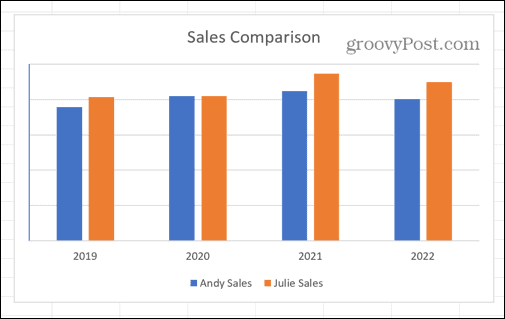
- Du kan också ändra hur långt etiketten är från axeln genom att ändra värdet i Avstånd från Axis fält.
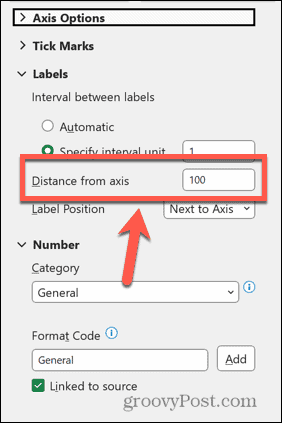
- Om du ökar detta nummer kommer etiketten att visas längre från axeln.
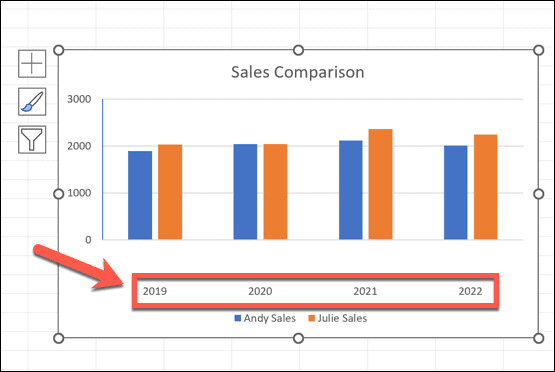
Hur man ändrar utseendet på axeletiketter i Excel
Förutom att ändra positionen för dina axeletiketter kan du också ändra hur de ser ut i viss utsträckning.
Så här ändrar du utseendet på dina axeletiketter i Excel:
- Klicka på axeletiketten du vill ändra.
- Klicka på Axelalternativ ikonen på Formatera axel panel.
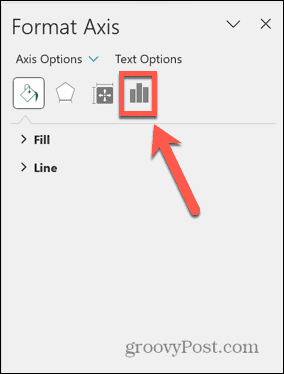
- Klick Axelalternativ.
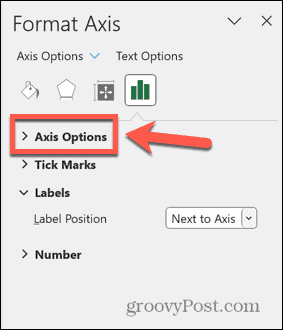
- Beroende på typen av data i din axel kan du se ett alternativ för att ställa in en Specifik intervallenhet.
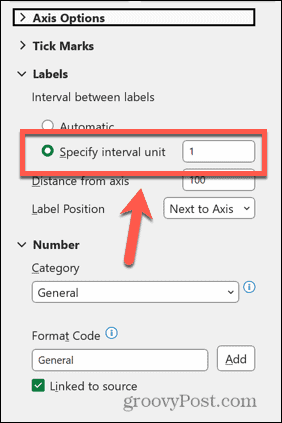 Genom att ändra detta kan du bestämma hur ofta dina etiketter visas.
Genom att ändra detta kan du bestämma hur ofta dina etiketter visas.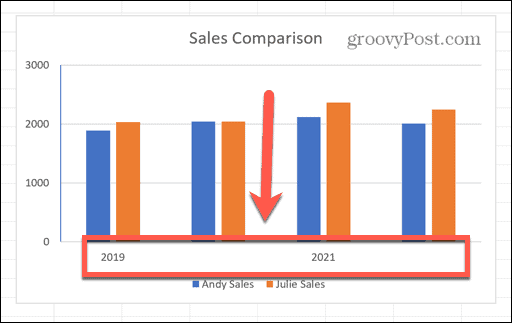
- Du kan också ha möjlighet att ställa in Gräns.
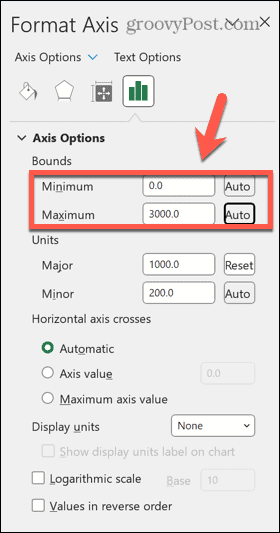 Detta låter dig ställa in ett lägsta och högsta värde för dina etiketter.
Detta låter dig ställa in ett lägsta och högsta värde för dina etiketter.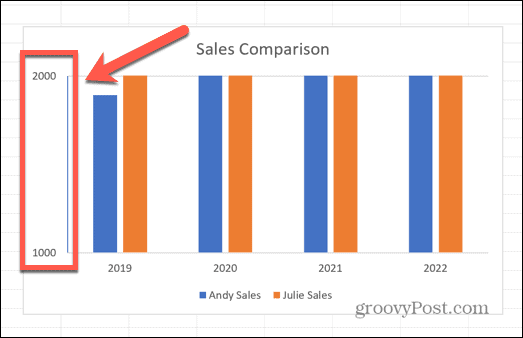
- Du kan också ha möjlighet att ställa in värdena för Större och mindre enheter.
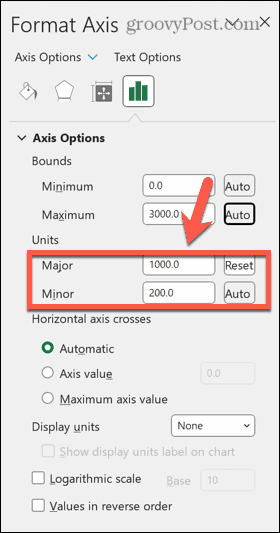 Genom att ändra dessa värden kan du bestämma gapstorleken mellan varje värde i din etikett.
Genom att ändra dessa värden kan du bestämma gapstorleken mellan varje värde i din etikett.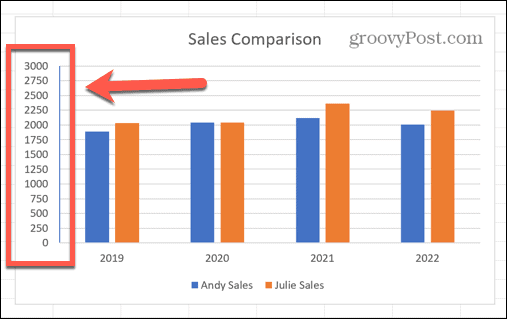
- Du kan också ändra formatet på siffrorna i dina etiketter genom att klicka siffra.
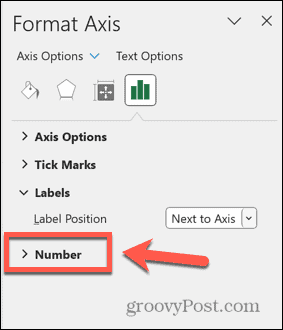
- Klicka på Kategori rullgardinsmenyn och välj det format du vill ha.
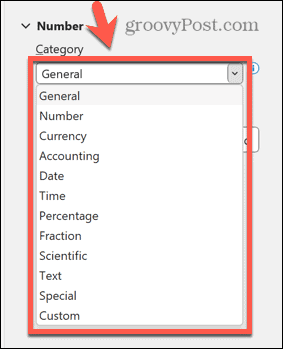 Din etikett kommer att ändras för att återspegla ditt val.
Din etikett kommer att ändras för att återspegla ditt val.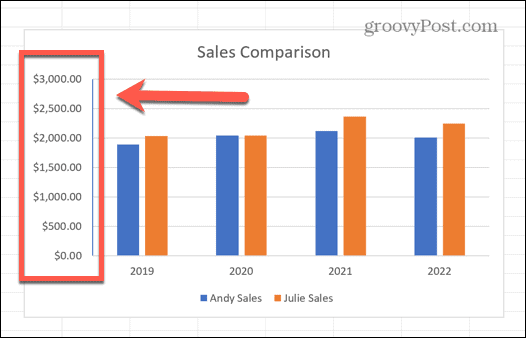
Hur man ändrar axelpositioner i Excel
Du kan också välja var dina axlar ska visas på ditt diagram om du inte är nöjd med standardpositionen. Detta kan bero på att axeln skymmer en del av ditt diagram eller skulle vara mer användbar i en annan position.
Så här ändrar du axelpositioner i Excel:
- Klicka på den axel du vill flytta.
- På Formatera axel panelen, klicka på Axelalternativ ikon.
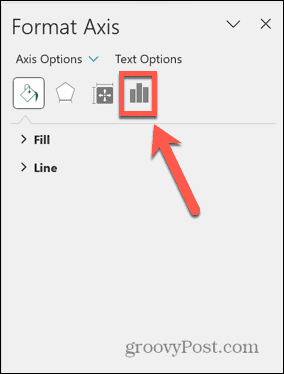
- Välj Axelalternativ.
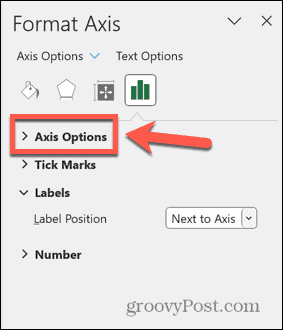
- Under Vertikala axelkorsar eller Horisontella axelkorsningar, välj ett av de tre alternativen.
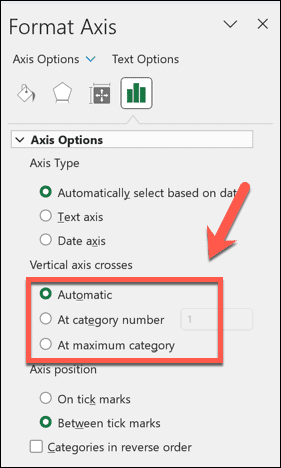 Automatisk kommer att placera axeln i standardpositionen.
Automatisk kommer att placera axeln i standardpositionen.
Vid Kategorinummer låter dig välja vilken kategori axeln ska visas före. Standard är noll; ett högre nummer kommer att flytta axelns position till diagrammet.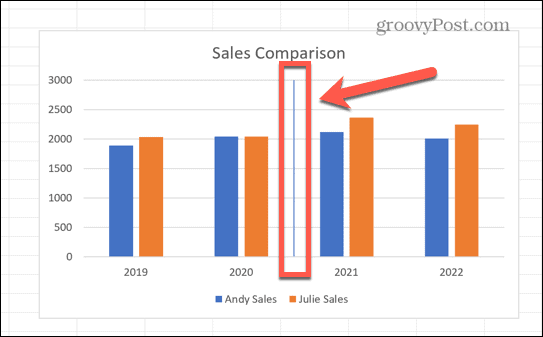 Om du har ställt in etikettpositionen till Bredvid Axis i avsnittet ovan kommer etiketten också att visas i diagrammet.
Om du har ställt in etikettpositionen till Bredvid Axis i avsnittet ovan kommer etiketten också att visas i diagrammet.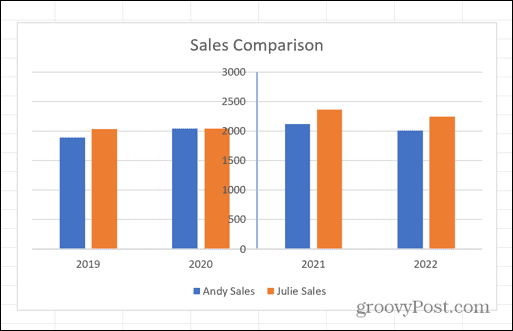 Vid maximal kategori kommer att flytta axeln till maxvärdet för den andra axeln.
Vid maximal kategori kommer att flytta axeln till maxvärdet för den andra axeln.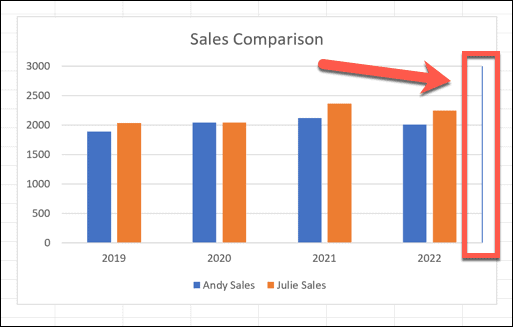
Uppgradera dina Excel-diagramfärdigheter
Genom att lära dig ändra axeletiketter och positioner i Excel kan du skapa diagram som ser ut precis som du vill att de ska, istället för att bara hålla fast vid standardalternativen. Det betyder att du kan skapa diagram som är lättare att läsa eller ser bättre ut.
Det finns massor av andra användbara Excel-diagramtips och tricks som är värda att veta. Du kan till exempel lära dig att använd Excel Sparkline-diagram som passar in i en enda cell. Om du vill expandera bortom stapel- eller linjediagram kan du lära dig hur man skapar ett radardiagram i Excel. Och om du vill visualisera datadistributioner kan du lära dig hur man skapar ett histogram i Excel.
Så här hittar du din Windows 11-produktnyckel
Om du behöver överföra din Windows 11-produktnyckel eller bara behöver den för att göra en ren installation av operativsystemet,...



