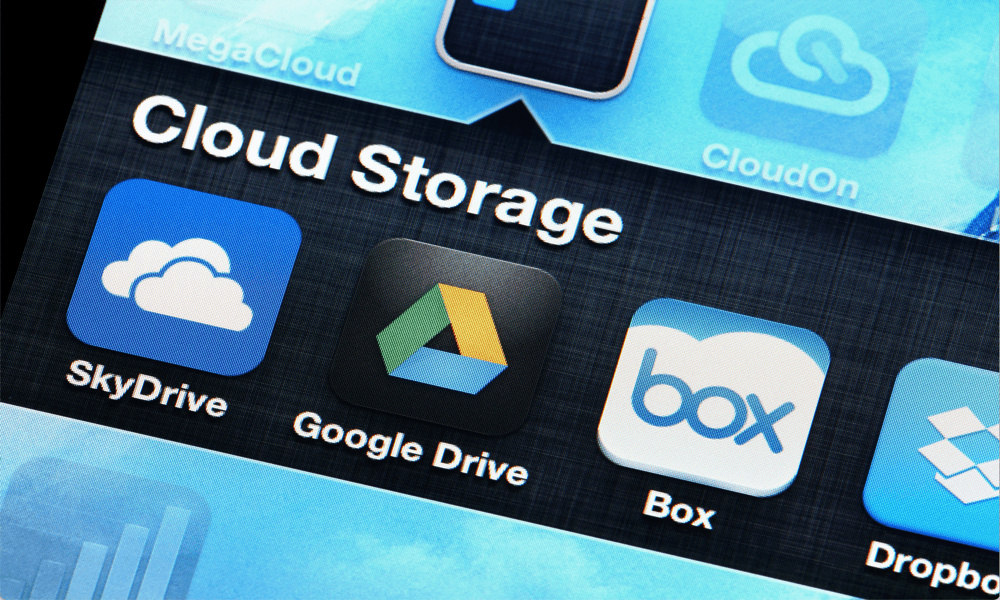Så här ändrar du ditt användarmappnamn i Windows 11
Windows 11 Hjälte / / May 09, 2023

Senast uppdaterad den

Om du gjorde ett misstag (eller om du vill ha en förändring) kan du byta namn på ditt Windows 11-användarmapp. Den här guiden förklarar hur.
Ditt användarmappnamn kan verka oviktigt, men det är faktiskt en stor sak.
Varje sökväg till filer i dina dokument, nedladdningar eller skrivbordsmappar refererar till den. Om du skapade ett dumt användarnamn eller skapade ett användarnamn med ett stavfel kanske du vill ändra det. Du kanske till och med vill ändra det av integritetsskäl, genom att byta till ett användarmappnamn som inte refererar till ditt namn.
Oavsett ditt resonemang är det inte lika enkelt att ändra ditt användarmappnamn på Windows 11 som att ändra ditt kontonamn, men det är fortfarande möjligt.
För att ändra namnet på din användarmapp i Windows 11, följ stegen nedan.
Varför ska du ändra ditt användarmappnamn i Windows?
Ditt användarmappnamn är namnet på mappen som innehåller dina personliga filer och inställningar i Windows 11. Det är vanligtvis baserat på ditt Microsoft-kontonamn eller lokala kontonamn när du först konfigurerade din dator. Att ändra ditt kontonamn automatiskt ändrar dock inte namnet på din användarmapp.
Detta kan orsaka problem om du vill hålla ditt användarmappsnamn överensstämmande med ditt kontonamn. Om du till exempel delar din dator med andra kan de se ditt gamla namn på användarmappen. Om du använder program eller genvägar som är beroende av användarmappens sökväg kanske de inte fungerar korrekt om sökvägen ändras.
Det finns två huvudmetoder för att ändra ditt användarmappnamn på Windows 11. Den första innebär att byta namn på kontot via File Explorer, medan den andra innebär att byta Windows-registret.
Båda metoderna innehåller en viss risk för ditt systemintegritet. Försäkra dig säkerhetskopiera dina data och skapa en systemåterställningspunkt innan fortsättning.
Hur du byter namn på din användarmapp i Windows 11
Det snabbaste sättet att byta namn på din användarmapp på Windows 11 är att skapa ett nytt lokalt konto och använd det kontot för att hjälpa dig byta namn på din mapp. Det beror på att du inte kan byta namn på en användarmapp för en användarprofil som du aktivt använder.
Så här byter du namn på dina användarmappar i Windows 11:
- Öppna inställningar app via startmenyn.
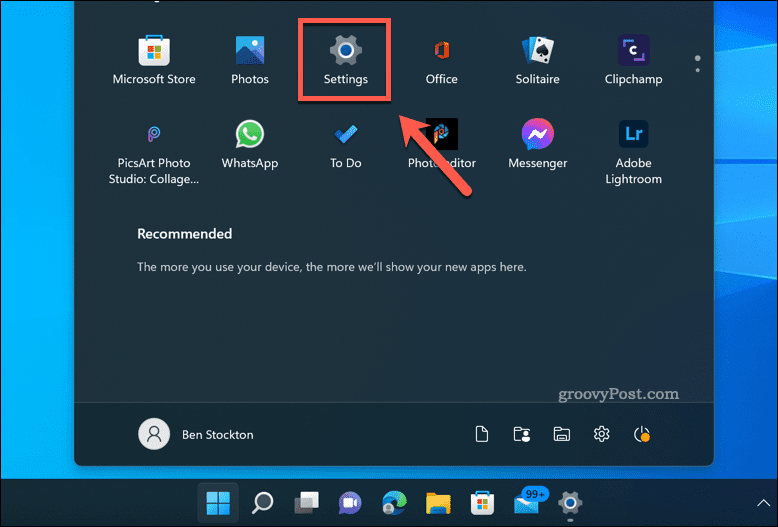
- I Inställningar, gå till Konton > Familj och andra användare > Lägg till konto.
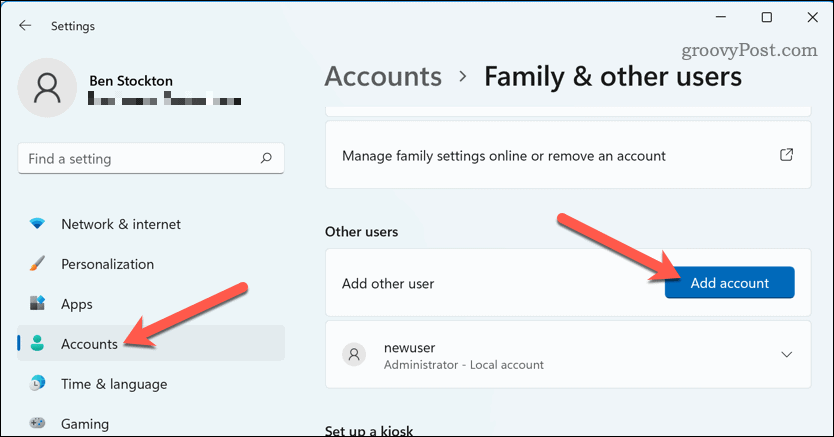
- Välja Jag har inte den här personens inloggningsinformation och då Lägg till en användare utan ett Microsoft-konto.
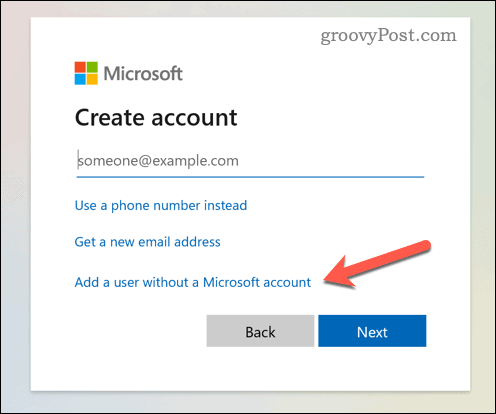
- Ange ett nytt användarnamn och lösenord för det nya lokala kontot och klicka Nästa.
- Logga ut från ditt nuvarande konto och logga in på det nya lokala kontot.
- Öppen Utforskaren och gå till C:\Users mapp.
- Högerklicka på din ursprungliga användarmapp och gå till Visa fler alternativ > Döp om.
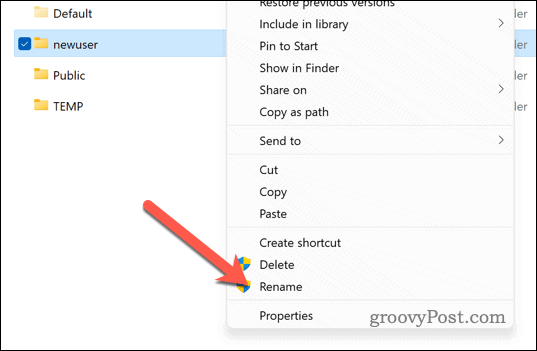
- Ange ett nytt namn för din användarmapp och tryck Stiga på.
- Vänta tills processen är klar. När du är klar, logga ut från det nya lokala kontot och tillbaka till ditt ursprungliga konto.
När du har bytt namn på din gamla användarprofil kan du ta bort reservkontot du skapade.
Hur man ändrar användarmappnamn i Windows 11 med hjälp av registerredigeraren
Om du hellre vill undvika att skapa ett nytt konto för att byta namn på din gamla användarmapp kan du försöka använda Registerredigeraren istället.
Alla steg som involverar registret innehåller risker, så du bör säkerhetskopiera ditt register innan du fortsätter.
Så här ändrar du namnet på användarmappen i Windows 11 med hjälp av Registereditorn:
- Från Start meny, typ cmd, powershell, eller terminal och välj Bästa matchningen resultat.
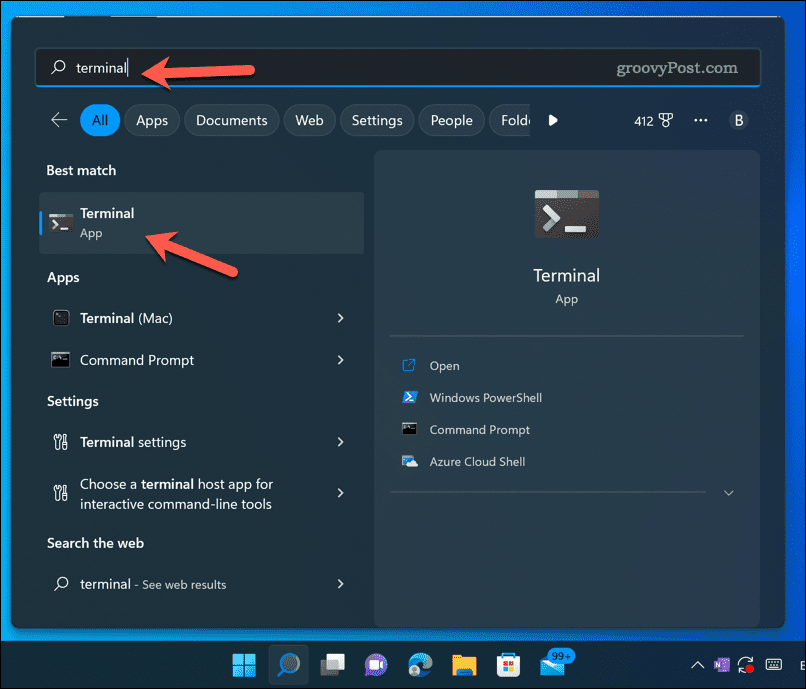
- I ditt föredragna terminalfönster, typ:nätanvändaradministratör /aktiv: ja för att aktivera det inbyggda administratörskontot.
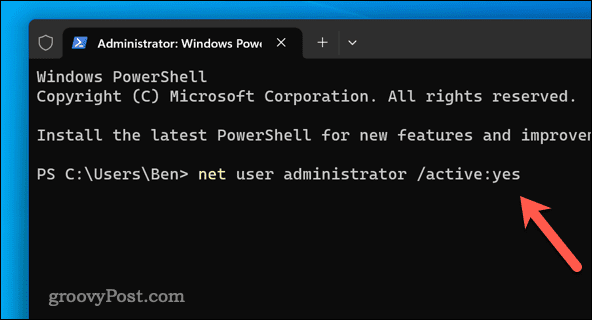
- Logga ut från ditt nuvarande konto och logga in på Administratör konto.
- För att öppna Registereditorn, tryck på Windows + R, typ:regedit, och klicka Springa.
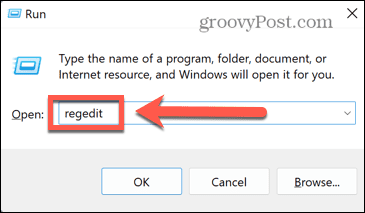
- I den Registerredigerare, navigera till HKEY_LOCAL_MACHINE\SOFTWARE\Microsoft\Windows NT\CurrentVersion\ProfileList.
- Hitta undernyckeln som matchar din ursprungliga användarprofil genom att titta på ProfileImagePath värde i den högra rutan.
- Dubbelklicka ProfileImagePath och ändra dess värdedata för att matcha det nya namnet på din användarmapp (till exempel, C:\Users\NewName).
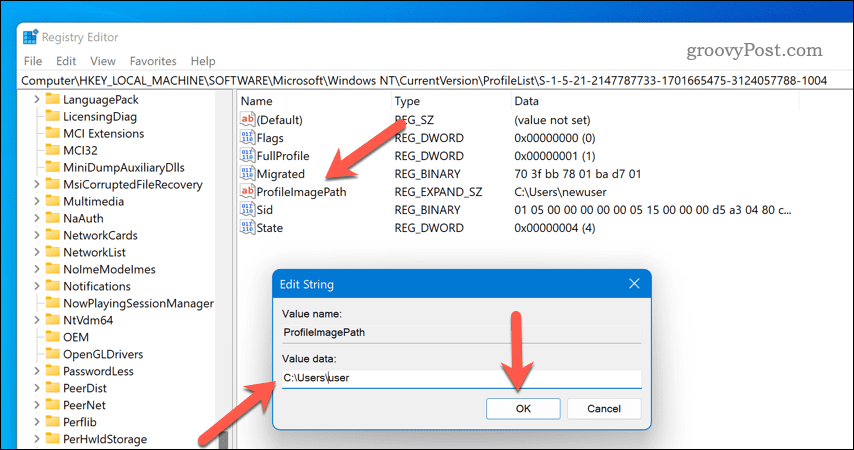
- Stäng Registereditorn och öppna en ny Utforskaren fönster.
- I Utforskaren, öppna C:\Users mapp och byt namn på din ursprungliga användarmapp för att matcha det nya namnet du angav i Registereditorn.
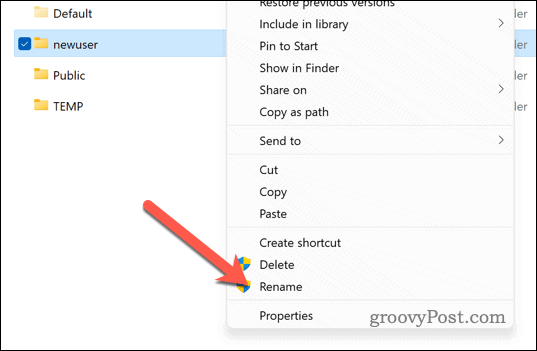
- Logga ut från administratörskontot och logga in på ditt ursprungliga konto igen.
Du kanske vill inaktivera det inbyggda administratörskontot efteråt genom att öppna ett nytt terminalfönster och skriver:nätanvändaradministratör /aktiv: nej.
Hantera din användarprofil i Windows 11
Att ändra eller byta namn på ditt användarmappnamn på Windows 11 kan vara svårt, men tack vare stegen ovan är det inte omöjligt (så länge du följer dessa metoder noggrant). Kom ihåg att säkerhetskopiera dina data innan du gör några ändringar, ifall något går fel.
Osäker på vilka konton som är tillgängliga på din dator? Du kan kontrollera dina användarkonton i Windows 11 och radera eller inaktivera alla konton du inte använder.
Vill du hindra andra användare från att ändra dina PC-inställningar? Du kan blockera Windows-inställningar från specifika användare på Windows 11 att ge dig själv mer kontroll. Däremot kan du behöva kontrollera användarnas kontotyper innan du fortsätter.
Så här hittar du din Windows 11-produktnyckel
Om du behöver överföra din Windows 11-produktnyckel eller bara behöver den för att göra en ren installation av operativsystemet,...