Hur man exporterar dina Google Drive-filer
Google Google Enhet Hjälte / / April 18, 2023

Senast uppdaterad den
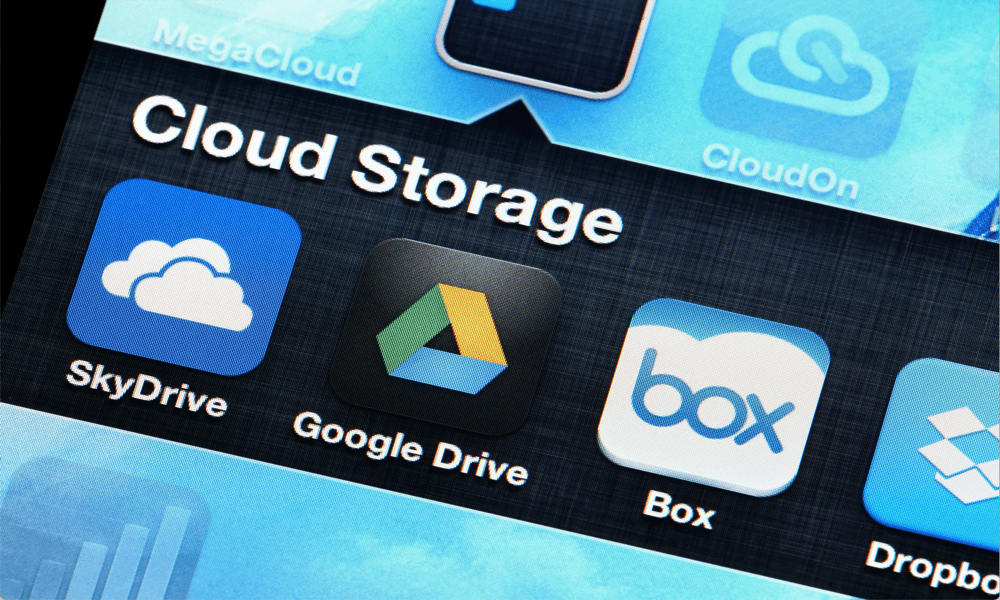
Google Drive är bra för att lagra filer, men vad händer om du behöver komma åt dem offline? Lär dig hur du exporterar dina Google Drive-filer.
Google Drive är en användbar molnlagringstjänst som låter dig behålla alla dina Google-dokument lagrade i molnet – den låter dig till och med samarbeta om dem med andra människor. Nackdelen med alla typer av molnlagring är att om du är offline kanske du inte kan komma åt dina filer. Du kanske också bestämmer dig för att du inte är så sugen på att Google ska ha tillgång till alla dina filer och vill lämna tjänsten.
Den goda nyheten är att du kan exportera all din data från Google Drive om du så önskar. Detta kommer inte att radera dina filer på Google Drive. Den exporterar helt enkelt en kopia av dem som du kan lagra var du vill.
Om du vill få ut dina Google Drive-dokument från molnet, läs hur du exporterar dina Google Drive-filer nedan.
Varför exportera dina Google Drive-filer?
Google Drive är ett utmärkt sätt att lagra dina filer i molnet. Du kan komma åt dina filer var som helst där du har tillgång till internet. Det finns dock ett par anledningar till varför du kanske vill exportera dina Google Drive-filer.
För det första kanske du vill använda dina filer även när du inte har en internetanslutning. Det är möjligt att använda din Google Drive-filer offline, men du måste göra din fil tillgänglig offline innan du kan göra det. Om du inte har någon internetanslutning och inte redan har gjort en fil tillgänglig offline, kommer du inte att kunna öppna den.
Att exportera dina Google Drive-filer innebär att du kan komma åt dem från din hårddisk även om du inte har någon internetanslutning. För det andra, om du har viktiga filer, kan det vara en risk att spara dem på endast en plats.
Om något går fel och filerna på något sätt raderas från Google Drive kanske du inte kan återställa dem. Att ha en kopia av dina filer sparade offline säkerställer att även om du tappar dina molnfiler så går dina dokument inte förlorade.
Hur man exporterar dina Google Drive-filer
Att exportera dina Google Drive-filer är ganska enkelt att göra, tack vare Google Takeout. Detta är ett projekt skapat av Google Data Liberation Front, ett ingenjörsteam på Google, med målet att vilket gör det lättare för personer som använder Googles produkter att flytta sin data in och ut från Google om de skulle vilja till.
Google Takeout var Google Data Liberation Fronts första produkt. Du kan använda den för att ladda ner data från ett brett utbud av Google-produkter.
Så här exporterar du dina Google Drive-filer med Google Takeout:
- Navigera till Google Takeout webbplats och logga in på ditt Google-konto.
- Som standard inkluderar urvalet nästan alla Google-produkter, inklusive många produkter som du kanske inte använder.
- Klicka på om du bara vill exportera dina Google Drive-filer Avmarkera alla först.
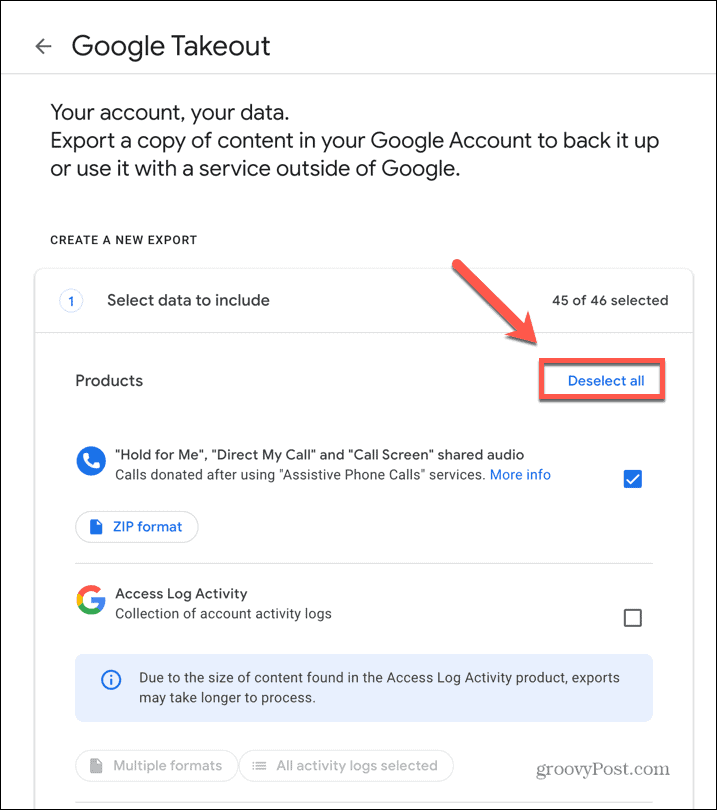
- Scrolla ner till Kör och kryssa i rutan.
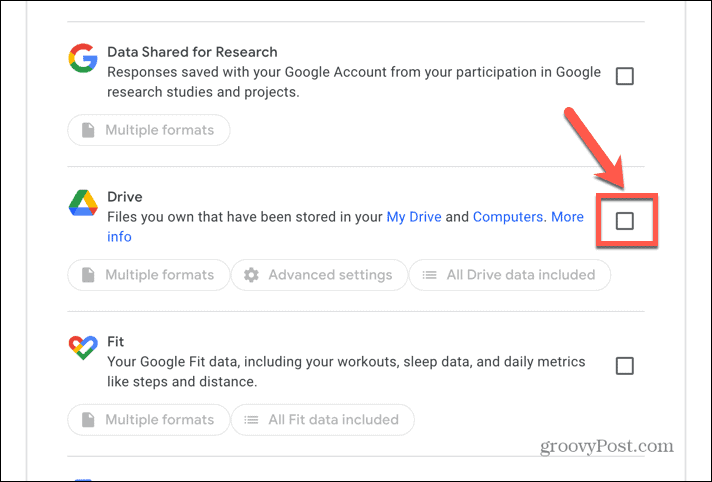
- Tre ytterligare alternativ kommer att visas.
- Klick Flera format för att välja de format som exporten ska använda för olika typer av dokument.
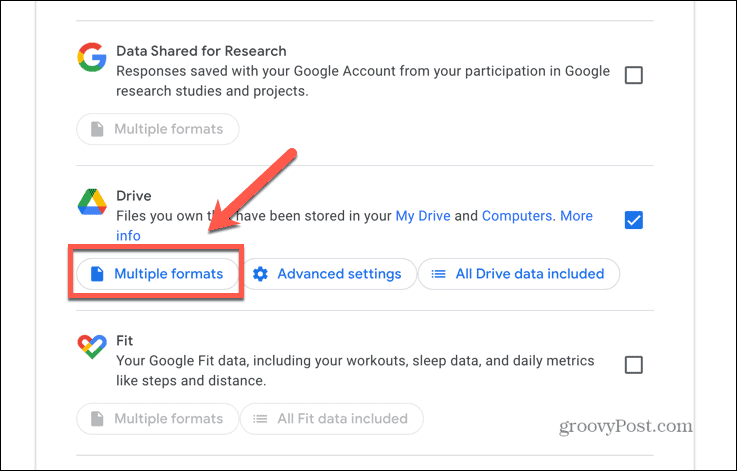
- För att ändra ett format, klicka på Dokument falla ner.
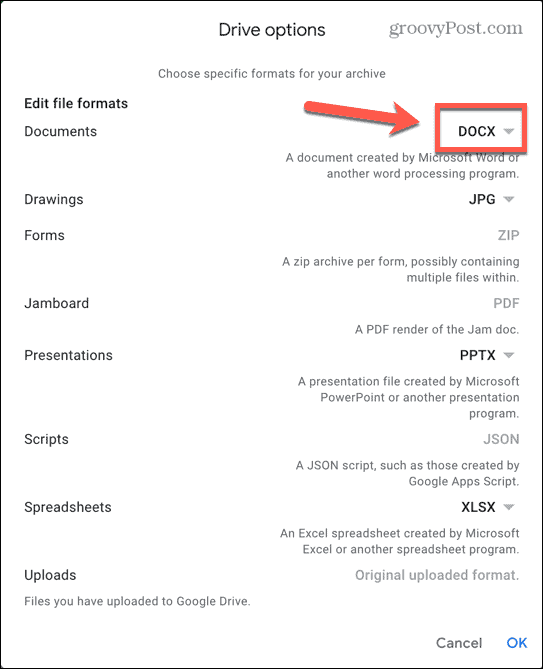
- Välj ett av alternativen i menyn.
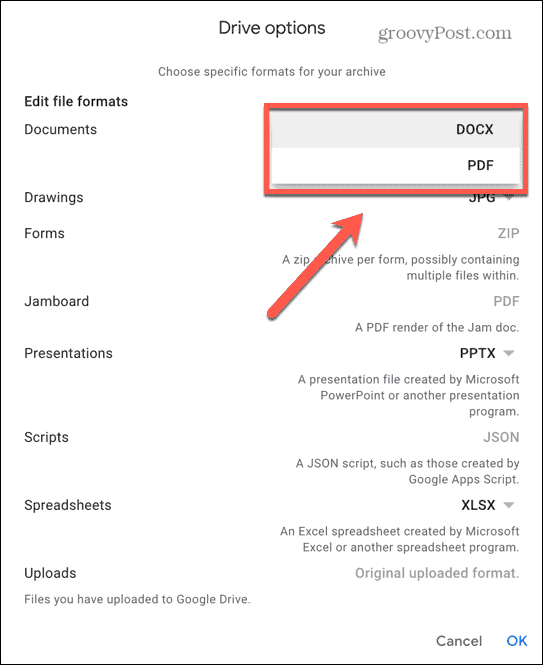
- Klick OK för att spara dina ändringar.
- Klicka sedan Avancerade inställningar för att komma åt ytterligare alternativ.
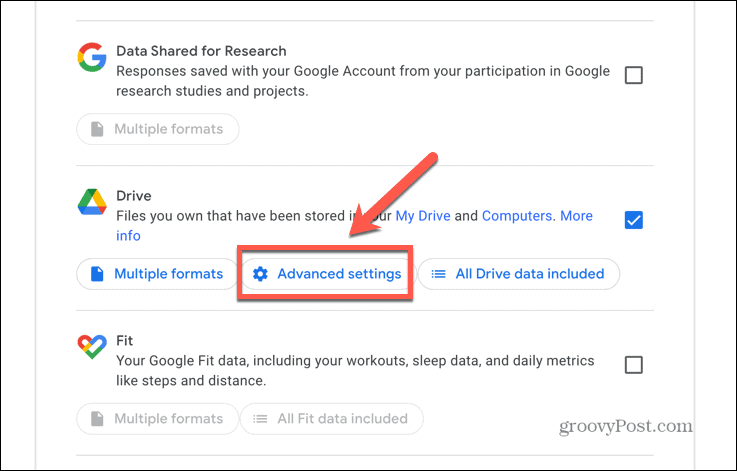
- Kolla upp Inkludera namngivna, publicerade och uppladdade versioner om du har sparat några namngivna versioner av dina dokument som du också vill ladda ner.
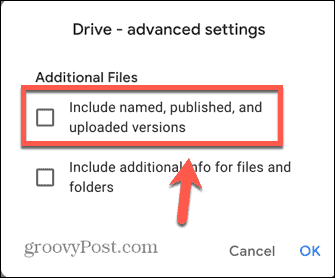
- Kolla upp Inkludera ytterligare information för filer och mappar för att ladda ner extra filer som innehåller ytterligare information om dina filer och mappar. Detta rekommenderas inte om du verkligen behöver det, eftersom det lägger till massor av onödiga filer till din nedladdning.
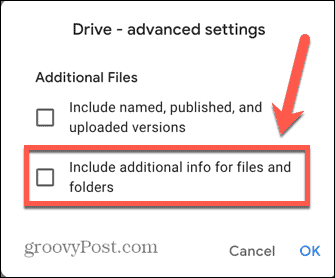
- Klick All Drive Data ingår om du bara vill inkludera specifika mappar i din nedladdning.
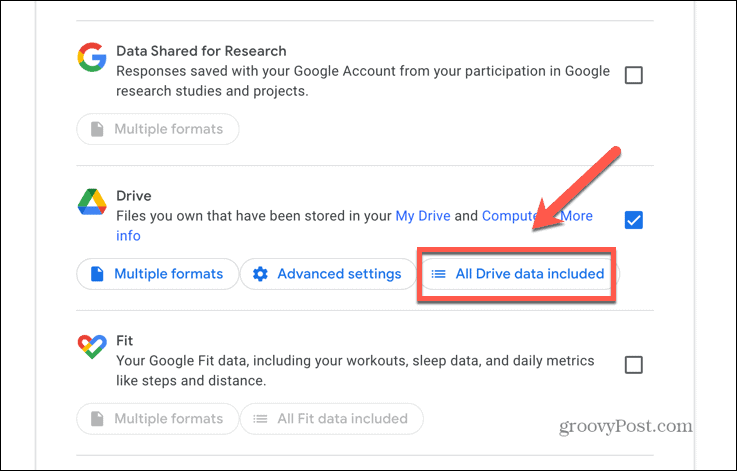
- Avmarkera Inkludera alla filer och mappar i Drive och välj de mappar du vill inkludera.
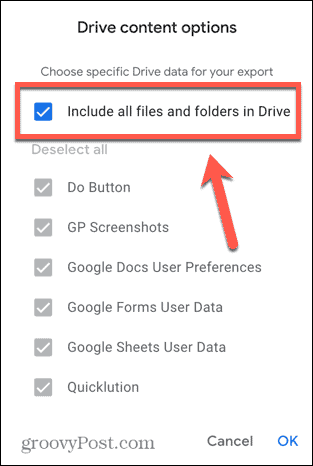
- När du är nöjd med våra val, scrolla ner till botten av sidan och klicka Nästa steg.
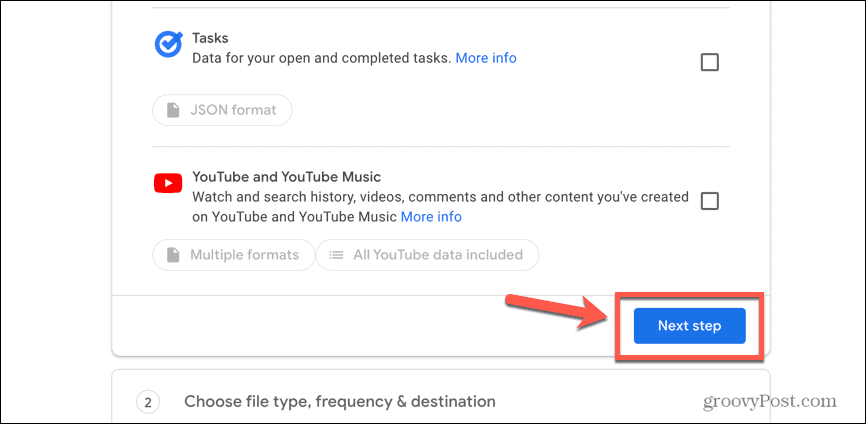
- Standardinställningen är att ta emot nedladdningen via e-post. Om du föredrar att den laddas upp till en molnlagringstjänst, klicka på Överföra till falla ner.
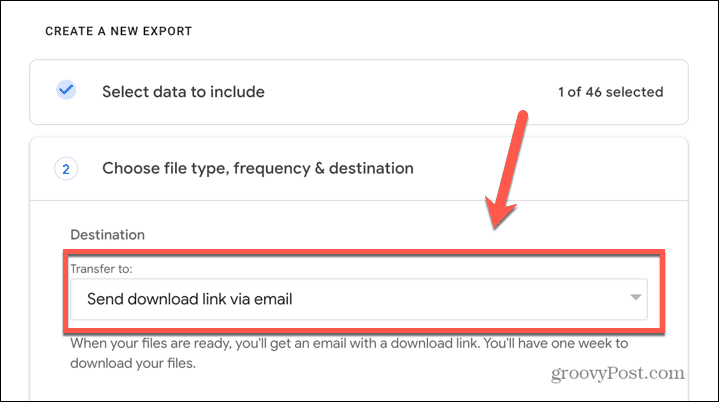
- Välj den molnlagringstjänst du vill använda. Exporten kommer att laddas upp till den tjänsten och du får en länk till dess plats via e-post.
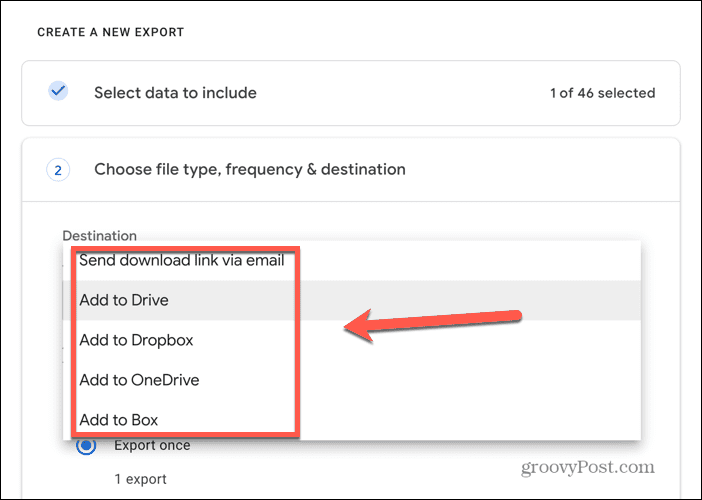
- Du kan också välja om du vill exportera dina filer en gång eller automatiskt exportera dem varannan månad under ett år.
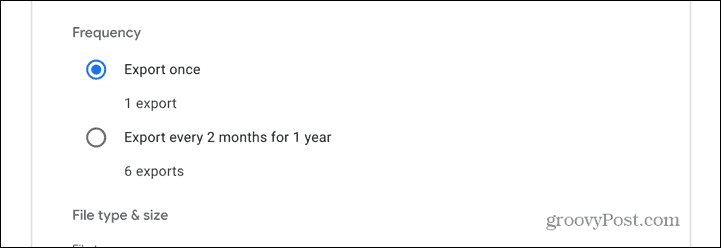
- Välj den typ av fil du vill att exporten ska skapa. Standard är .blixtlås, men du kan klicka på rullgardinsmenyn och ändra detta till .tgz om du vill.
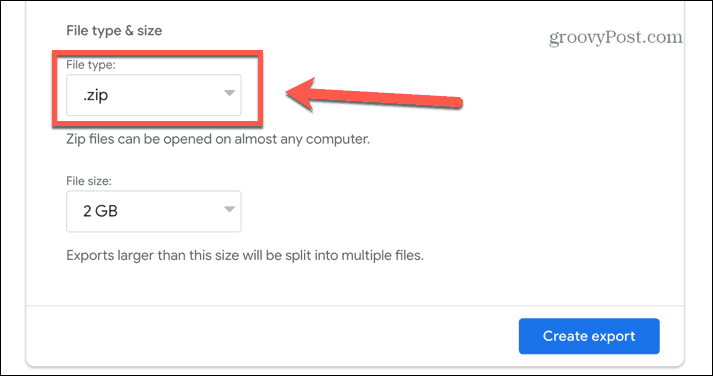
- Slutligen, bestäm den maximala filstorleken för din export. Om din data är större än den filstorlek du väljer delas den upp i flera filer.
- Klicka på rullgardinsmenyn för att välja en storlek från 1 GB upp till 50 GB.
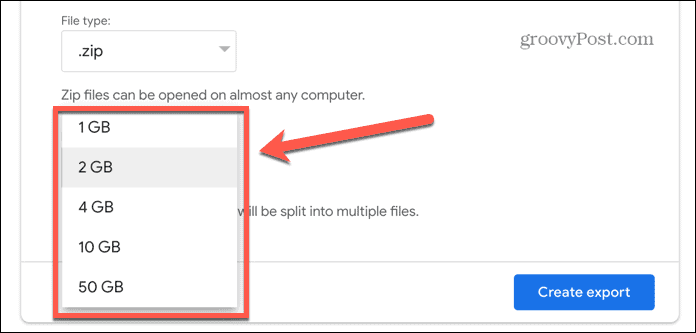
- Klicka på när du är klar Skapa export.
- Google skapar en kopia av dina filer. Detta kan ta en betydande tid; du kommer att få ett e-postmeddelande när processen är klar. Du kan välja att avbryta exporten om du vill.
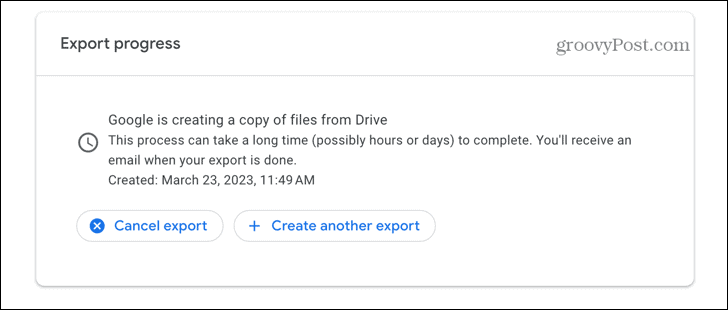
- Om du valde standardalternativet för e-post kommer du att få ett e-postmeddelande på ditt Gmail-konto med en länk för att ladda ner dina filer.
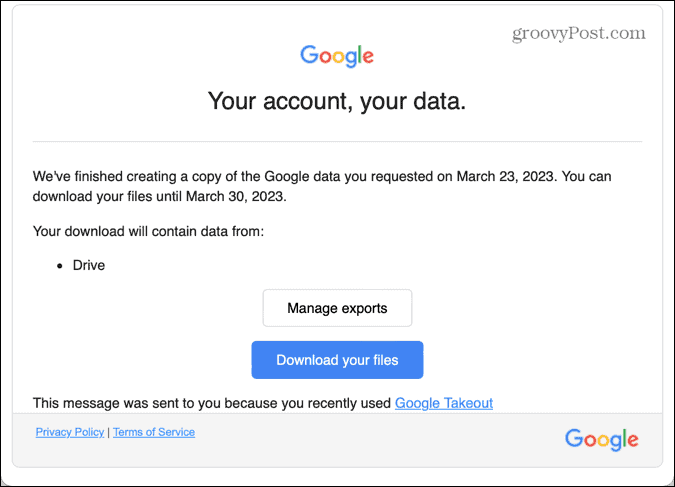
- Om du valde en molnlagringstjänst kommer filerna att laddas upp till din valda tjänst. Du kommer att få ett e-postmeddelande med en länk till filerna i den molntjänsten.
Exportera dina Google Drive-filer
Genom att lära dig hur du exporterar dina Google Drive-filer kan du behålla offlinekopior av dina filer. Det kan också vara mycket användbart om du bestämmer dig för att du inte vill använda Google Drive längre. Om du är glad att fortsätta använda Google Apps finns det några fler användbara knep som är värt att veta.
När din Google Drive börjar bli full kan du lära dig hur du gör töm papperskorgen i Google Drive. Om du använder Google Slides för dina presentationer är det värt att veta hur man gör spara en bild från en Google Slides-presentation. Och om du använder ditt kalkylblad kan du lära dig hur man slår samman ark i Google Sheets.
Så här hittar du din Windows 11-produktnyckel
Om du behöver överföra din Windows 11-produktnyckel eller bara behöver den för att göra en ren installation av operativsystemet,...
