Hur man gör Notepad++ till standardtextredigeraren i Windows 11
Windows 11 Hjälte / / May 08, 2023

Senast uppdaterad den
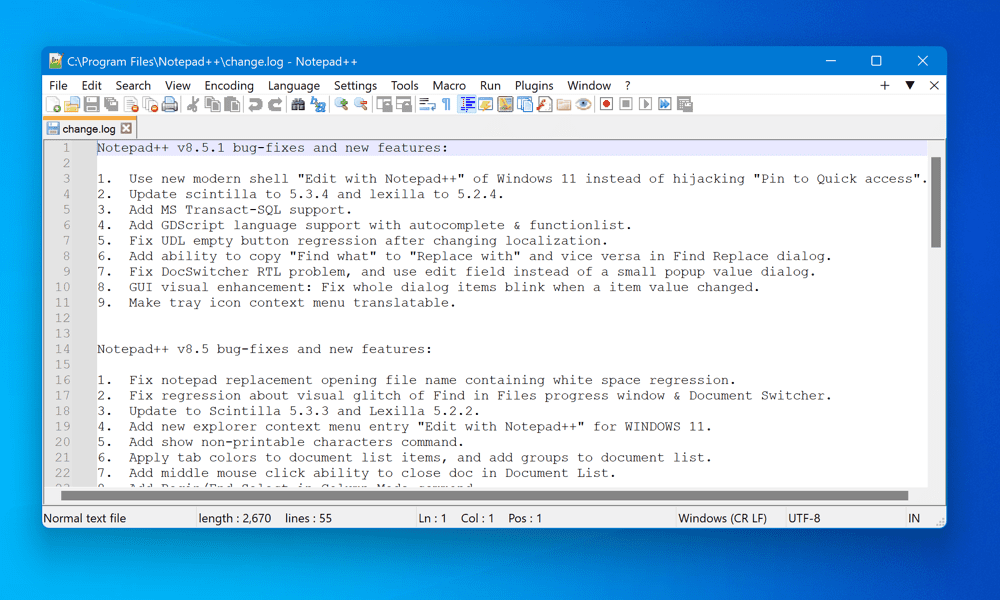
Behöver du en bättre textredigerare än Anteckningar? Ge Notepad++ ett försök. Den här guiden förklarar hur du använder Notepad++ som din standardtextredigerare i Windows 11.
Letar du efter ett bättre sätt att redigera textfiler, kod eller andra dokument på din Windows 11-dator än det inbyggda anteckningsblocket?
I så fall kanske du vill prova Anteckningar++. Notepad++ är en gratis textredigerare med öppen källkod som stöder flera språk, syntaxmarkering, plugins, makron och mer. Det är också ett populärt val bland utvecklare, programmerare, skribenter och alla andra som kanske letar efter en pålitlig och anpassningsbar textredigerare.
Notepad++ kan hantera stora filer, flera flikar, reguljära uttryck, autokomplettering och många andra användbara funktioner som inte är tillgängliga i det ursprungliga Notepad. Det kan också utökas med plugins som lägger till extra funktioner som kodformatering.
Om du vill göra Notepad++ till standardtextredigeraren på din Windows 11-dator, följ stegen nedan.
Hur man installerar Notepad++ på Windows 11
Innan du gör Notepad++ till standardtextredigerare i Windows 11 måste du först installera den på din PC. Så här installerar du Notepad++ på Windows 11:
- Gå till Nedladdningssida för Notepad++ och ladda ner den version som passar ditt system (32-bitars eller 64-bitars). För de flesta användare bör detta vara 64-bitars version.
- Kör installationsprogrammet på din PC. Välj först ditt språk (som engelska) och klicka OK på Installatörens språk fönster.
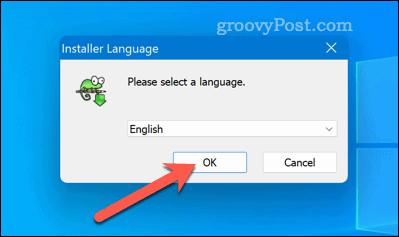
- Klick Nästa, och då Jag håller med för att acceptera licensavtalet.
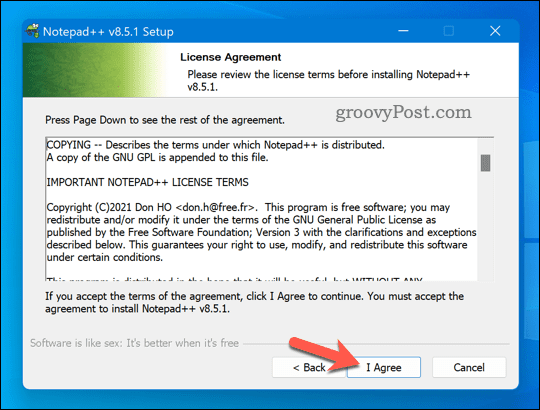
- Klick Bläddra för att välja destinationsmappen där du vill installera Notepad++ eller behålla standardplatsen.
- Välj de valfria komponenter du vill installera genom att markera rutorna bredvid dem. Du kan till exempel skapa en genväg på skrivbordet, lägga till kontextmenyposter eller installera specifika plugins.
- Klick Nästa och då Installera för att starta installationsprocessen.
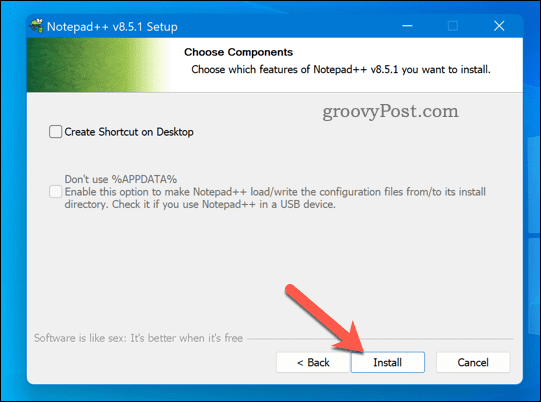
- Vänta tills installationen är klar och klicka sedan Avsluta.
Vid det här laget bör du ha installerat Notepad++ på din Windows 11-dator. Du kan starta den via Start-menyn eller från skrivbordsgenvägen (om du väljer att skapa en).
Hur man ställer in Notepad++ som standardtextredigerare via Windows-inställningar
När du har installerat Notepad++ kan du ställa in den som din standardtextredigerare. Ett av de enklaste sätten att göra Notepad++ till standardtextredigeraren i Windows 11 är att använda appen Windows Settings. Den här metoden låter dig välja vilka filtyper som ska öppnas med Notepad++ som standard.
Så här ställer du in Notepad++ som standardtextredigerare via Windows-inställningar:
- Högerklicka på Start-menyn och välj inställningar.
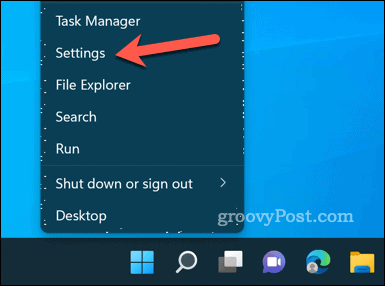
- Klick Appar till vänster och klicka sedan Standardappar till höger.
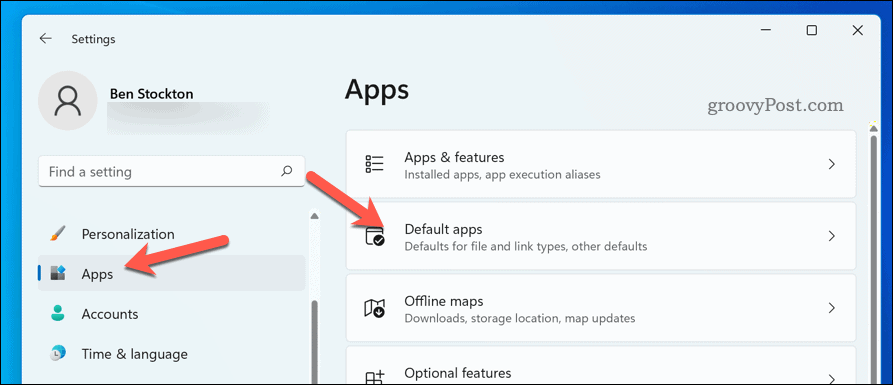
- Typ Anteckningsblock in i Ställ in standardinställningar för applikationer sökruta.
- Välj Anteckningsblock möjlighet att utöka den.
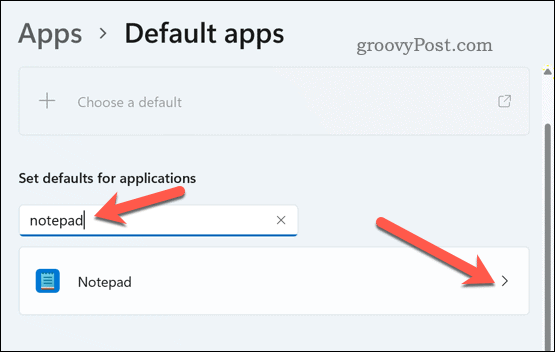
- Du kommer att se en lista över filtyper som är associerade med Anteckningar som standard (som t.ex .Text,.logga, etc.). Klicka på varje filtyp du vill ändra och välj Anteckningar++ från listan över tillgängliga appar i Hur vill du öppna X-filer från och med nu? fönster.
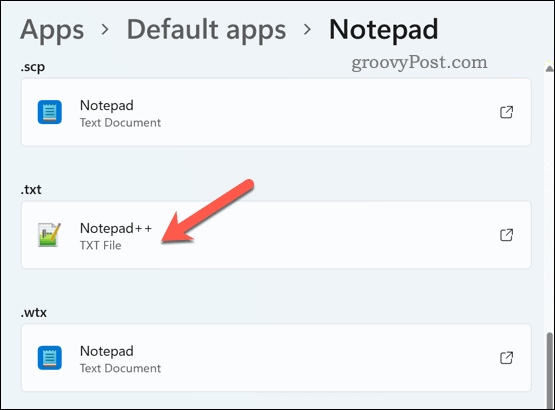
- Om du inte ser Notepad++ i listan väljer du Leta efter en annan app på den här datorn och navigera till mappen där du installerade Notepad++.
- Välj notepad++.exe och klicka Öppen.
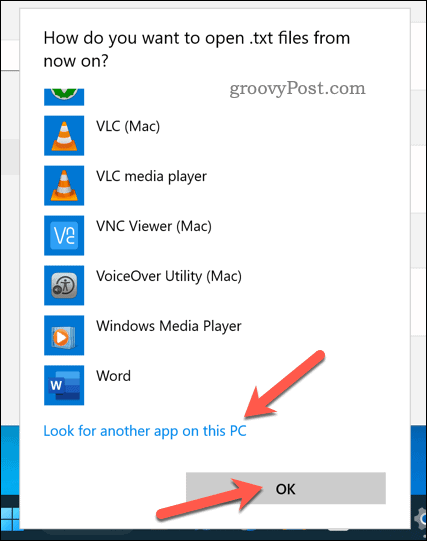
- Upprepa denna process för alla filtyper du vill öppna med Notepad++ som standard.
Du har framgångsrikt ställt in Notepad++ som din standardtextredigerare för valda filtyper i Windows 11.
Hur man ställer in Notepad++ som standardtextredigerare via kommandotolken eller Windows Terminal
Ett annat sätt att göra Notepad++ till standardtextredigeraren i Windows 11 är att använda Windows Terminal (eller den äldre kommandotolken). Den här metoden låter dig ersätta alla instanser av Notepad med Notepad++ på en gång.
Den här metoden kräver dock administrativa rättigheter, innebär att du redigerar Windows-registret och kan påverka vissa systemfiler som är beroende av Anteckningar. Använd denna metod på egen risk och se till att du har en säkerhetskopia av systemet innan fortsättning. Du bör också överväga säkerhetskopiera dina registerfiler först så att du kan återställa alla ändringar.
Så här ersätter du Notepad med Notepad++ i Windows 11:
- Högerklicka på Start-menyn och välj Windows Terminal (admin).
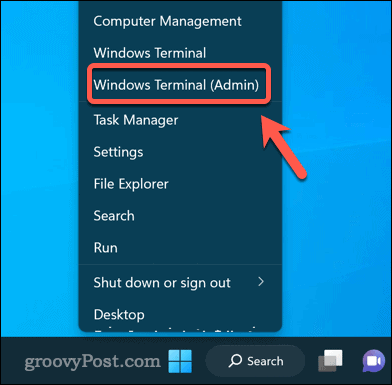
- I den Windows Terminal fönster, skriv följande kommando och tryck på Stiga på:
reg lägg till "HKLM\Software\Microsoft\Windows NT\CurrentVersion\Image File Execution Options\notepad.exe" /v "Debugger" /t REG_SZ /d ""%ProgramFiles%\Notepad++\notepad++.exe" -notepadStyleCmdline -z" /f
- Detta kommando kommer att lägga till en registerpost som omdirigerar alla samtal till notepad.exe till notepad++.exe istället, tillsammans med ytterligare parametrar.
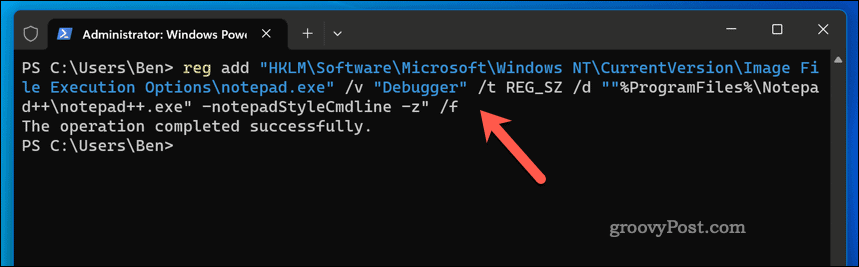
- När det körs korrekt, stäng fönstret och starta om datorn.
- Om du vill rulla tillbaka det här steget när som helst och återställa det ursprungliga Anteckningsblocket, öppna Windows Terminal eller Kommandotolken igen (med administratörsbehörighet) och kör detta kommando:
reg radera "HKLM\Software\Microsoft\Windows NT\CurrentVersion\Image File Execution Options\notepad.exe" /v "Debugger" /f
- Windows Terminal (eller cmd) kommer att varna dig om kommandot lyckas.
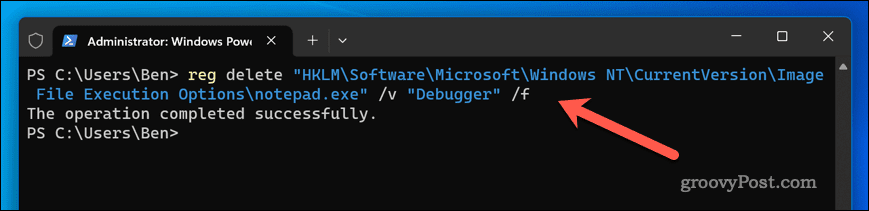
Du kan också använda Registereditorn för att manuellt radera nyckeln du skapade (HKLM\Software\Microsoft\Windows NT\CurrentVersion\Image File Execution Options\notepad.exe) eller rulla tillbaka till en tidigare systemåterställningsfil eller säkerhetskopiering av Windows-registret.
Använder Notepad++
Notepad++ är en kraftfull och mångsidig textredigerare som kan ersätta det inbyggda Notepad i Windows 11. Med hjälp av stegen ovan kan du börja använda den som standardtextredigerare på din Windows 11-dator. Letar du efter andra plugins som du kan lägga till i Notepad++? Ett alternativ är att lägg till stavningskontroll i Notepad++ med hjälp av ett tillägg.
Men rabatt inte det gamla och trogna anteckningsblocket, som du kan gör roliga saker med Notepad istället utan att använda tredjepartsalternativ.
Så här hittar du din Windows 11-produktnyckel
Om du behöver överföra din Windows 11-produktnyckel eller bara behöver den för att göra en ren installation av operativsystemet,...



