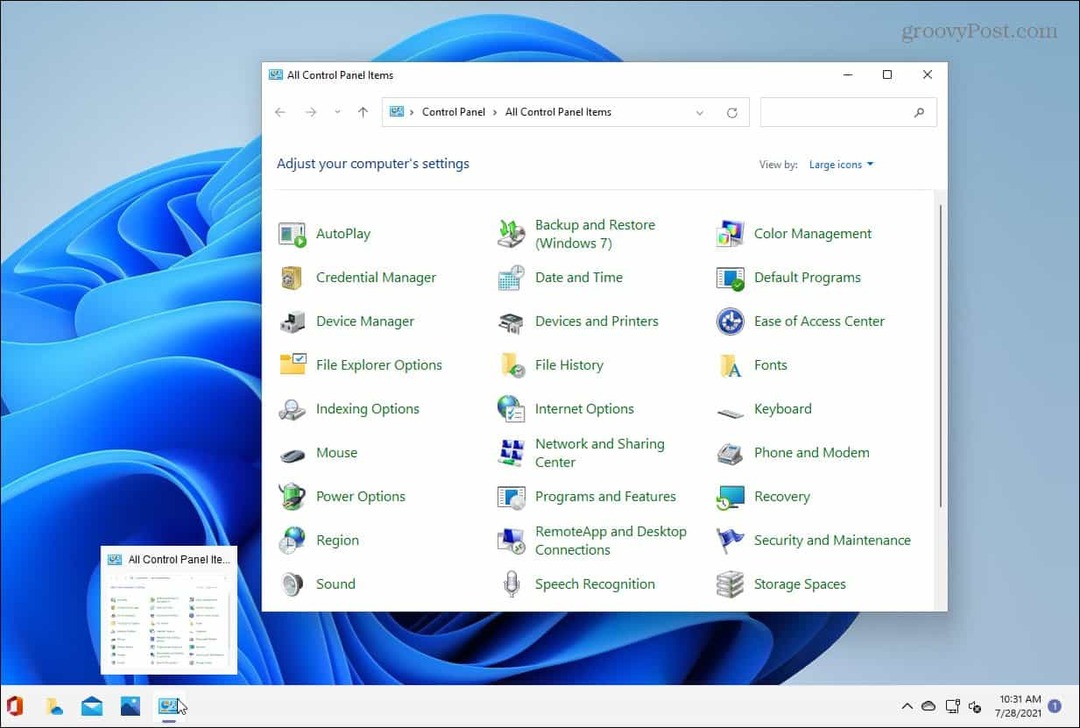Hur man bäddar in teckensnitt i Powerpoint
Microsoft Office Microsoft Powerpoint Powerpoint Kontor Hjälte / / May 02, 2023

Senast uppdaterad den

Vill du behålla stilen i dina Powerpoint-presentationer intakt? Om du har använt ett anpassat teckensnitt måste du bädda in det. Den här guiden förklarar hur.
Du har skapat en PowerPoint-presentation med ett anpassat teckensnitt och du vill dela det någon annanstans. Bra plan - men det finns ett problem: teckensnittskompatibilitet.
Teckensnittskompatibilitet är när din presentation ser annorlunda ut på en annan dator eftersom den inte har samma typsnitt installerade. Detta kan påverka layouten, designen och läsbarheten för dina bilder.
För att undvika detta problem kan du bädda in teckensnitt i din PowerPoint-fil. Detta gör att du kan inkludera teckensnittsfilerna tillsammans med din presentation för att visas korrekt på vilken enhet som helst.
I den här artikeln visar vi dig hur du bäddar in teckensnitt i PowerPoint med olika versioner av programvaran. Vi kommer också att ge dig några tips om att minska filstorleken och felsöka eventuella problem som kan dyka upp senare.
Hur man bäddar in teckensnitt i PowerPoint
Processen att bädda in teckensnitt i PowerPoint varierar beroende på om du använder PowerPoint på en Windows-dator eller en Mac. Vi kommer att förklara hur man gör det på båda enheterna nedan.
Vi använder Microsoft 365 nedan, men stegen kan variera något om du använder en annan version av Office.
Hur man bäddar in teckensnitt i PowerPoint för Windows
Följ dessa steg för att bädda in teckensnitt i PowerPoint för Windows:
- Öppna din PowerPoint-presentation och gå till Fil > Alternativ.
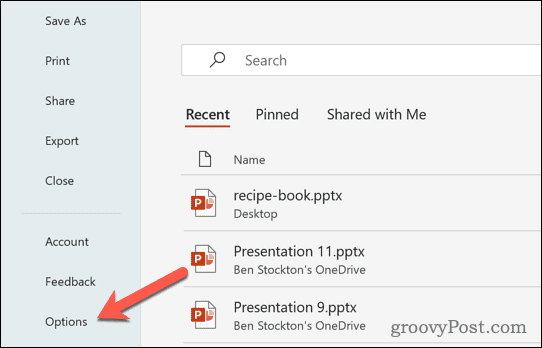
- På alternativ fönster, klicka Spara i den vänstra sidofältet.
- Under Bevara troheten när du delar den här presentationen, Välj Bädda in teckensnitt i filen alternativ.
- Välj sedan mellan dessa två alternativ:
- Bädda in endast de tecken som används i presentationen (bäst för att minska filstorleken).
- Bädda in alla karaktärer (bäst för redigering av andra).
- Klick OK och spara din presentation.
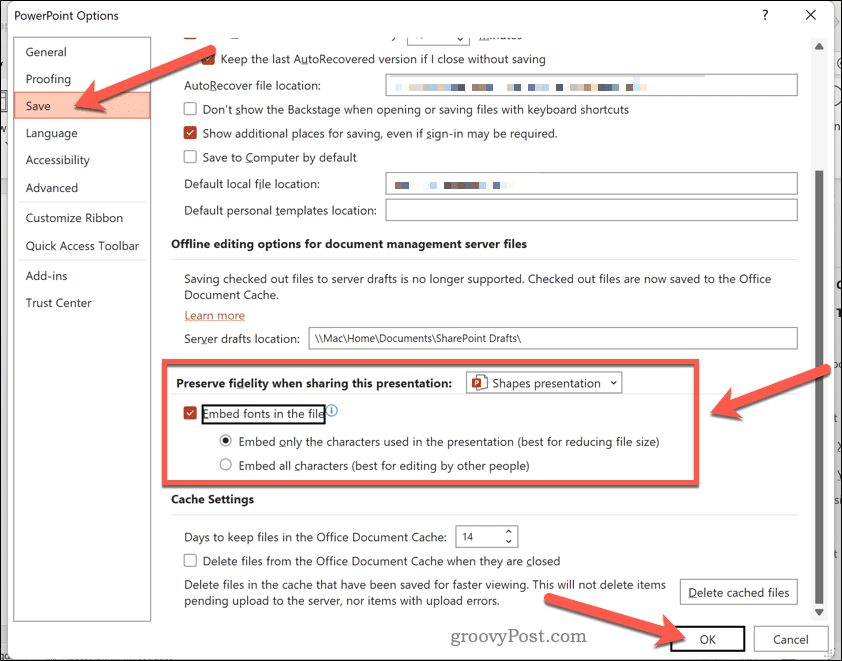
Hur man bäddar in teckensnitt i PowerPoint för Mac
Följ dessa steg för att bädda in teckensnitt i PowerPoint för Mac:
- Öppna din PowerPoint-presentation och gå till PowerPoint > Inställningar i toppmenyn.
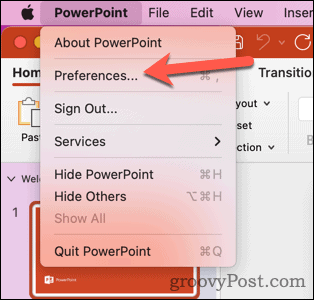
- I den Inställningar fönster, klicka Spara i Utdata och delning sektion.
- Under Inbäddning av teckensnitt, kolla Bädda in teckensnitt i filen alternativ.
- Välj mellan dessa två alternativ:
- Bädda in endast tecken som används (bäst för att minska filstorleken).
-
Bädda in alla karaktärer (bäst för redigering av andra).
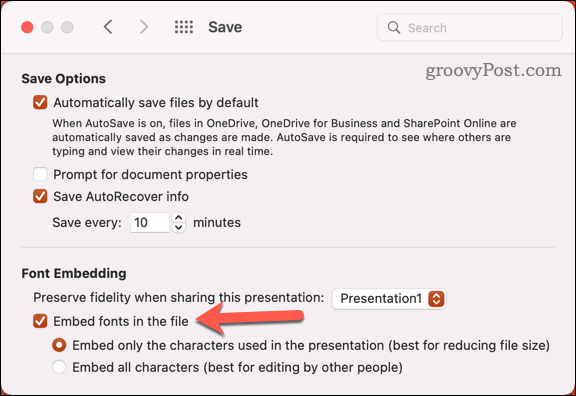
- Stäng menyn och spara din presentation för att uppdatera dina inställningar.
Hur man bäddar in teckensnitt i PowerPoint Online
Tyvärr stöds för närvarande inte inbäddning av teckensnitt i PowerPoint Online. Du kan dock fortfarande visa inbäddade typsnitt om någon annan har delat en presentation med dig som har dem.
För att göra detta, öppna presentationen med Redigeringsläge hellre än Visningsläge. Detta gör att du kan se de inbäddade typsnitten som de var avsedda.
Tips och felsökning för teckensnitt i PowerPoint
Att bädda in teckensnitt kan vara praktiskt för att bevara presentationens utseende på olika enheter. Men det kommer också med några nackdelar och begränsningar som du bör vara medveten om:
- Att bädda in teckensnitt kan öka din filstorlek avsevärt. För att minska denna påverkan, försök att använda färre anpassade teckensnitt eller bara bädda in använda tecken.
- Alla typsnitt kan inte bäddas in på grund av licensbegränsningar. För att kontrollera om ett teckensnitt är inbäddningsbart, följ stegen ovan för att försöka bädda in det. Du måste byta till ett annat teckensnittspaket om det inte fungerar.
- Vissa funktioner kanske inte fungerar med inbäddade typsnitt, till exempel animationer eller övergångar. För att undvika detta problem, använd vanliga systemteckensnitt på din enhet eller konvertera din text till bilder innan du använder några effekter.
- Vissa enheter som mobiltelefoner eller surfplattor kanske inte stöder inbäddade teckensnitt. För att säkerställa kompatibilitet, testa din presentation på olika plattformar innan du delar den.
Skapa engagerande PowerPoint-presentationer
Att bädda in teckensnitt i PowerPoint kan hjälpa dig att undvika kompatibilitetsproblem när du delar dina presentationer med andra. Det har vissa nackdelar, som ökad filstorlek och begränsad funktionalitet, men om din presentations integritet är i fara kan det vara värt det.
Vill du skapa dina egna PowerPoint-stilar? Du måste använd slide master i PowerPoint för att göra detta, så att du kan anpassa hur dina bilder visas. Om det inte fungerar kan du alltid konvertera din PowerPoint-presentation till Google Slides.
Så här hittar du din Windows 11-produktnyckel
Om du behöver överföra din Windows 11-produktnyckel eller bara behöver den för att göra en ren installation av operativsystemet,...