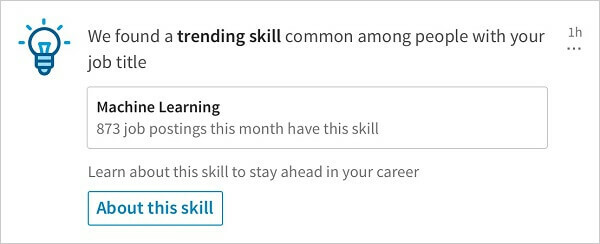Hur man tar bort tomma mappar i Windows 11
Windows 11 Hjälte / / May 01, 2023

Senast uppdaterad den

Tomma mappar tar inte upp mycket diskutrymme, men de kan göra det svårare att hitta dina riktiga mappar. Ta bort dem från Windows 11 med den här guiden.
Har du många tomma mappar som belamrar din Windows 11-dator?
Även om tomma mappar inte tar upp något diskutrymme, kan de visa sig vara irriterande att hantera. För många tomma mappar kan göra det svårare för dig att hitta de filer (och mappar) du letar efter, särskilt om namnen är dubbletter.
Om du vill bli av med dem kan du prova några olika alternativ. Vi visar dig hur du tar bort tomma mappar i Windows 11 nedan.
Hur man manuellt tar bort tomma mappar i Windows 11
Det enklaste sättet att ta bort tomma mappar är att göra det manuellt. Detta förutsätter att du redan är medveten om var mapparna finns - du behöver bara anstränga dig för att göra det själv.
Så här raderar du tomma mappar manuellt i Windows 11:
- Öppen Utforskaren genom att trycka på Windows-tangent + E på ditt tangentbord.
- Navigera till mappen där du vill ta bort tomma mappar.
- Välj en tom mapp genom att klicka på den.
- Högerklicka på den och välj Radera från snabbmenyn.
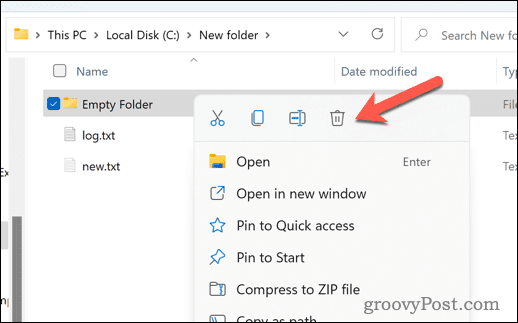
- Upprepa steg 3 och 4 för alla andra tomma mappar som du vill ta bort.
Den här metoden fungerar bra om du har några tomma mappar att ta bort. Men om du har att göra med många tomma mappar på olika platser är detta förmodligen inte den bästa metoden att prova.
Hur man tar bort tomma mappar i Windows 11 med kommandotolken
Ett annat sätt att ta bort tomma mappar är att använda kommandotolken. Du kan skanna och ta bort alla tomma mappar i en given katalog med terminalkommandon.
Windows Terminal är nu det föredragna alternativet på Windows 11. Instruktionerna nedan kommer dock bara att fungera i den äldre kommandotolken, så det rekommenderas att du använder det istället.
För att ta bort tomma mappar i Windows 11 med hjälp av "Kommandotolken"
- Öppna Start-menyn och skriv cmd.
- Klick Kör som administratör till höger.
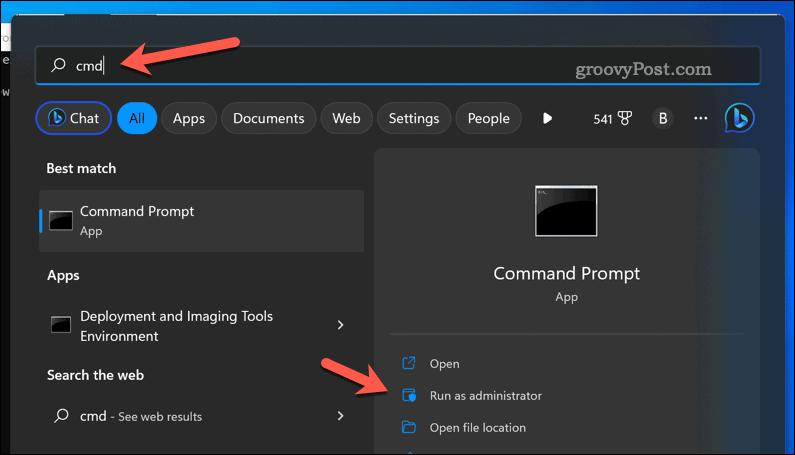
- I den Kommandotolken fönster, typ:CD följt av ett mellanslag och sedan mappsökvägen där du vill ta bort tomma mappar. Till exempel, cd C:\Users\Username\Documents och tryck Stiga på.
- För att radera tomma mappar, typ:för /f “delims=” %d in (‘dir /s /b /ad ^| sortera /r’) gör rd “%d” och tryck Stiga på.
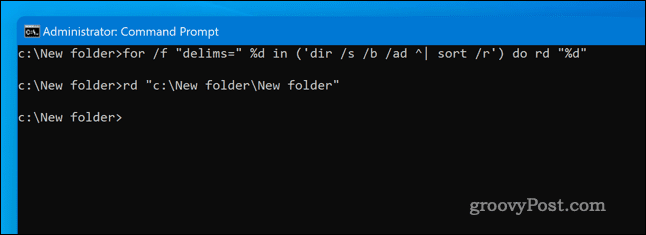
Detta kommando kommer att gå igenom alla undermappar i den angivna mappen och radera alla tomma mappar.
Hantera dina filer och mappar i Windows 11
Med hjälp av stegen ovan kan du snabbt hitta och ta bort tomma mappar i Windows 11. Du kommer inte att spara mycket diskutrymme, men du kommer att göra det lättare att hantera de mappar som innehåller dina viktiga filer.
Ett annat knep du kan prova är att kryptera dina filer och mappar på Windows 11. Detta gör att du kan hålla de viktigaste filerna du har sparat från nyfikna ögon.
Du kan också dölj mappar från din Windows 11-dator från allmänhetens syn. Detta kommer inte att kryptera dem, men det bör hindra dem från att vara synliga i appar som File Explorer. Du kan också dölj dessa mappar från Windows 11-sökningockså.
Så här hittar du din Windows 11-produktnyckel
Om du behöver överföra din Windows 11-produktnyckel eller bara behöver den för att göra en ren installation av operativsystemet,...