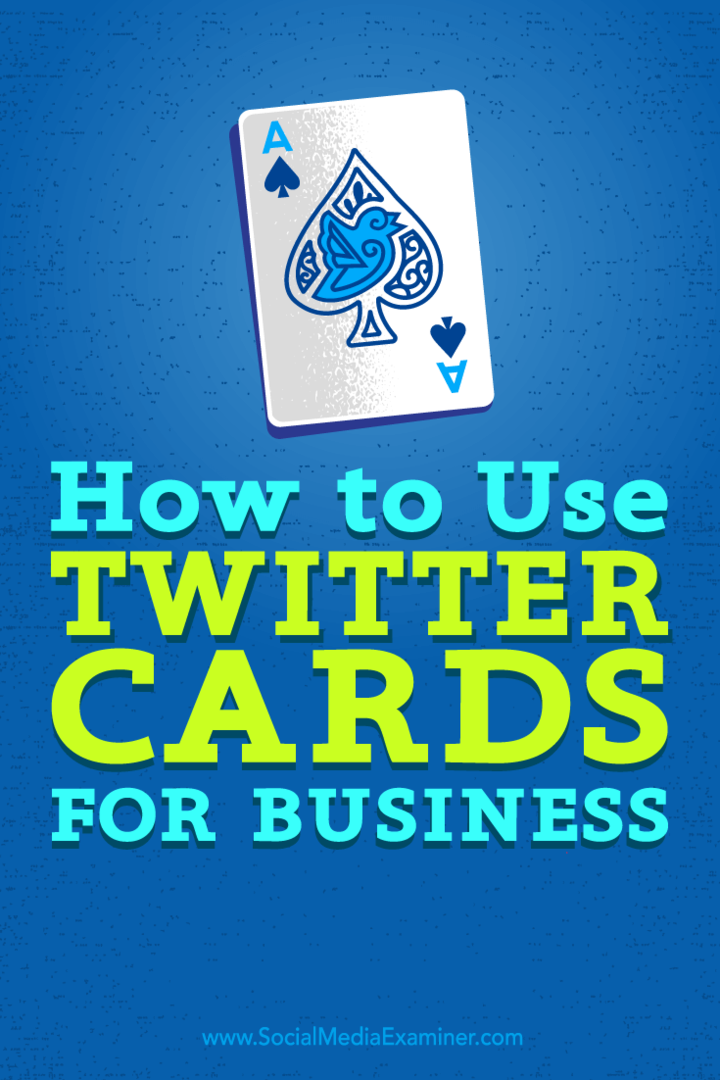Senast uppdaterad den
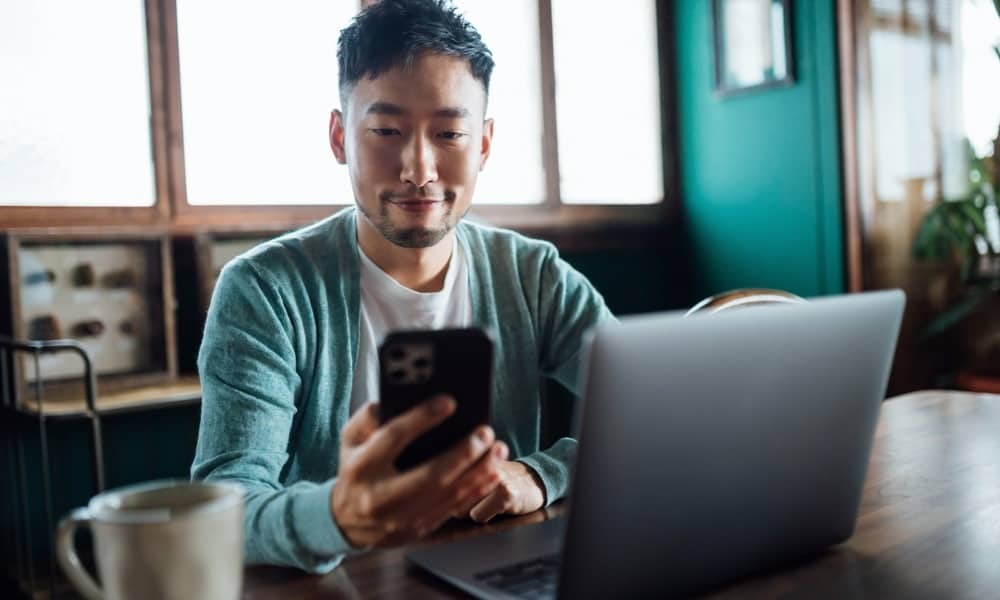
Om du behöver åtgärda ett problem eller radera din Apple-enhet för att sälja, kan du återställa din iPhone eller iPad. Vi visar dig hur i den här guiden.
Ibland kan du behöva återställa din iPhone eller iPad för att lösa ett problem eller problem som du upplever. Alternativt kanske du vill rensa alla inställningar och data om du planerar att sälja eller ge bort din enhet.
I de fall du upplever nätverks- eller integritetsproblem kan det vara möjligt att återställa din enhet samtidigt som du behåller din data. Om du säljer din enhet rekommenderas det ofta att utföra en fabriksåterställning för att säkerställa att du helt tar bort all personlig data.
Den här guiden visar hur du använder båda återställningsalternativen som är tillgängliga för iPhone- och iPad-användare. Man återställer inställningarna men behåller dina data. Det andra återställningsalternativet raderar alla inställningar och data och återställer enheten till fabriksinställningarna.
Hur man raderar och fabriksåterställer iPhone eller iPad
Om du säljer eller skänker bort din iPhone eller iPad är det viktigt att se till att alla dina personuppgifter har tagits bort helt. Alternativt kanske du helt enkelt vill börja med en ny enhet och ställa in allt från början.
Att radera din iPhone eller iPad är en enkel process med hjälp av stegen nedan.
Notera: Innan du återställer din iPhone, se till att den säkerhetskopieras till iCloud, annars kan du säkerhetskopiera enheten manuellt med iTunes. Det gör att du kan återställa iPhone eller iPad från en säkerhetskopia.
Så här raderar och fabriksåterställer du din iPhone eller iPad:
- Välj inställningar på din enhet.
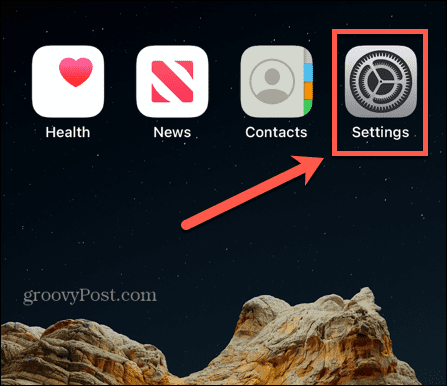
- Tryck på Allmän alternativet från Inställningar.
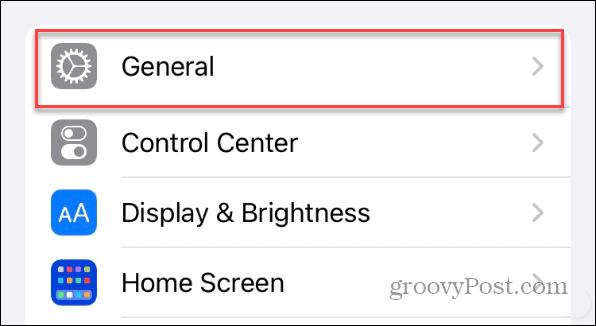
- Välj Överför eller återställ iPhone (eller iPad) längst ner i avsnittet Allmänt.
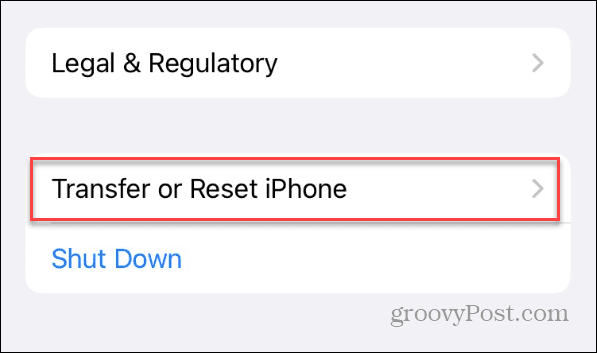
- Välj Radera allt innehåll och alla inställningar alternativet för att radera alla dina data och inställningar och återställa din iPhone eller iPad till fabriksinställningarna.
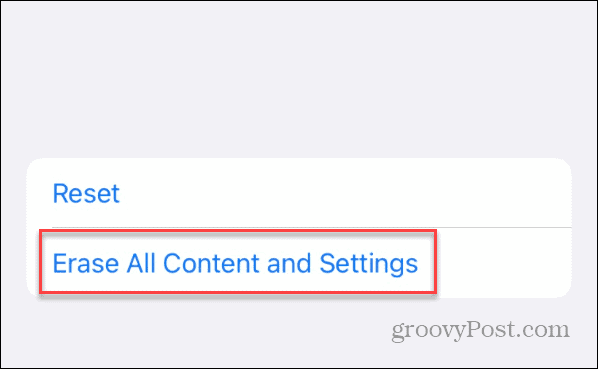
- När Radera denna iPhone skärmen visas, den visar dig vad som kommer att raderas; tryck på Fortsätta Observera att all din data kommer att tas bort, inklusive din Hitta min, Apple ID, appar och data, Apple Walletoch alla inställningar. Detta återställer telefonen till status när den kommer ut ur kartongen.
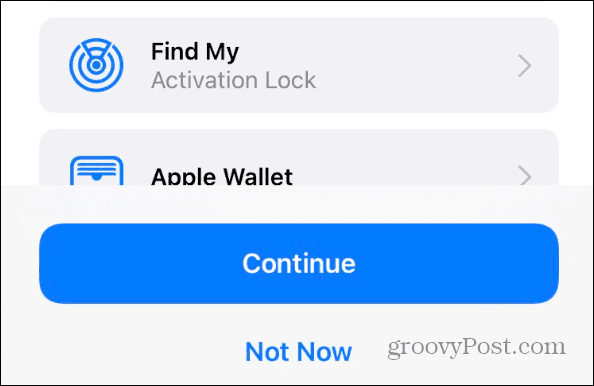
- Skriv in din Lösenord för din Apple-enhet.
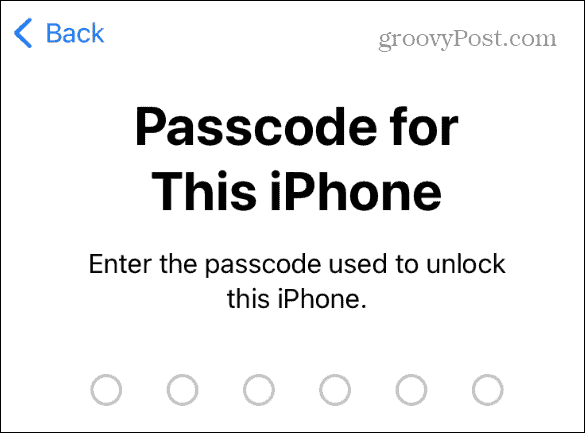
- Ange din Apple ID-lösenord.
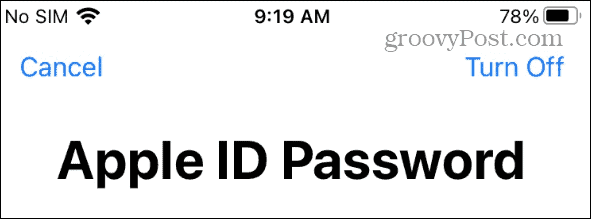
- Vänta medan dina data laddas upp till iCloud. Om du redan har säkerhetskopierat den kan du hoppa över det här steget genom att trycka på Hoppa över säkerhetskopiering länk längst ner på skärmen.
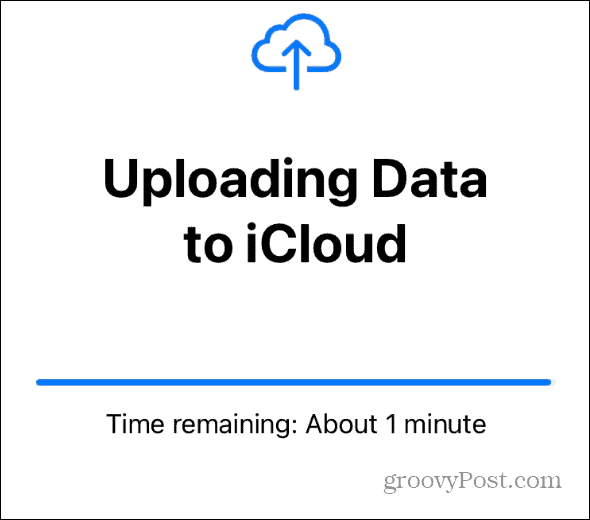
- Tryck på Radera Phone-knappen från menyn som visas och vänta medan din iPhone eller iPad raderas och återställs till fabriksinställningarna.
Du kommer att se Apple-logotypen tillsammans med en förloppsindikator medan din telefon återställs. Den kommer att starta om flera gånger, och tiden det tar att återställa varierar mellan enheterna.
När din telefon har återställts kommer den att visa välkomstskärmen och du kan stänga av den och packa den för frakt. Du kan också starta installationsprocessen genom att välja ett språk, ansluta till Wi-Fi, logga in med Apple ID, etc.
Hur du återställer din iPhone eller iPad utan att förlora data
Om du vill återställa din iPhone utan att förlora din data kan du. Men det kräver att man tejpar in några olika knappar under processen. Till exempel kanske du vill återställa dess inställningar på grund av problem med att ansluta till Wi-Fi, kort batteritid, återställa diskutrymme eller andra skäl.
Så här återställer du din iPhone eller iPad utan att förlora din data:
- Tryck på inställningar ikonen på din iPhones startskärm.
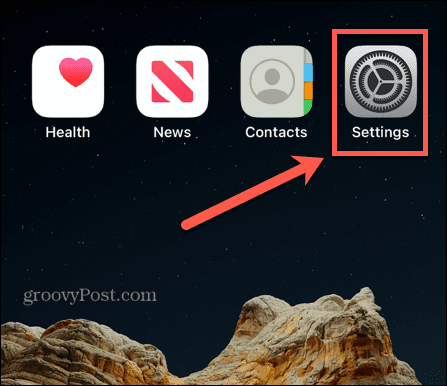
- Välj Allmän alternativ från menyn.
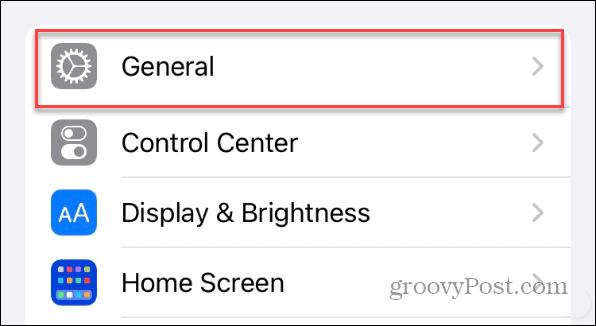
- Svep till botten av Allmän avsnitt och välj Överför eller återställ iPhone (eller iPad) alternativ.
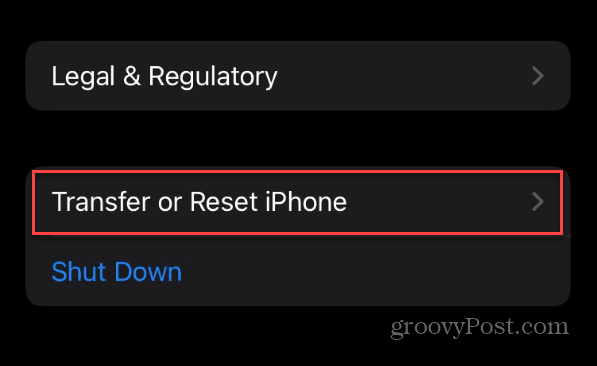
- Tryck på Återställa knapp.
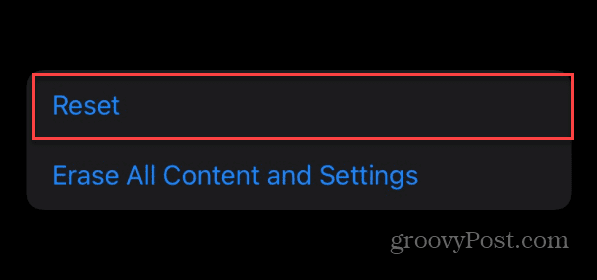
- Knacka Återställ alla inställningar från alternativen som visas på skärmen.
Notera: Om du till exempel har ett specifikt problem med anslutning eller integritet, kan du bara välja det viloalternativet.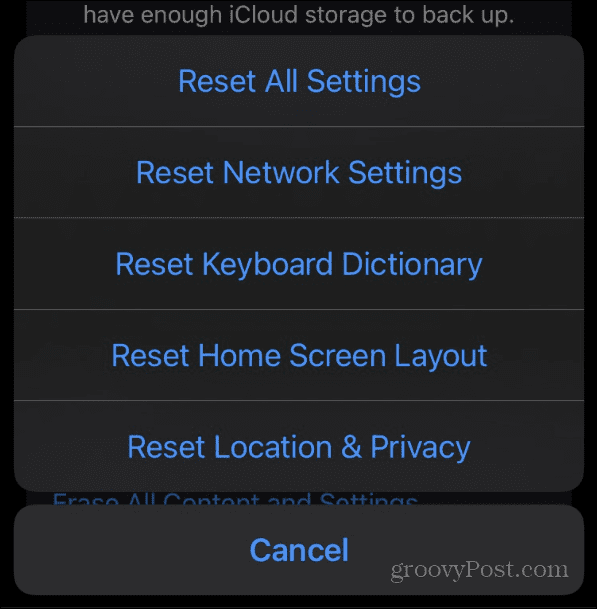
- Gå in i Lösenord för din iPhone eller iPad.
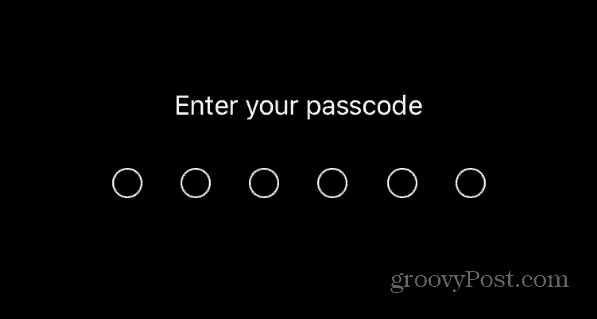
- Tryck på Återställ alla inställningar alternativ från menyn som visas. Observera att förutom att återställa inställningarna påverkar det även din Apple Pay, nycklar och pass. Men dina data, inklusive mediefiler, kommer att förbli intakta.
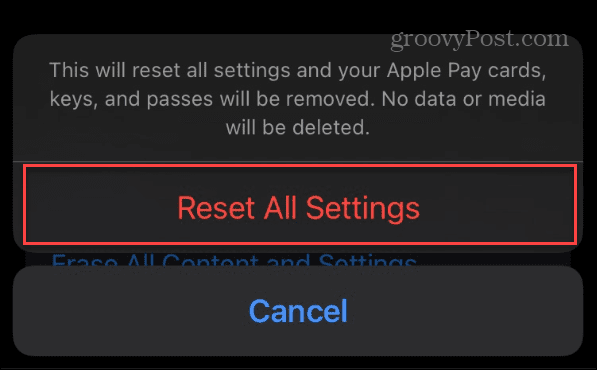
Vänta medan inställningarna för din iPhone eller iPad återställs. Du kommer att se Apple-ikonen med en förloppsindikator medan din enhet startar om några gånger för att slutföra processen. När processen är klar kan du logga in på din telefon utan att konfigurera en ny lösenord, fingeravtryck, eller Face ID.
Du kommer att ha alla samma appar och media tillgängliga för dig. Din enhet bör också bli mer lyhörd och den bör fungera utan några typer av fel du hade tidigare.
Återställa din iPhone eller iPad
Oavsett om du behöver återställa din iPhone eller iPad för att åtgärda ett specifikt problem eller behöver radera all data, är det en enkel process att återställa din enhet.
Det finns specifika problem som du kan fixa med en återställning. Till exempel, om tangentbordet på din enhet är trögt kan du bara återställ tangentbordet på din iPhone eller iPad. Och när du har Apple-enheten igång, kolla in hur du gör anslut din Apple Watch till din iPhone (om du har en).
Om din iPad fastnar på Apples logotyp, kolla in våra korrigeringar för en iPad har fastnat på Apples logotyp. Och om du av misstag raderar ett textmeddelande kan du återställa raderade meddelanden på en iPhone.
Så här hittar du din Windows 11-produktnyckel
Om du behöver överföra din Windows 11-produktnyckel eller bara behöver den för att göra en ren installation av operativsystemet,...