Hur man åtgärdar ett zip-fel i Windows 11
Microsoft Windows 11 Stationär Dator / / April 21, 2023

Senast uppdaterad den

Har du problem med att zippa upp dina viktiga filer? Om du försöker fixa ett zip-fel i Windows 11, följ stegen i den här guiden.
Möjligheten att skapa zip-filer har funnits med Windows sedan XP. Det finns också appar från tredje part som 7-Zip som stöder fler komprimeringsalternativ.
Vad gör du om du stöter på ett fel när du försöker zippa upp filer och mappar på Windows, dock? Olika fel kan visas när du försöker zippa filer eller mappar. Till exempel kan du få felet "den komprimerade mappen är ogiltig".
Om det händer dig kan du fixa ett zip-fel i Windows 11 genom att följa stegen nedan.
Starta om File Explorer för att åtgärda ett zip-fel i Windows 11
Om du får ett zip-fel när du använder Windows inbyggda komprimeringsverktyg kan det finnas ett problem med File Explorer. För att lösa problemet är ett ställe att börja felsökningen genom att starta om File Explorer.
Så här startar du om File Explorer på Windows 11:
- Högerklicka på Start knappen och välj Aktivitetshanteraren från menyn.
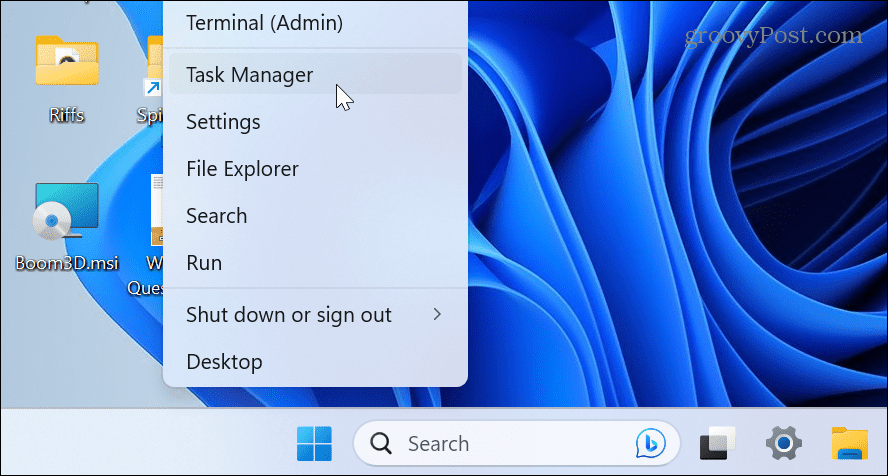
- Välj Processer flik.
- Högerklicka Windows utforskaren och välj Omstart från menyn.
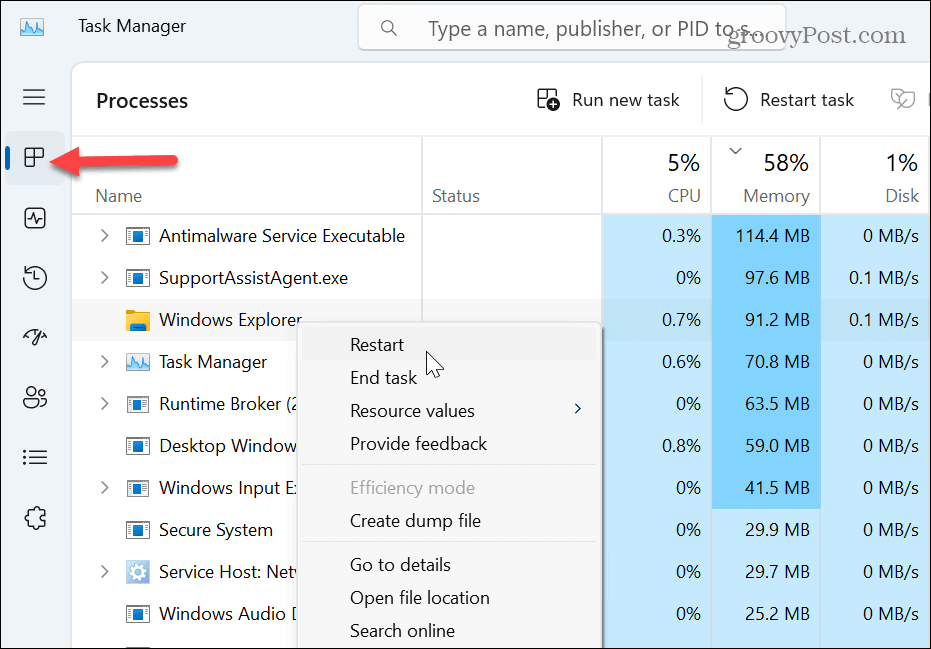
- När File Explorer startar om kommer skrivbordet och aktivitetsfältet att blinka kort.
Stäng och starta om File Explorer manuellt:
Det är viktigt att notera att om det inte fungerar att starta om File Explorer, kan du stänga och starta om den manuellt för att fixa zip-felet.
- Högerklicka på Start menyn och välj Aktivitetshanteraren.
- Välj Processer
- Högerklicka Windows utforskaren och välj Avsluta uppgiften från menyn.
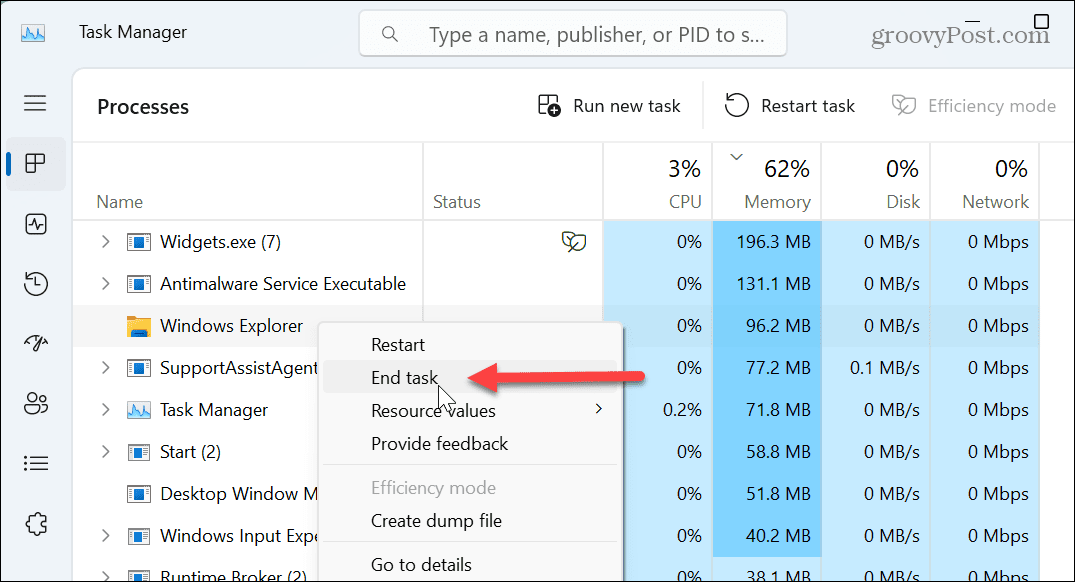
- Ditt skrivbord försvinner, men Aktivitetshanteraren förblir öppen.
- Klick Kör ny uppgift överst i Task Manager.
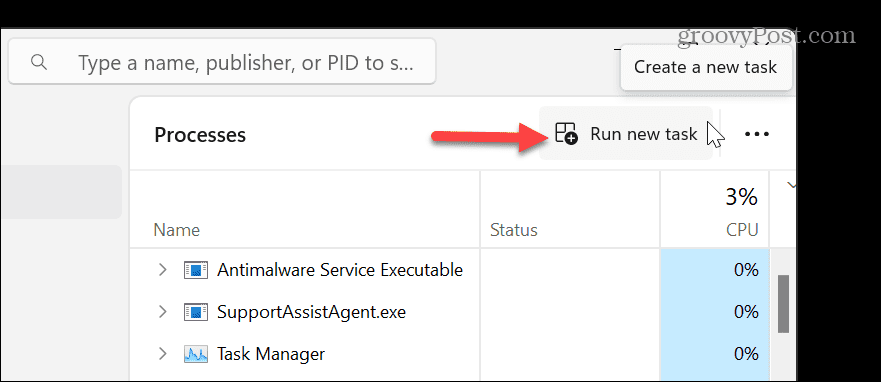
- I den Skapa ny uppgift dialog, typ explorer.exe och klicka OK.
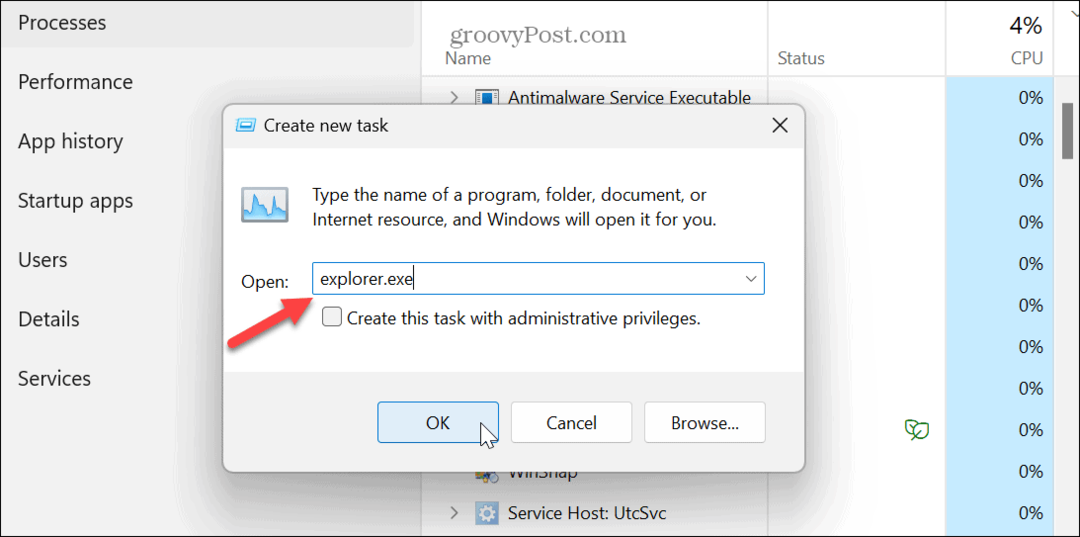
Ditt skrivbord och aktivitetsfältet kommer att visas igen, och du kan kontrollera om du kan zippa dina filer eller mappar utan felet.
Installera om komprimeringsappen från tredje part
Om du använder ett komprimeringsverktyg från tredje part som 7-Zip eller WinRar, kommer en ominstallation av appen att hjälpa till att lösa zip-felet i Windows 11.
I det här exemplet installerar vi om 7-Zip, men processen liknar andra komprimeringsappar.
Så här installerar du om ett komprimeringsverktyg från tredje part:
- tryck på Windows-nyckel och öppna inställningar från menyn.
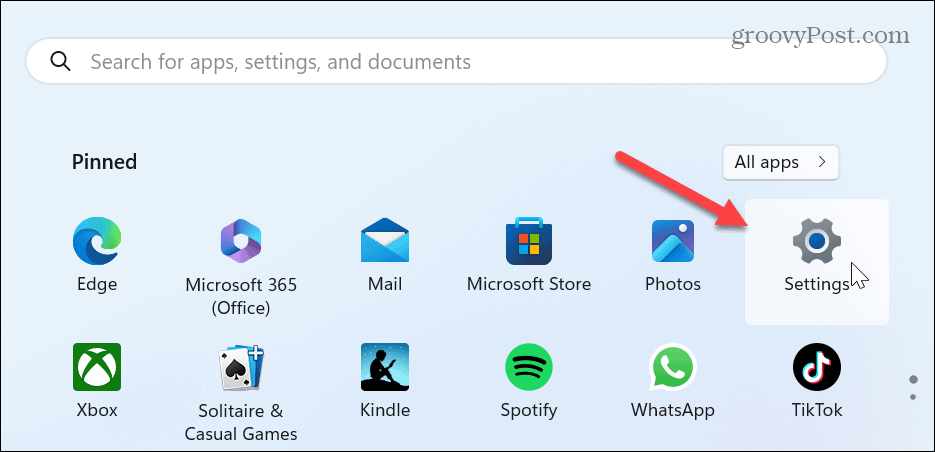
- Klick Appar i den vänstra kolumnen och Installerade appar till höger.
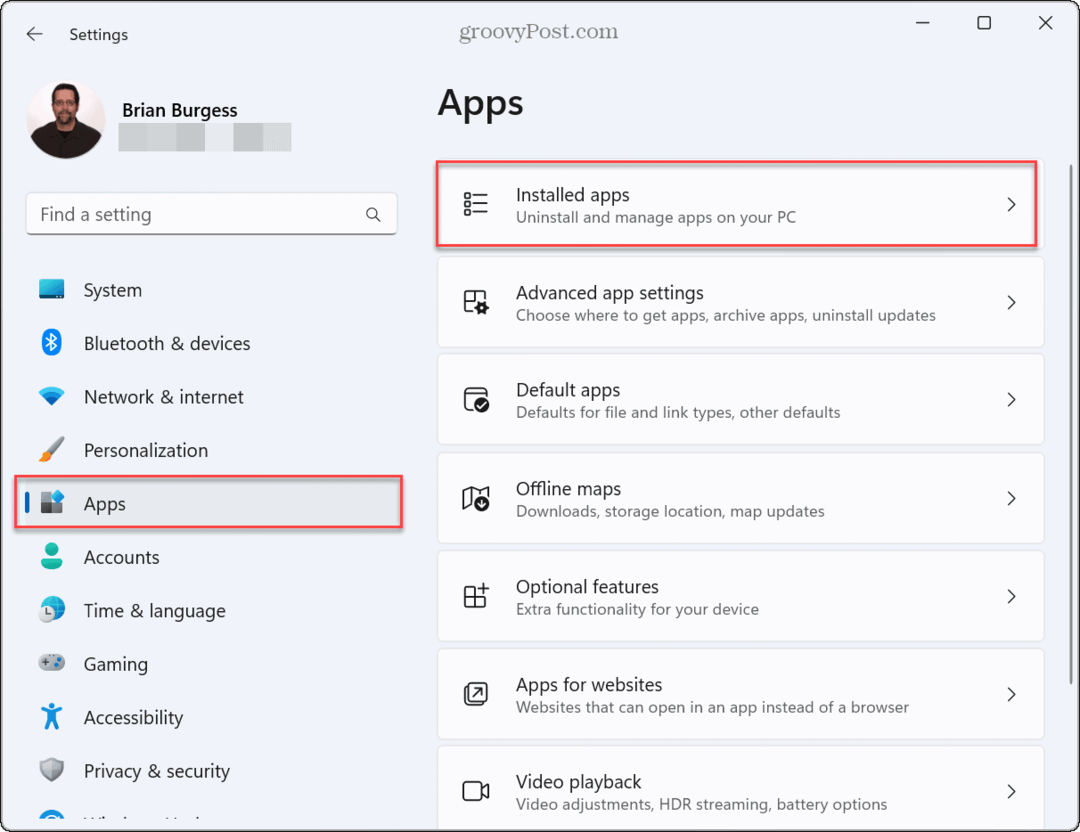
- Leta upp din komprimeringsapp, klicka på tre prickar och välj Avinstallera alternativ två gånger.

- Följ instruktionerna på skärmen för att slutföra avinstallationsprocessen för din filkomprimeringsapp.
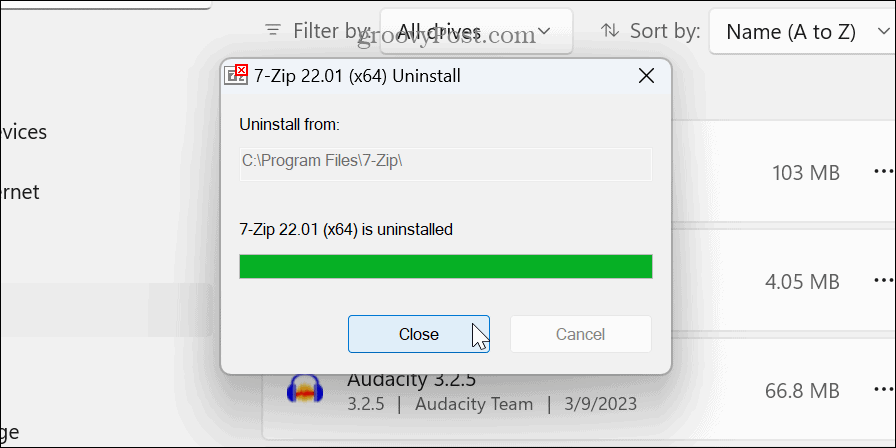
- Ladda ner och installera ett rent och uppdaterat komprimeringsverktyg som du väljer och installera om det.
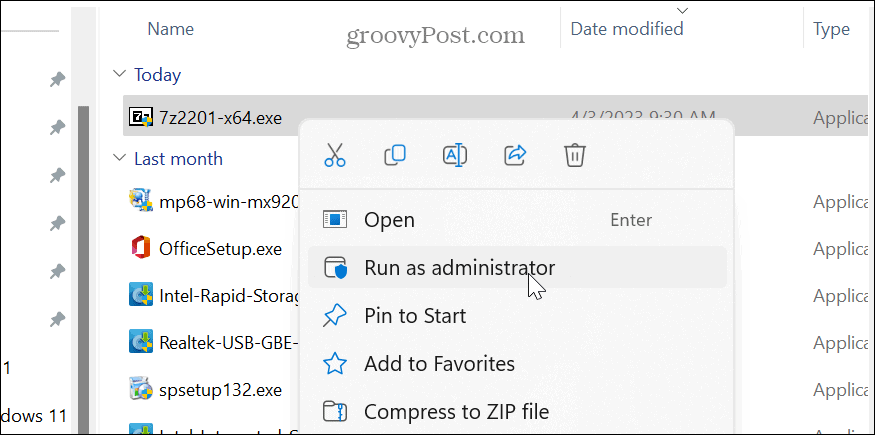
Hantera inställningar för mappoptimering
Det finns två fördelar med att använda inställningar för mappoptimering. Det kan hjälpa till att snabba på File Explorer och lösa filproblem, inklusive zip-filer.
Så här optimerar du mappar:
- Högerklicka på den problematiska mappen som inte kommer att zippa och välj Egenskaper.
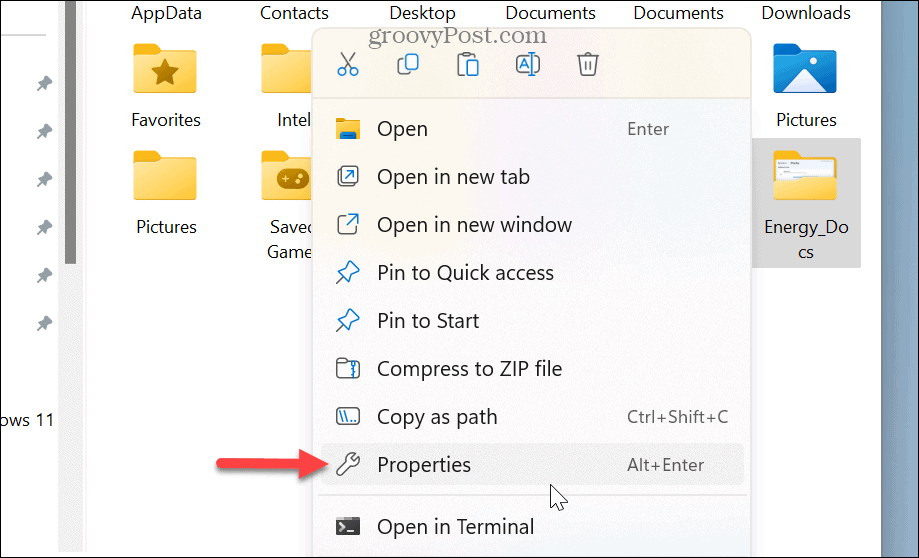
- Klicka på Anpassa fliken överst.
- Välja Allmänna föremål från rullgardinsmenyn under Optimera den här mappen för
- Kolla Optimera den här mappen för
- Välj Använd även denna mall på alla undermappar
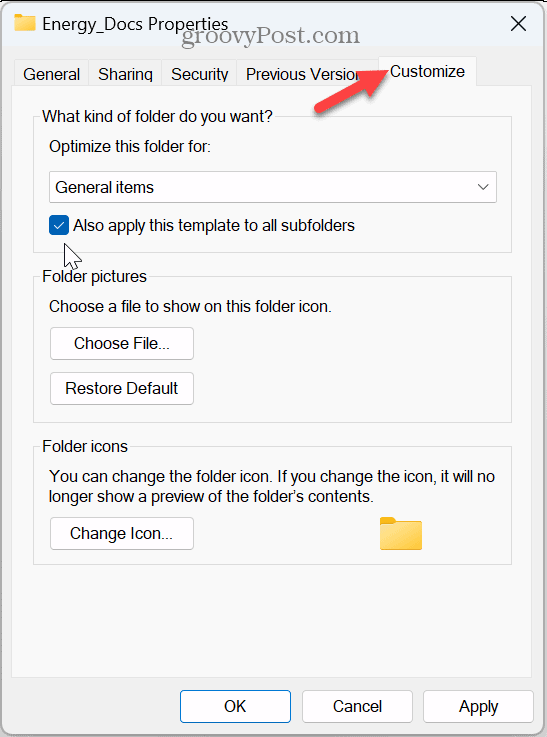
- Klick Tillämpa och OK.
När mappen är optimerad, försök att zippa den igen och se om den fungerar.
Kör Windows felsökare för filer och mappar
Ett annat verktyg som du kanske inte känner till är Windows Felsökare för filer och mappar. Det är inte inbyggt i Windows men är tillgängligt via ladda ner från Microsoft.
Så här kör du Windows Felsökare för filer och mappar:
- Starta felsökningsappen för fil och mappar.
- Klicka på Avancerad länk, välj Applicera reparationer automatiskt alternativet och klicka Nästa.
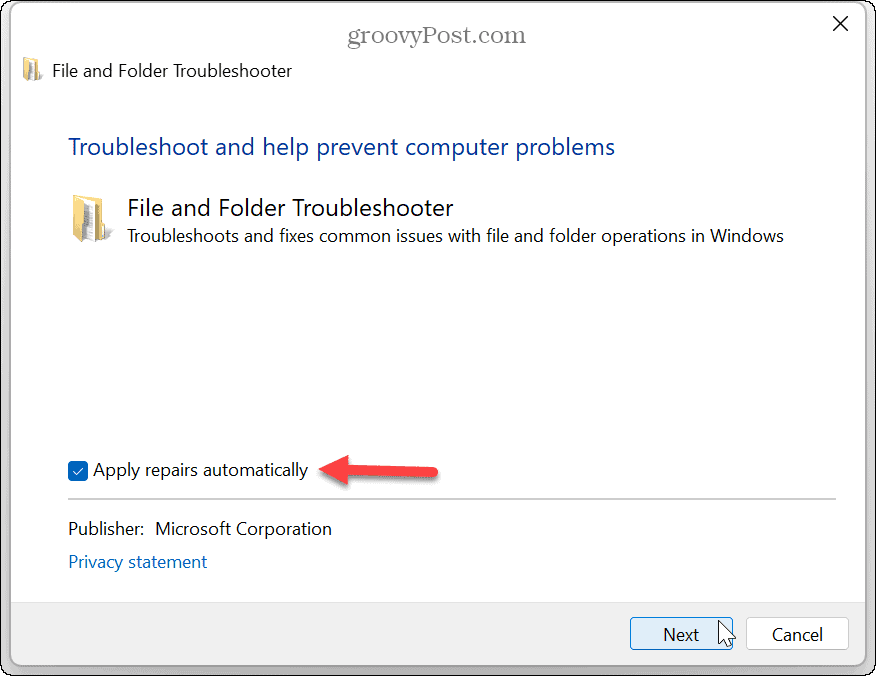
- Välj Byta namn på eller flytta filer och mappar och Andra eller jag vet inte alternativ och klicka Nästa.
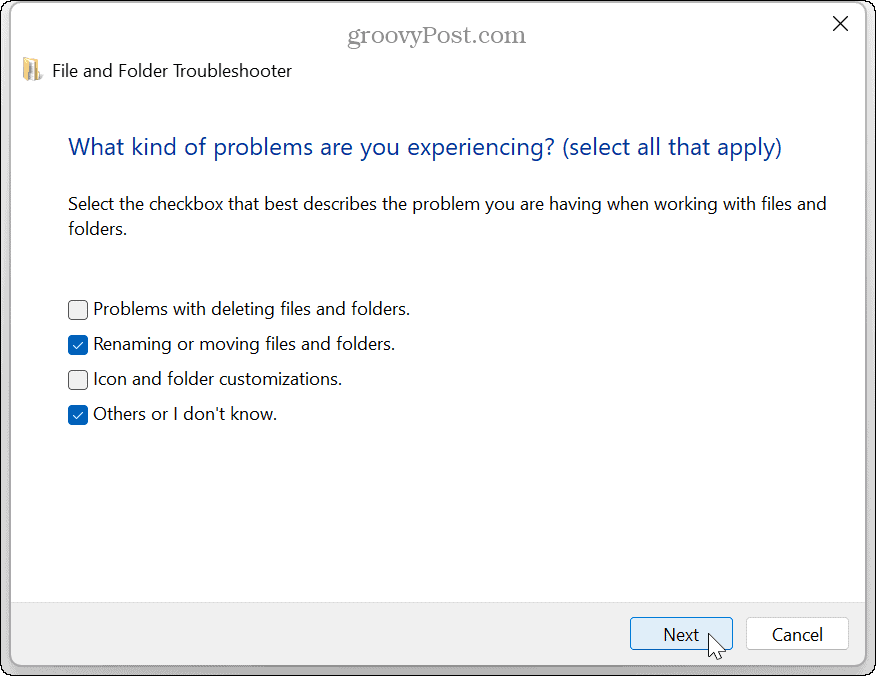
- Följ felsökarens instruktioner på skärmen och starta om din PC när du uppmanas.
Kör SFC och DISM för att reparera filer
Du kan få ett zip-fel på Windows 11 på grund av korrupta systemfiler. Att köra SFC- och DISM-skanningar kan söka efter filfel och åtgärda dem automatiskt.
Så här kör du SFC- och DISM-skanningar:
- tryck på Windows-nyckel.
- Söka efter PowerShell och klicka Kör som administratör från den högra kolumnen.
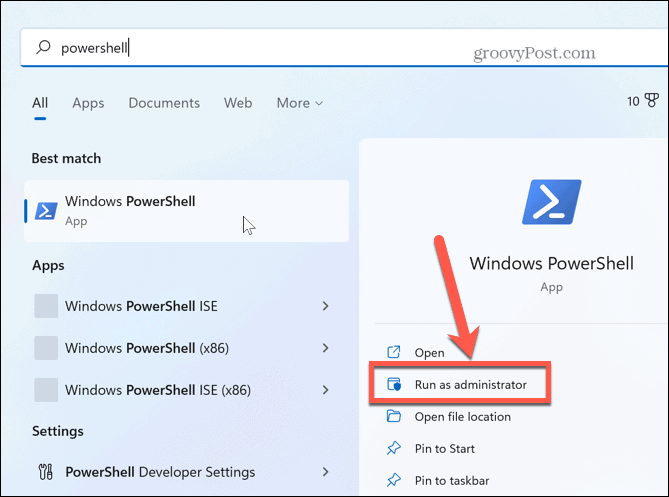
- Skriv följande kommando och tryck Stiga på:
sfc /scannow

- När SFC-skanningen är klar skriver du följande kommando i samma PowerShell-fönster för att påbörja DISM-skanningen.
DISM /Online /Cleanup-Image /RestoreHealth

Dessa skanningar kan ta lång tid att slutföra och tiden det tar varierar mellan olika system. Men när skanningarna är klara kan du starta om din dator och se om du kan zippa filer utan fel.
Åtgärda fel och andra problem i Windows 11
Genom att använda komprimeringsalternativet för att zippa filer och mappar kan du kombinera filer och spara diskutrymme. Men om du får ett fel när du försöker hantera dina zip-filer, bör ett av alternativen ovan fixa ett zip-fel i Windows 11.
Det finns andra fel och problem du kan stöta på i Windows 11. Till exempel kan du behöva fixa en oidentifierat nätverksfel, eller om du har en utskriftshuvudvärk kan du fixa utskriftsspoolerfel.
Dessutom kan du behöva fixa en saknad snabbåtkomstmeny på Windows 11. Eller, om ditt system inte fungerar bra, kan det vara ett problem med GPU. Lyckligtvis kan du fixa hög GPU-användning på Windows 11.
Så här hittar du din Windows 11-produktnyckel
Om du behöver överföra din Windows 11-produktnyckel eller bara behöver den för att göra en ren installation av operativsystemet,...



